Although the iPhone is rated among the best smartphones across the globe, some would still like to switch to Android. Moving the entire iPhone data to a new Android device is not an easy task, especially if you want to transfer your calendar events. Therefore, many users have posted online queries such as “How to sync iPhone calendar with Android device” and “How to share a calendar between an Android and an iPhone?”
If you are also among the frustrated users who want to know how to share calendar from iPhone to Android, you have come to the right place. In this article, we have included four easy ways with step-by-step guides to share calendars between iPhone and Android. In addition, we have also included an easy wireless way to transfer calendars effortlessly from iPhone to Android.
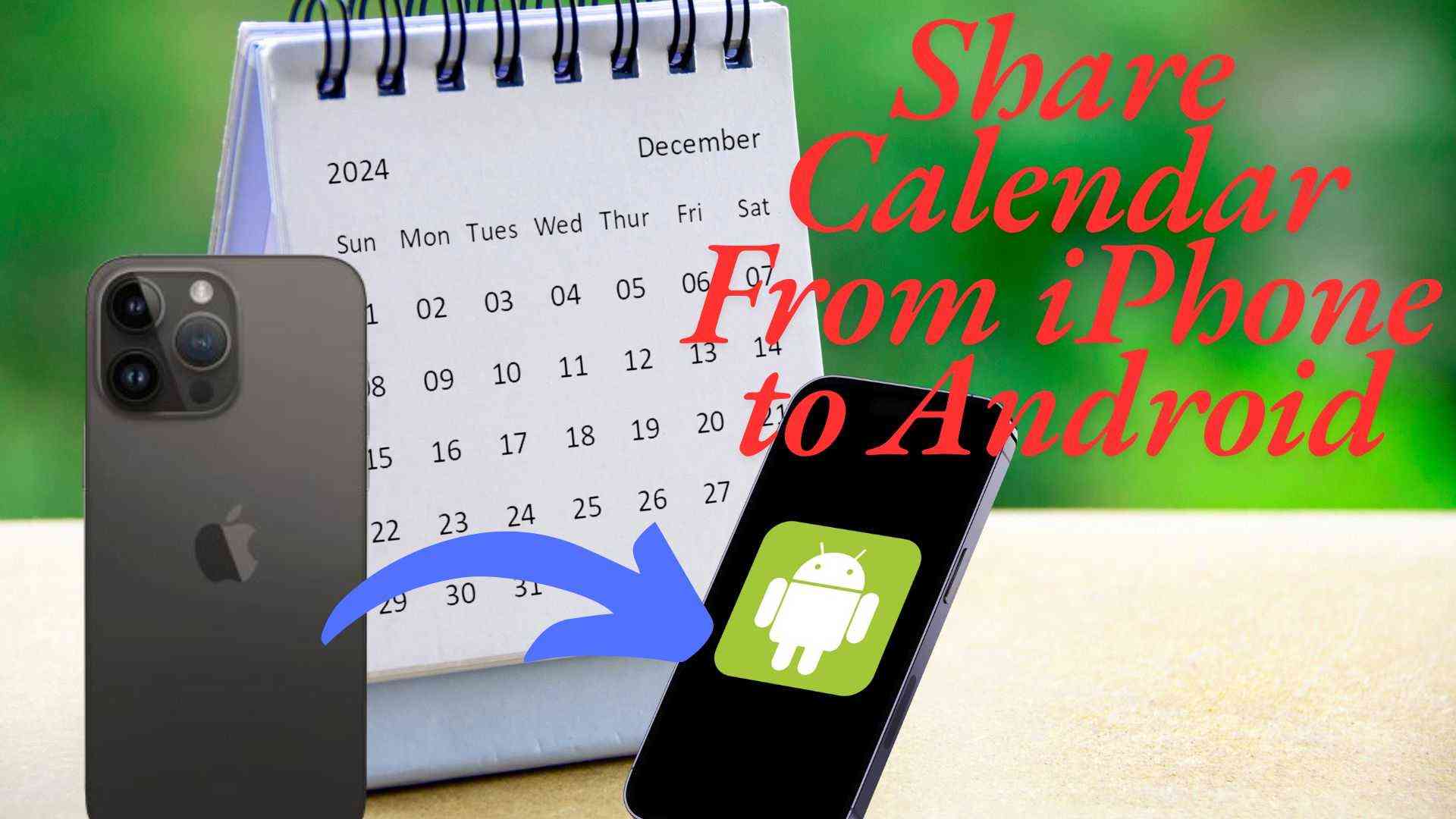
In this article
Part 1: What Are the Reasons to Share Calendar From iPhone to Android
As the calendar holds your important events, schedules, and reminders, it might be important to carry forward from iPhone to Android. There might be many reasons why you might want to transfer the calendar from iPhone to Android.
Here are some of the common reasons to share the calendar from iPhone to Android:
- Second Phone: Often, individuals like to keep two phones as personal and professional devices. Requiring to share calendar details between devices becomes important.
- New Device: If you recently switched your phone from iPhone to Android and want your previous calendar information on a new device.
- Platform Change: It is common for people to move from iOS devices to Android for better compatibility and features. Thus, they would like to transfer their calendar from iPhone to Android.
- Calendar Event Sharing: You might need to transfer the calendar from iPhone to Android when you want to share your calendar events with your friends and family who have Android devices.
Part 2: How to Share Calendar From iPhone to Android
Now that you know different scenarios in which you might need to transfer the calendar from iPhone to Android. However, if you are wondering how to share your iPhone calendar with Android, here are the easy methods you can consider.
Following are the methods for how to transfer calendar from iPhone to Android:
Method 1: Using the Best Transfer Tool
For those who are figuring out how to share a calendar from iPhone to Android, the best way to go about it is by using reliable phone transfer tools such as MobileTrans - Phone Transfer. You can easily transfer the calendar from iPhone to Android with simple steps effortlessly and in a reliable way. The tool is available for both Windows and Mac systems and can help you automatically transfer calendars from iPhone to Android without any data loss.
Key features of the MobileTrans software for sharing the calendar between iPhone and Android:
- It has an easy-to-use interface allows you to transfer iPhone calendars to Android in simple steps.
- You can also transfer multiple data types, including music, photos, videos, messages, contacts, and more, from iPhone to Android.
- You can take a backup and restore your iPhone to a computer with it.
- The application is available for Windows and Mac systems and is compatible with iOS and Android devices.
Here are the steps for how to transfer calendar from iPhone to Android using MobileTrans software:
Step 1: First, download and install the MobileTrans program from its official website on your computer. Pick the right platform between Windows and Mac to download, depending on your system.
Step 2: After installation is done, launch the program and click on the “Phone Transfer” option at the top of the main screen. Then, tap on the “Phone to Phone” option from the list.

Step 3: Next, connect both your iPhone and Android phones to your computer using a USB cable. The devices will be automatically detected by the software. It will display the iPhone as the source device and Android as the destination. If the source and destination devices are not in the right order, click on the “Flip” option to change them.
Step 4: Make sure to select the “Calendars” option from the data types list by clicking on the checkbox next to it. You can also select other data types to transfer from iPhone to Android. Click on the “Start” button at the bottom to start the transfer process.

Step 5: Wait till the transfer of the calendar from iPhone to Android is completed and the transfer successful message is displayed. You can disconnect both your phones and the calendar will be transferred from iPhone to Android.
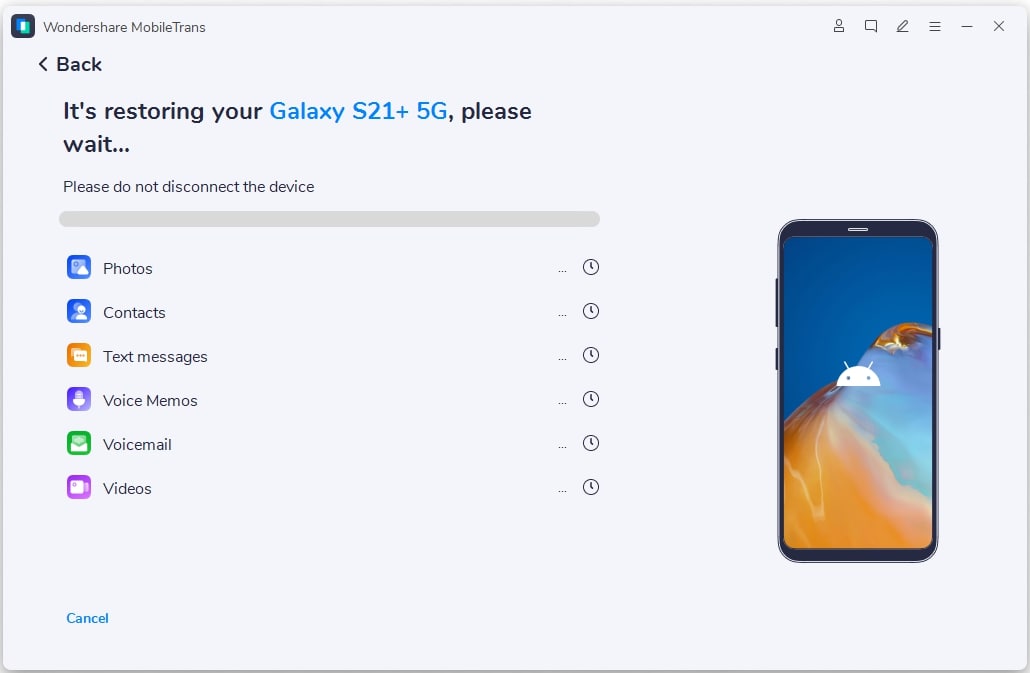
Method 2: Using Android Switch App
If you are wondering how to share a calendar between iPhone and Android wirelessly, an Android Switch app on the App Store might come in handy. However, this app only works when you are setting up your new Android device to transfer data from your iPhone. Therefore, if you are someone who recently switched from iPhone to Android and is looking to transfer calendar events, then it might be the perfect choice.
Here are the steps for how to share a calendar from iPhone to Android using the Switch To Android app:
Step 1: First, download and install the Android Switch App from the App Store on your iPhone.
Step 2: Launch the app on the iPhone, accept the terms of service, and click on the “Start” button to proceed.

Step 3: Next, turn on your new Android phone and follow the onscreen instructions to connect your iPhone and Android via WiFi.
Step 4: Then, on your iPhone, make sure to enable the “Calendar events” option from the list of data to transfer. Click on the “Continue” button to start the transfer process.
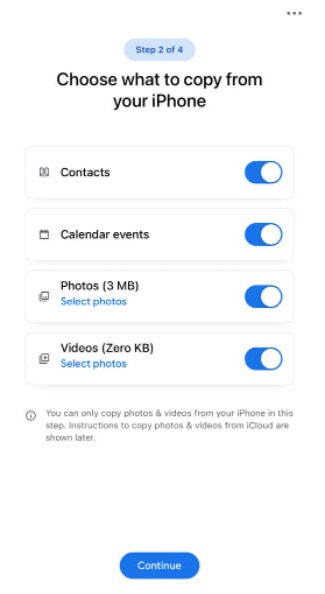
Step 5: Disabling "iMessage" on your iPhone to receive a message on your Android device.
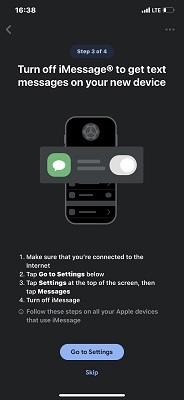
Step 6: Wait for the calendar transfer process to be over and close the application to continue setting up the Android device.
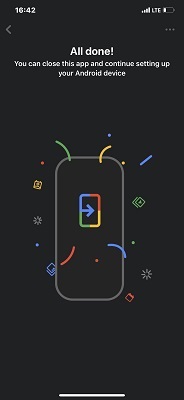
Method 3: Transfer With Google Account
Another easy method for how to share calendars from iPhone to Android is through Google Account, especially if you have few entries in your calendar. It does so after calendars are first synced from an iPhone to a Google account and then transferred from a Google account to Android. However, you have to make sure to use the same Google account on both iPhone and Android devices to sync the calendar.
Here are steps for how to share a calendar from iPhone to Android with a Google Account:
Step 1: On your iPhone, open the “Settings” app and then tap on the “Passwords & Accounts” option from the list.
Step 2: Next, tap on the “Add Account” and select the “Google” option. Enter your Google account credentials to sign in and tap on the “Sign in” button.
Step 3: After you log in to your Google account, make sure to enable the “Calendars” option to sync with the account. Tap on the “Save” button to continue.
Step 4: Then, on your Android device, open the "Settings" app and tap on the "Account" option. Tap on "Add account" and sign into the same Google account where you have enabled calendar sync on your iPhone.
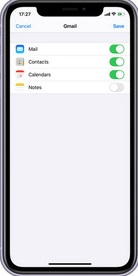
Step 5: After successful login, tap on the “Account sync” option to transfer the calendar from iPhone to Android.
Method 4: By Syncing Google Calendar
You can also share your calendar from iPhone to Android by syncing it to Google Calendar. However, it is a bit lengthy process that requires you to sync your calendar on the iPhone to iCloud first. Then you have to export the entries in the calendar to upload them on the Google Calendar. Which will be later synced with the Android device you want to transfer the calendar to.
Follow the below steps for how to transfer calendar from iPhone to Android using Google Calendar:
Step 1: First, enable iCloud to sync the calendar on your iPhone. Open the “Settings” app and tap on the “Password & Account” option to select “iCloud”. Here, enable the “Calendar” option to sync with iCloud storage.
Step 2: Next, on your computer, open iCloud on the browser and log in to the same account. Select the “Calendar” option and click on the event or reminder you want to share with Android. Enable the “Public Calendar” option and select the “Copy Link” to copy the URL.
Step 3: Open another tap on the browser and paste the URL. Then, replace the "webcal" on the URL with "HTTP" and press Enter. When prompted to download, select a location, and it will automatically download the iCloud calendar entry on your system.
Step 4: Later, on another tap on the browser, open the Google Calendar with the same Google account on the Android device. Select the “Other Calendars” option on the left panel and click on the drop-down menu.
Step 5: Click on the “Import calendar” option from the list and add the previously downloaded iCloud calendar file. Select the “Import” button to import all the iPhone calendar events to Google Calendar.
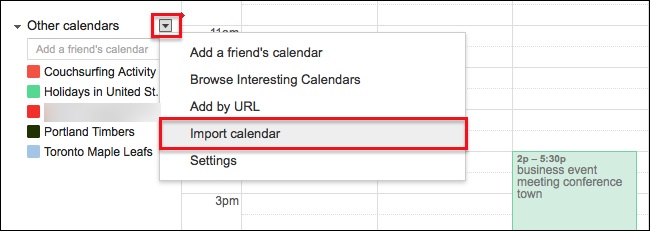
Step 6: Lastly, on the Android device, make sure to sync the calendar events to reflect the latest addition of calendar events from the iPhone.
Part 3: How to Wirelessly Share Calendar Between iPhone And Android
While you can wirelessly transfer the calendar from iPhone to Android using Google account, Calendar Sync, and Android Switch methods, they are cumbersome and require complex steps. If you want an easy solution for how to share your iPhone calendar with an Android dilemma, then MobileTrans App is an ideal solution. The app helps you easily transfer calendars from iPhone to Android in just a single click.
Some key features of the MobileTrans App to share the calendar between iPhone and Android:
- The app does not require cellular service or a cable connection to transfer calendars from iPhone to Android.
- It is a cross-platform application supporting Windows, iOS, and Android.
- You can also backup and restore your phone's data to a computer.
- It supports up to 10 different data types, including Calendar.
MobileTrans App
Transfer Photos, Videos, Messages, Contacts and More with 1-Click!
- • Transfer up to 10 types of phone data between devices.
- • Transfer large files between phone, PC, and tablet.
- • No Cellular data usage & No cable is required.
- • A simple 5-step process takes just a few minutes to complete.

 4.5/5 Excellent
4.5/5 ExcellentHere are the steps to transfer the calendar from iPhone to Android using the MobileTrans App:
Step 1: Start by installing the MobileTrans app on both your iPhone and Android phones from the App Store and Play Store.
Step 2: Launch the app on the iPhone and select the “iPhone to Android” option as the transfer direction preference.

Step 3: Tap on the "Send" option on your iPhone and the "Receive" option on your Android device to transfer the calendar from iPhone to Android.
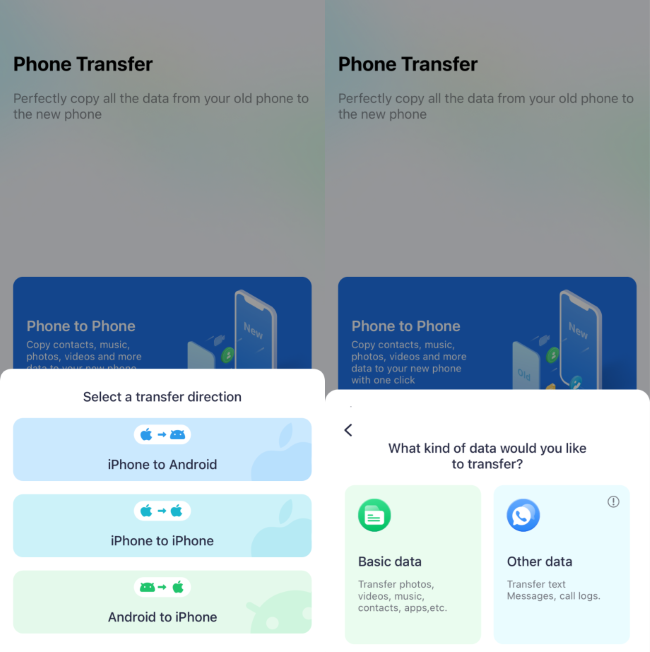
Step 4: Choose all the data types you want to transfer, including the “Calendars” option from the list, and tap on the “Send” option to start the process.
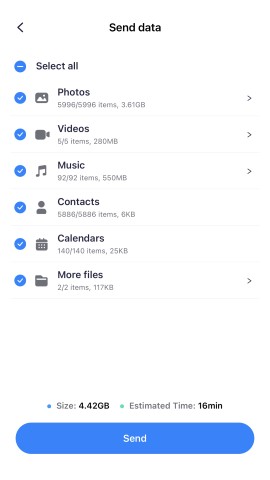
Step 5: Follow the instructions on screen and wait for the calendar transfer process to finish, and the app displays a “Send Successfully” message.

Conclusion
Whether you are switching phones or want a second phone, transferring your iPhone calendar can be an easy process following the above-provided methods. However, the best way to transfer calendars from iPhone to Android is through the MobileTrans - Phone Transfer tool, which also allows you to transfer multiple data types. Similarly, the tool is available as an iOS and Android app to wirelessly transfer your phone data.









