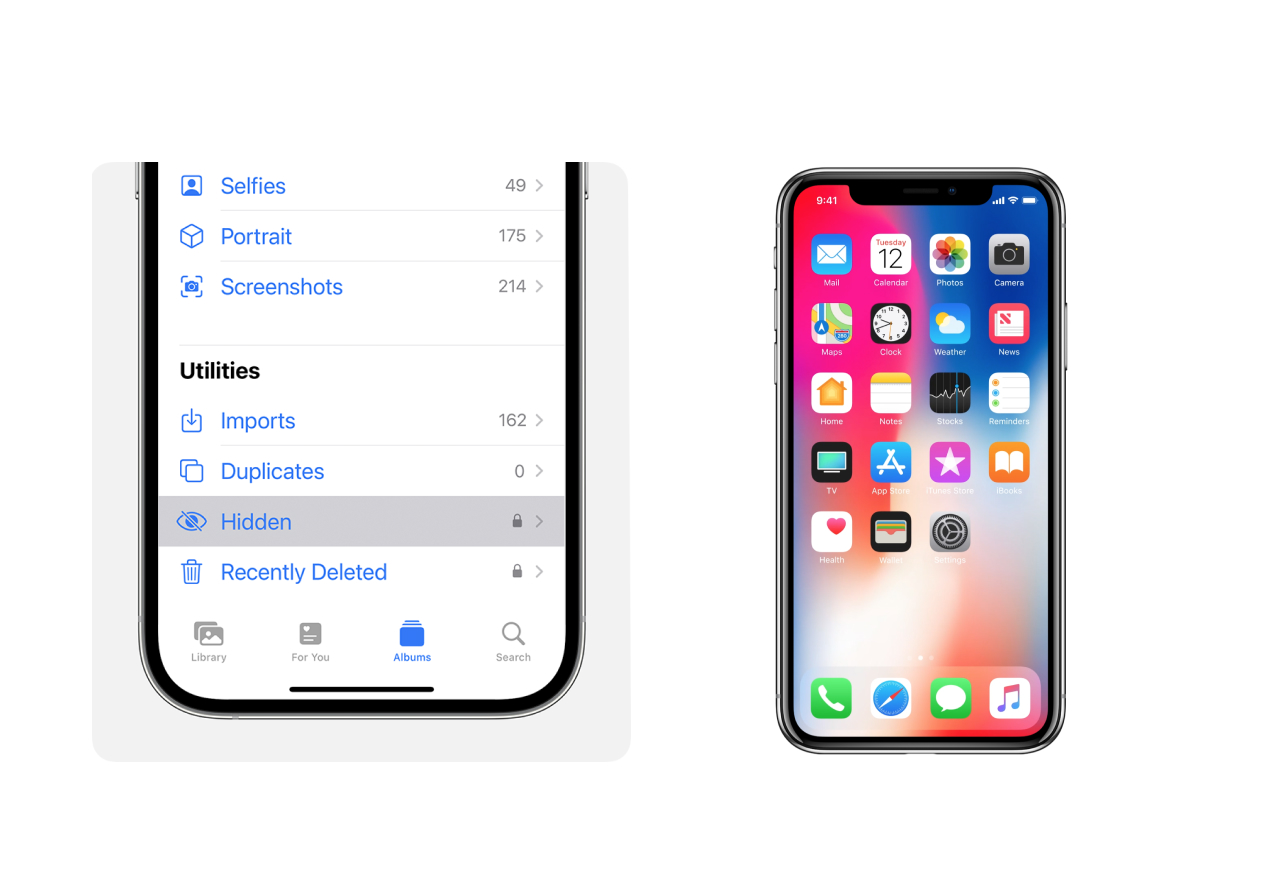One of the most remarkable features of the iPhone's Photos app is the ability to hide photos from the app library. It's easy to tuck away private pictures and videos from prying eyes. That gives users a much-needed sense of security and peace of mind. You can show off your photos without worrying that you'll run into some content you don't want people to see.
However, it can become an issue if you don't know how to find hidden photos in iPhone. Don't worry, though. This guide covers you.
Below are the simple steps to find your hidden photos and even how to unhide them. You'll also discover an alternative way to store sensitive pictures. A place where you can access them more easily whenever needed.
In this article
How to Find Hidden Photos in iPhone
How do you find hidden photos on your iPhone? You can use the Photos app. Follow the easy steps below to discover hidden pictures on your phone:
- Open the Photos app on your iPhone, and tap Albums at the bottom of the screen.
- Scroll down to the very bottom of the albums list and tap Hidden in the Utilities section.
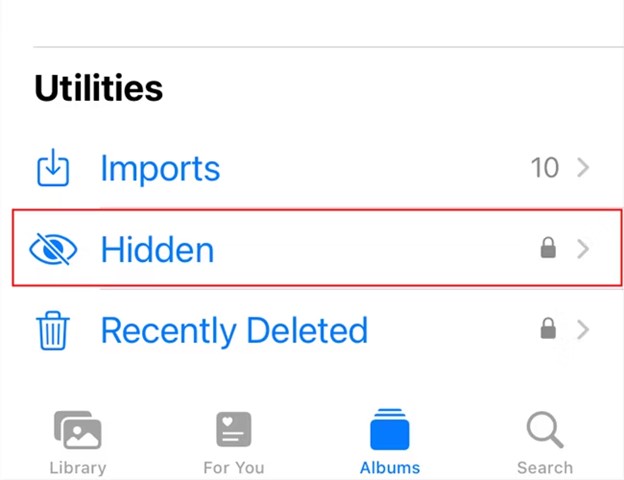
- Enter your passcode, Face ID, or fingerprint to access your hidden photos.
Sometimes, people want to know where to find hidden photos on iPhones even after using the steps above. If you don't see the hidden album in the Photos app, check whether the "Hidden" album is enabled in the settings. Once you update the settings, you can view the album in the Photos app.
So, use the following steps to configure the settings for your hidden pictures to appear:
- Go to Settings and tap Photos.
- Turn on the toggle under the Show Hidden Album option.
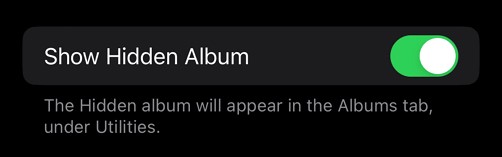
You can now repeat steps 1-2 above to find your hidden photos. For those asking: How do I find hidden photos in iOS 15 and older? The steps are almost the same. The only difference is that you'll find the "Hidden" album in Other Albums in the Photos app instead of Utilities.
Now you know how to find hidden pictures on your iPhone. It's very straightforward and takes only a few seconds.
How to Find Hidden Pictures on iPhone and Unhide Them
Now that you've learned how to find hidden albums on your iPhone, you should also know how to unhide the album. That is, remove your photos from the Hidden album and return them to the Photos Library.
Find and Unhide Photos in Hidden Album
One way to unhide photos is via the Hidden album. Follow these steps to unhide your hidden photos on the iPhone's Photos app:
- Launch the Photos app and go to Albums.
- Scroll down to the Hidden album.
- Enter your passcode to unlock the album if prompted. Select the photos you wish to unhide.
- Tap Send at the bottom left, then select Unhide.
- Your photos can now be found in the Photos Library, and they will be visible to everyone with access to the Photos app.
How to view hidden photos in iPhone in other ways? You can use a couple of tricks to find pictures that have recently disappeared from the Library. They are as follows:
Use the Search Features to Find Hidden Photos on iPhone
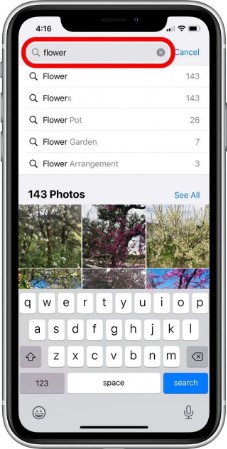
If you're hurrying to find a hidden photo, you can use the search feature to find it quickly. You only need to remember specific details or keywords about the hidden image.
You'll type these details in the search bar at the top of the Photos app. Any hidden photos matching the search criteria will be displayed. After that, you can move the image to a specific album for easier access.
Find Hidden Photos in iPhone in Recently Deleted Album
Sometimes, you might have accidentally deleted a photo. To check if it was deleted by mistake, go to the Recently Deleted album in the Albums tab. If you find your hidden images there, select the photo and tap Recover to restore it.
[Bonus] How to Protect Your Personal Photos on PC
Hidden photos are not visible in your regular camera roll. However, anyone with access to your iPhone may be able to know you have a hidden album. That can raise unnecessary suspicion.
Besides, high-resolution photos and videos can take up a lot of storage on your iPhone. Over time, that can leave you without space for more photos and even apps.
To avoid these issues, transfer your sensitive content to a computer and store your photos and videos more securely on the PC. Wondershare MobileTrans - Backup & Restore can help you with the transfer.
It's secure and easy-to-use software that many use to back up and restore their data in a few clicks. The software supports both Mac and Windows operating systems. It lets you securely store your photos on any computer. That way, you can restore them to your device whenever needed.
Wondershare MobileTrans
Back Up Your Personal Photos to Computer Easily
- • No data loss. No data leaks.
- • Support various data, including files, photos, videos, apps, contacts, etc.
- • Compatible with thousands of device types acorss Android and iOS.

 4.5/5 Excellent
4.5/5 ExcellentFollow the steps below to back up your sensitive photos to a computer with MobileTrans:
- Connect your iPhone to the computer with a USB cable.
- Install the MobileTrans software on your Mac or Windows PC.
- Launch the software and go to Backup & Restore from the main interface. Select the Backup option under Phone Backup & Restore.

- MobileTrans will load all the file types it supports, including photos. Select photos and other types of files you wish to backup and click on Start.

- The software will begin backing up your files immediately. Keep your iPhone connected until the process is completed. It will only take a little while.

You now likely want to know how to see hidden photos in your iPhone after backing them up to your computer. It's easy. MobileTrans can help you restore them to the same iOS device or new phone in a few clicks. The steps are as easy as explained here:
- Connect your phone to the PC containing your MobileTrans backup.
- Open the MobileTrans software and click on the Backup & Restore mode. Select Restore under Phone Backup & Restore.

- Click the MobileTrans backup file. Next, choose the backup file you wish to extract from if you made several backups.

- Select Photos from the list of supported file types. You can also choose other files to restore together. If you'd like to erase current data on the phone, tick the “Clear data before copy” box. It's typically unchecked by default.
- Click Start to begin the restoration. Keep your phone connected throughout the process. The software will be done in a few minutes.
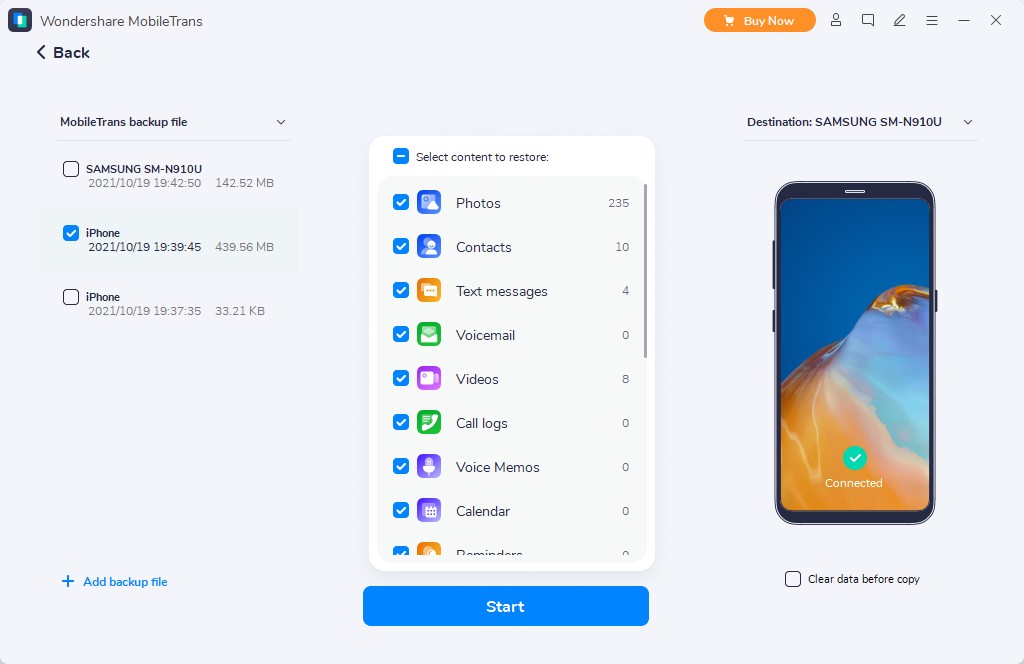
Conclusion
The above was your complete guide on how to find hidden photos in iPhone. As you've noticed, the steps are straightforward. Once you find the hidden album on your iPhone, you can unhide it.
We've also discussed a couple more ways to find hidden pictures on your phone. One is by using the Search feature in the Photos app. You can also check the missing photos in the Recently Deleted folder.
You can even back up your private photos on a computer so that you can find them with one click when needed. Wondershare MobileTrans helps you with that. So, implement the knowledge offered in this guide to manage your photos more easily.

 4.5/5 Excellent
4.5/5 Excellent