“How do I transfer files from my smartphone to my computer?”
Transferring your videos from your phone to the computer is difficult but more straightforward than you can imagine. You may often come across the question of how to transfer videos from phone to computer, but that's an easy process. You can quickly transfer the files if you're running out of storage or need to edit the videos.
Moving videos from phone to computer can help improve your workflow while freeing some space in your phone. So, if you want to leverage these benefits, learn the top methods to initiate the transfer.
This blog explores the top ways to transfer videos from phone to PC, irrespective of your device.
In this article
Overview of 7 Methods: How to Transfer Videos from Phone to Computer
There are several methods for transferring videos to your computer. However, you must identify which one works out the best for you. It is advisable to compare all the methods and then make a decision. Make sure to choose a process that does not hamper the quality of your files and is also very fast and secure.
|
Method |
Speed |
Compatibility |
Quality of Transferred File |
Suitable Situation |
|
Fast |
Cross-platform (iOS, Android, Windows, macOS) |
High-quality, no compression |
Suitable for bulk transfers and large video files. |
|
|
Medium |
Universal (iOS, Android, Windows, macOS) |
May compress large files |
Best when internet is available and storage is synced across devices. |
|
|
Very Fast |
High compatibility (iOS to macOS, Android to PC, etc.) |
No loss in quality |
Ideal for large file transfers and offline usage, as it doesn’t rely on Wi-Fi. |
|
|
Slow |
Universal (iOS, Android, Windows, macOS) |
Often compresses large files |
Good for transferring small video files, with size limits. |
|
|
Very Slow |
Cross-platform (Bluetooth-enabled devices) |
May reduce quality due to slow speed |
Suitable for small video transfers when there’s no internet or cable access. |
|
|
Fast |
Limited (Apple ecosystem: iPhone, iPad, Mac) |
High-quality, no compression |
Ideal for fast transfers between Apple devices when Wi-Fi and Bluetooth are enabled. |
|
|
Fast |
Apple (iPhone to Mac/PC) |
No loss in quality |
Best for organized transfers and media library management on iPhones. |
Method 1: How to Transfer Videos from Phone to Computer with MobileTrans
MobileTrans is hailed to be one of the best ways to transfer videos from a phone to a PC. The process is not only fast but is very easy to use. MobileTrans has some extremely user-friendly features that contribute to its ease of use.
Wondershare MobileTrans is available for download on your macOS and Windows systems. The basic version of the app is integrated with a wide range of features that can help you seamlessly transfer.
Some of the crucial features contributing to the success of easy video transfer via MobileTrans are as follows:
- Review the type of files you're transferring; easier to select and transfer.
- Simple and hassle-free process. Designed for both none tech-savvy and professional people.
- Transfer a wide range of data, including WhatsApp information and more.
- Seamless transfer of data from one mobile to another without the risk of loss.

 4.5/5 Excellent
4.5/5 ExcellentYou need to download and install it in your system for the software to seamlessly function. Now that you want to learn how to transfer videos from phone to computer using MobileTrans, follow the steps given below:
Step 1: Connect Your Phone to the PC
You must connect the phone to the PC using the supported data cable (USB). It will take around a minute to establish the connection. Once the phone is completed on the PC, the Wondershare MobileTrans app will read it upon launch.
Once you have connected the phone to the PC, launch MobileTrans so that the software reads it.

Step 2: Select the Videos
Once the device is detected on the software, check the source and destination files. The source should be your phone, whereas the destination should be your PC. You must click on the Phone Transfer screen, then select the Export to Computer option.

Select all the videos you want to send from your phone to your PC. Make sure that you have marked the relevant ones for the transfer.
Step 3: Transfer the Files
Once the data is selected, click Start to initiate the transfer process. Ensure that the connection between the two devices is intact to streamline the process.

Depending on your requirements, you can also transfer the data to other sources. As a result, you can use the data to ease the process.
Method 2: Transfer Videos from Phone to Computer Using Cloud Service
There are different cloud services through which you can send videos from your mobile to your PC. Depending on the type of device you use, Android or iOS, you can opt for cloud services, especially if you want a wireless video transfer method. It is fast, reliable, and can be done within seconds. In fact, there's no data limit for cloud services so that you can move ahead with it.
Here are the steps you would have to follow to learn how to transfer videos from phone to PC using Google Drive:
Step 1: Open the Google Drive icon on your phone. It is pre-installed on Android phones.
However, you may have to download iOS for it.
Step 2: When you open the app, you will see a ‘+’ icon towards the bottom left. Click on it.
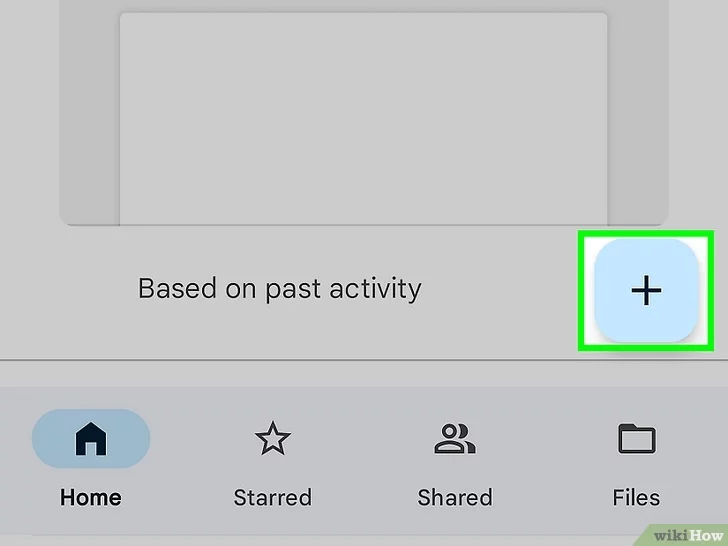
Step 3: From the new pop-up, click on the Upload option.
Step 4: Select the Photos and Videos option to open your gallery/media library.
Step 5: Click on all the videos you want to transfer and confirm the upload process.
Step 6: Open drive.google.com on your computer. Sign in with the Google account in which you uploaded the videos.
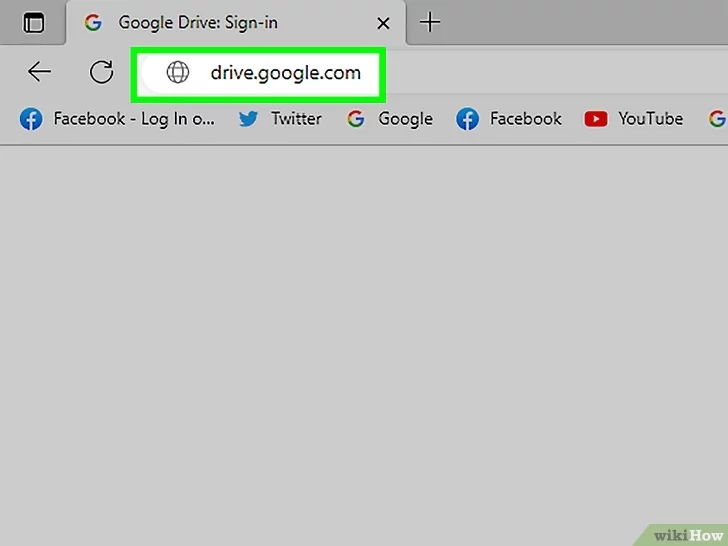
Step 7: Click the Recent Preview option to check all the files on the Google Drive screen.
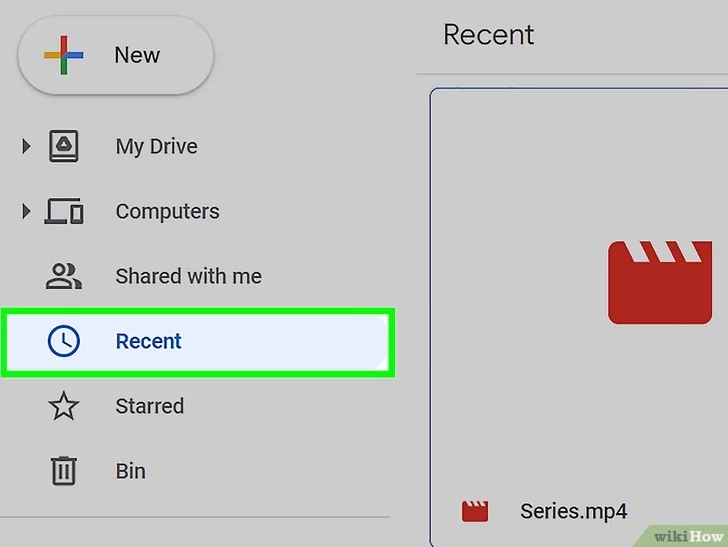
Step 8: Right-click on all the recent videos uploaded to your Drive.
Step 9: You will receive a drive-down list; click on Download. The video will be downloaded to your computer.
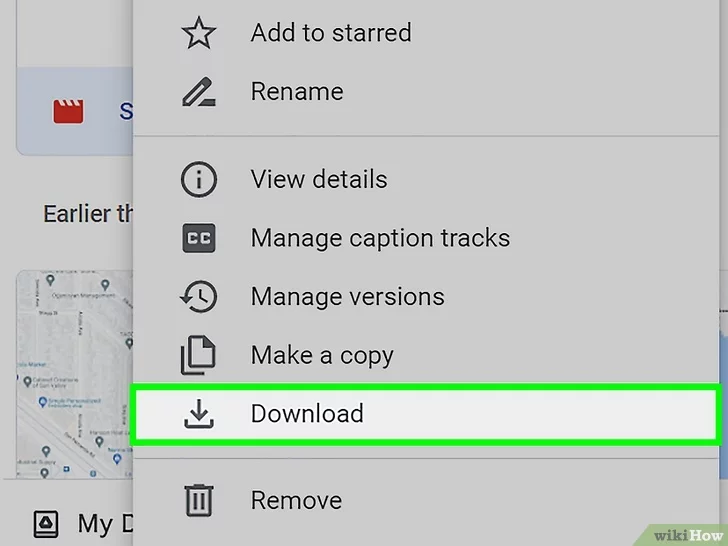
Method 3: How to Transfer Videos from Phone to PC with USB Cable
You can use a USB cable to transfer videos from a phone to a computer if you want a simple and fast process. However, this is a slightly time-consuming process, and data loss is risky if the connection is interrupted.
You can follow the steps given below to complete the video transfer process via the USB cable:
Step 1: Connect your phone to the PC using a USB cable.
Step 2: You will receive a warning message, like transfer via USB or Allow Access. In that case, choose the Allow Access option and initiate the video transfer process from mobile to computer.
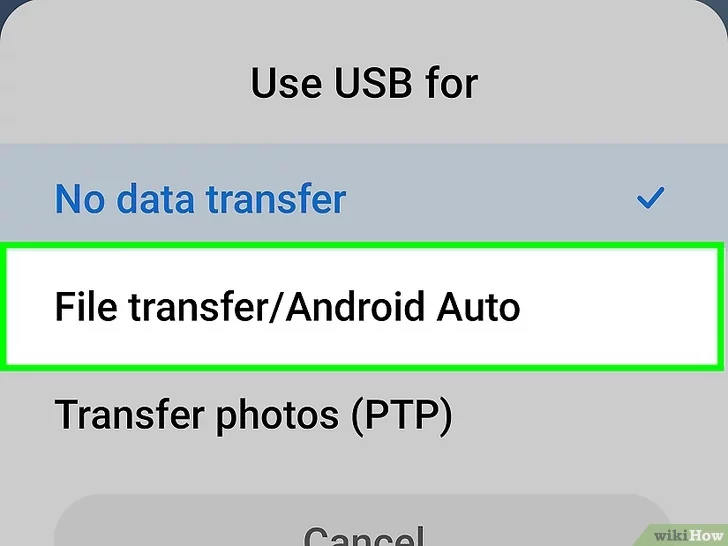
Step 3: Now accept the enable transfer process.
Step 4: Your phone's files will be available as a hard drive on your system. Select all the videos that you want to transfer.
Step 5: Once all the selected videos are transferred from the phone to the PC, safely eject the device.
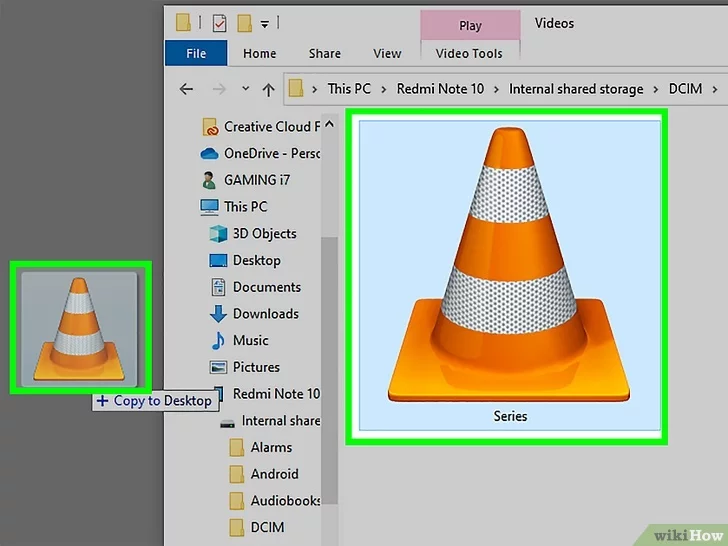
Method 4: How to Transfer Videos from Phone to PC via Email or Messaging Apps
It is advisable to use emails or messaging apps to transfer videos from a phone to a PC only if it is a small file size. This allows the video to be attached to the email and easily get transferred. Moreover, emailing may take a few seconds, but it will ensure the file is successfully transferred.
Follow the steps given below to learn how transfer videos from phone to PC using messaging apps or emails:
Step 1: Open the gallery of videos and photos on your phone.
Step 2: Scroll through the gallery and select all the videos you want to transfer to your computer.
Step 3: Click on Share icon.
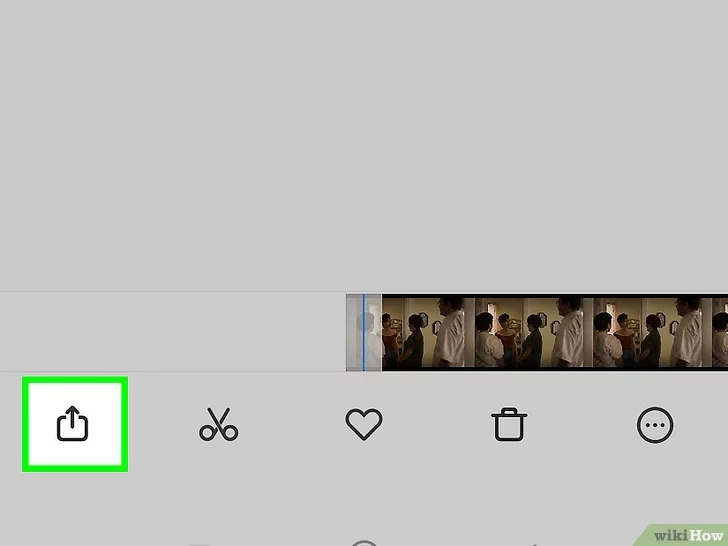
Step 5: Now that you have received the transfer methods, choose Gmail. The videos should be less than 25 MB.
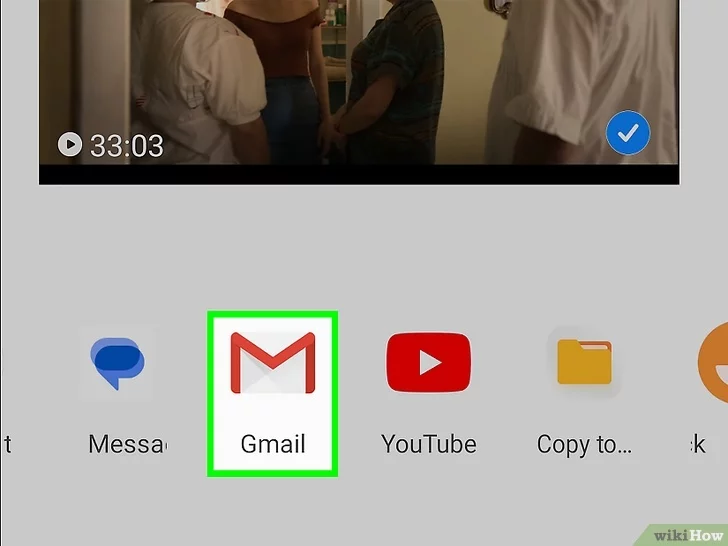
Step 5: The attached videos will redirect you to the email template. Enter the receiver's email ID.
Step 6: Preferably, use your email ID only in the receiver section or an alternate email ID. Hit Send.
Step 7: Open Google Chrome or a browser on your PC where you can use your Google account.
Step 8: Log in to your Gmail account. Open the email in which the video was attached—Right-click on it.
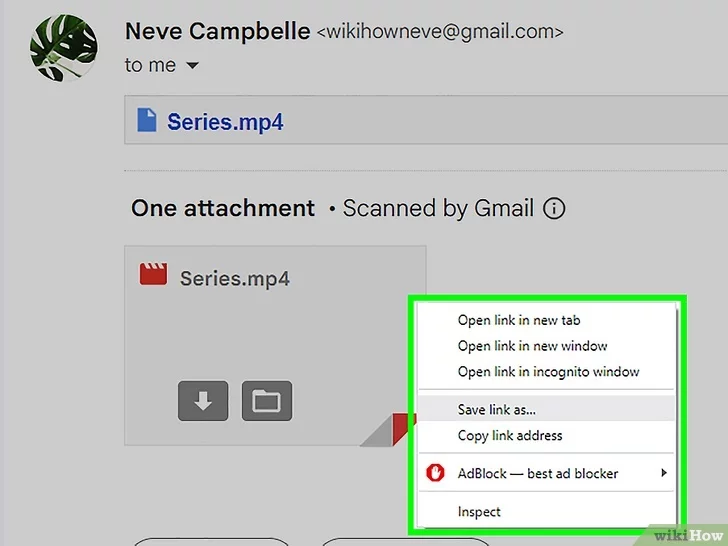
Step 9: Click on the Save As/Download option from the drop-down menu that appears.
Step 10: Select the location where you want to save the file if it isn't saved in the Download folder by default. Hit the save button and confirm the process.
Special Ways for Android Users
If you're an Android user, Bluetooth is one of the preferred methods for transferring files from mobile to PC. However, you must ensure sufficient time for this case because Bluetooth transfer will take some time.
Moreover, Bluetooth transfer is not feasible for Android devices that need to transfer larger files. Bluetooth transfer is unavailable for Mac, so you can only do it for Windows.
Follow the steps given below to learn how to transfer a video from mobile to PC using Bluetooth:
Step 1: Switch on Bluetooth for both devices, your PC and your computer.
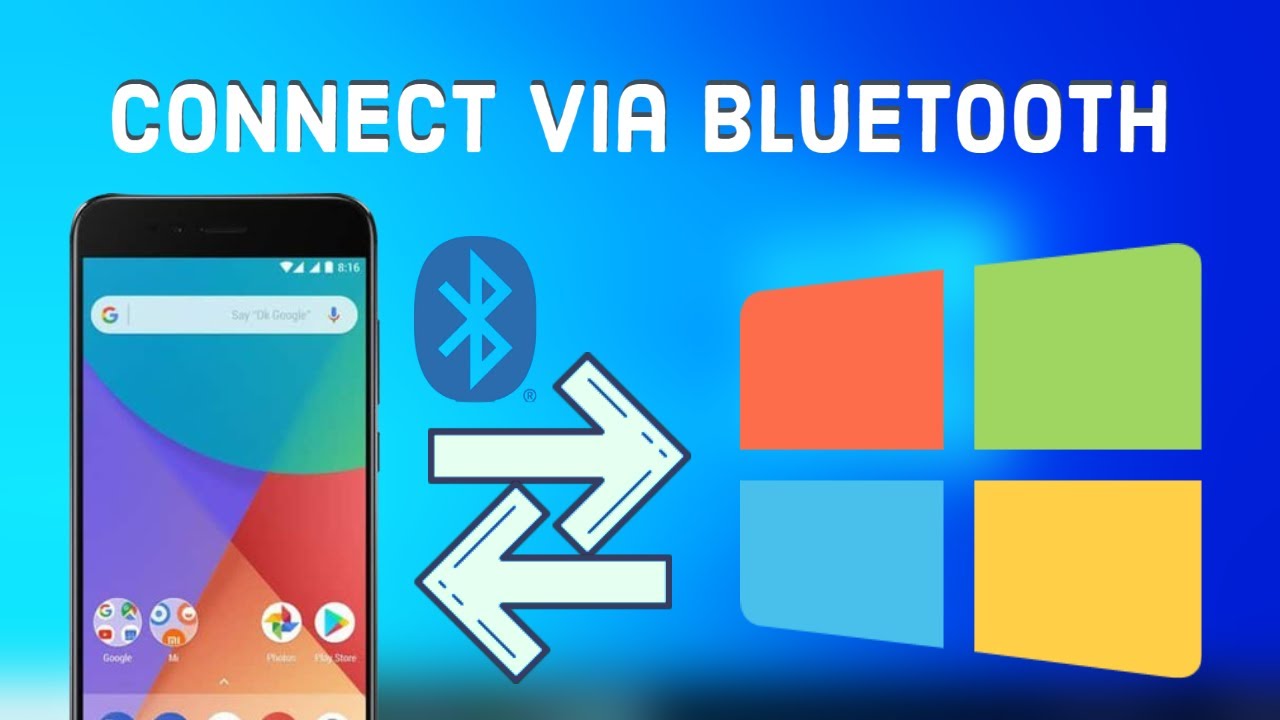
Step 2: Look for the nearby devices and connect them to one of the devices (preferably a phone) to pair the devices using the code.
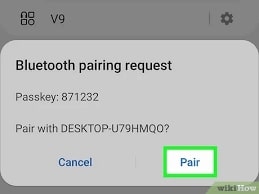
Step 3: Once the devices are paired, select all the videos (from Files) you want to transfer from mobile to PC.
Special ways for iPhone users
If you're an iPhone user, you will have various methods for transferring videos from phone to PC. However, if both your devices are Apple devices, the transfer process becomes faster and easier. Let's check out the top ways for transferring files from iPhone to PC:
AirDrop
AirDrop is a wireless feature that allows you to share data with all the nearby Apple devices and Mac Computers. In this case, one can use WiFi and Bluetooth to initiate the data transfer process. In fact, AirDrop allows users to transfer videos even if the devices are not connected to the internet.
Follow the steps given below to learn how to transfer videos from mobile to computer using AirDrop:
Step 1: Keep the devices, your iPhone and Mac within Bluetooth range with enabled WiFi and Bluetooth.
Step 2: Turn the mac’s AirDrop receiving setting to either Everyone or Contacts only.
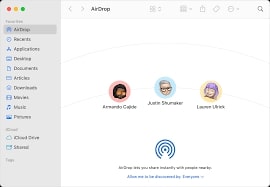
Step 3: Select the videos that you want to share from your device.
Step 4: Click on the Share button.
Step 5: Select the Airport drop.
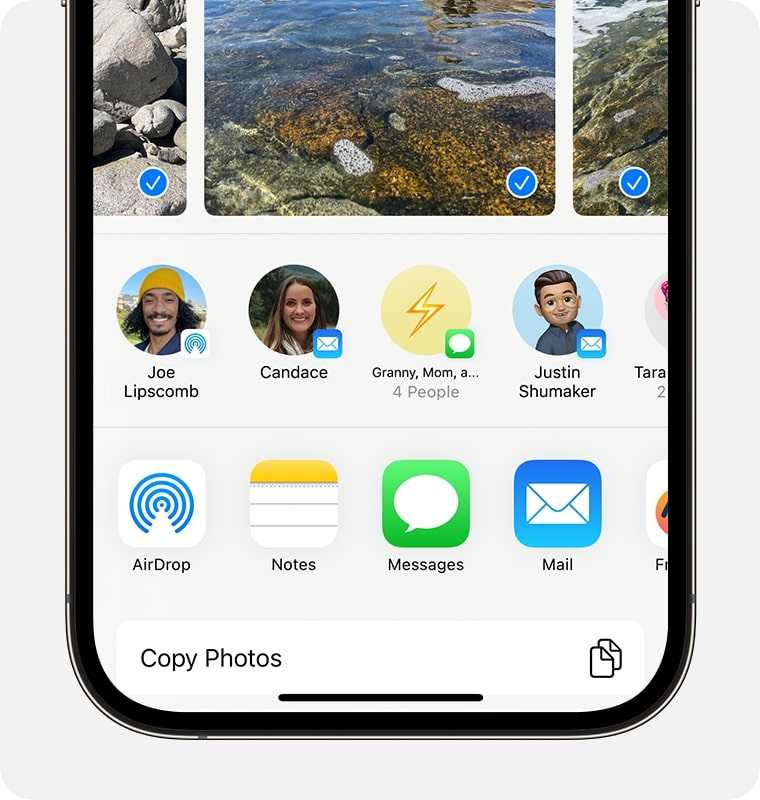
Step 6: Now, choose the Mac device on which the videos are to be shared.
Step 7: Accept the transfer from your Mac. The process should be completed in a few minutes.
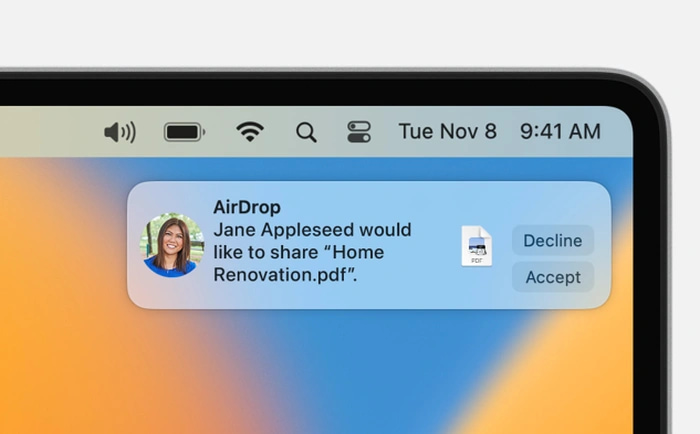
iTunes
You may use iTunes to share the videos if you own an iPhone or iPod with iOS 4 or later versions. You can connect your phone and PC to ensure a proper video transfer process. This will help save all the devices on your computer, so you can have an additional backup source source and use it later. You must ensure that there's proper sync between the devices.
Follow the steps given below to how transfer a video from phone to computer using iTunes:
Step 1: Using a USB cable, connect your phone to the computer. You can also use WiFi for this purpose.
Step 2: Now open the iTunes app on your PC, and click on the Device button available on the top left of the iTunes window.
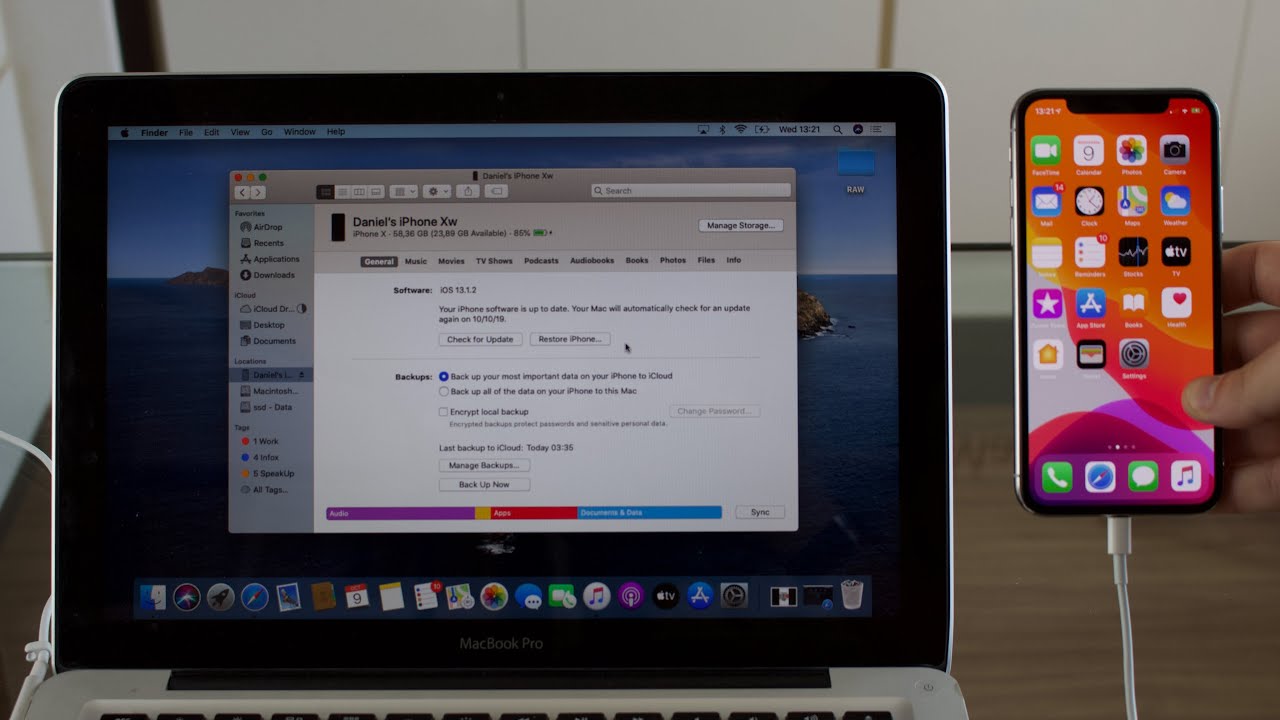
Step 3: Select the File Sharing option.
Step 4: You will receive a drop-down menu on the left. Select the type of files you want to transfer. In this case, choose videos.
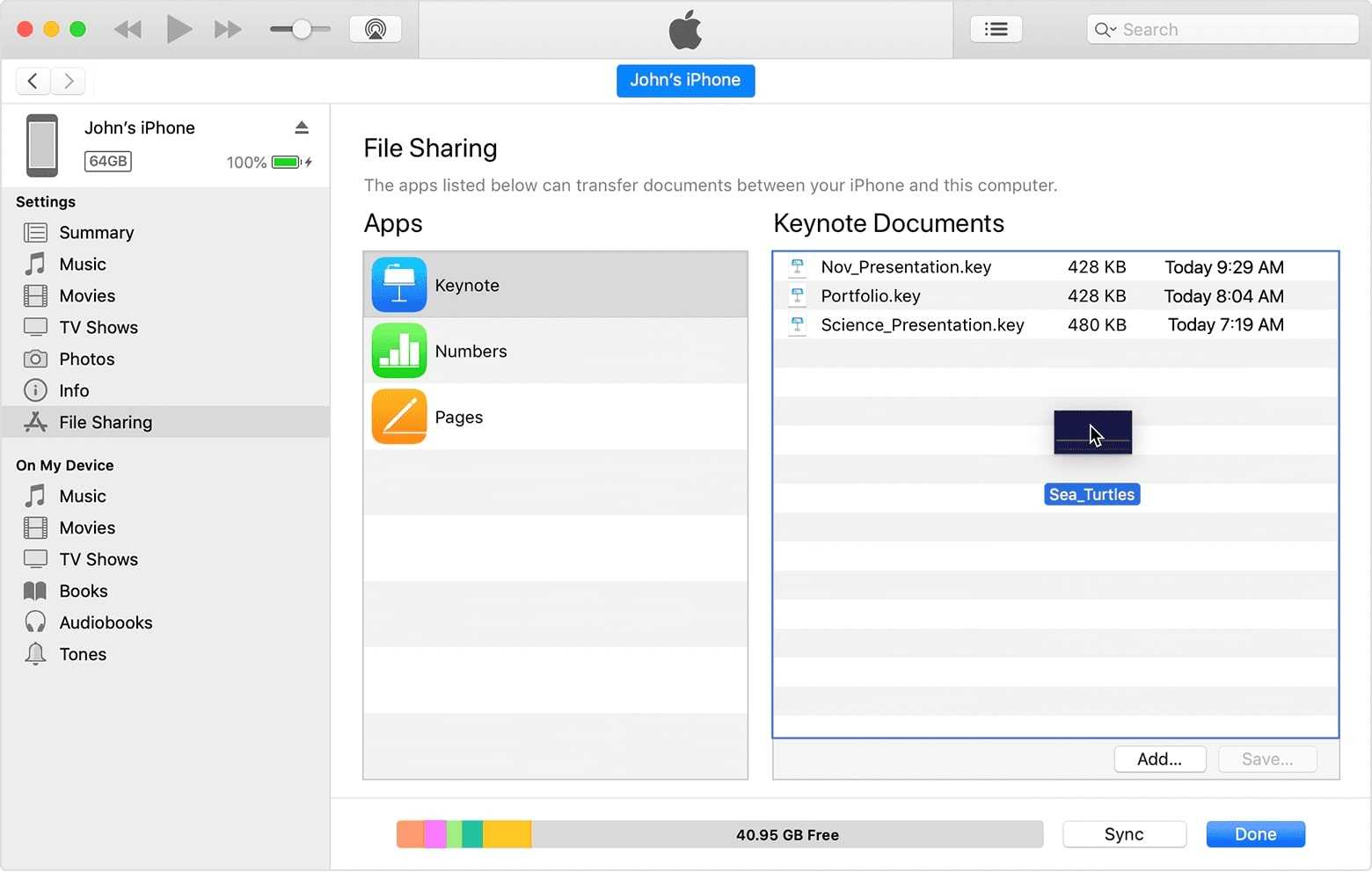
Step 5: Select all the videos you want to transfer and right-click on them. From the drop-down option, choose the Save To option.
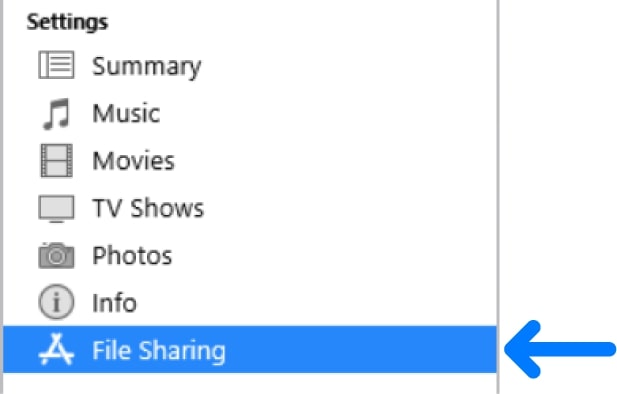
Step 6: Now select where you want to save the videos. The videos will be transferred to your phone.
Conclusion
In the above sections, all the potential methods for how to transfer videos from phone to computer are mentioned. It is advisable to try these methods, but only after comparing the pros and cons. If you're not mindful, there's a higher risk of data loss. The best would be to use software so that it is easier to transfer the files because the risk of data loss and connection getting interrupted is higher.
FAQ
-
What are the different methods of transferring videos from a phone to a computer?
You can transfer videos from your phone to your computer through different methods such as Bluetooth, USB cable, messaging apps, and advanced data transfer software. However, these methods would also depend on the type of phone you're using. -
How do you transfer videos from a phone to a PC using a data transfer app?
You can transfer videos from your phone to your PC using a data transfer app by connecting your phone. You need to connect your phone to your PC and then transfer accordingly. -
What is the fastest way to transfer methods to transfer videos from phone to computer?
Data transfer apps such as MobileTrans, USB cable, and Bluetooth transfer are the fastest ways to transfer videos from phone to computer.


![How to Transfer Videos from Phone to Computer? [Complete Guide for 2025]](https://mobiletrans.wondershare.com/images/images2024/transfer-videos-phone-to-pc-01.jpg)




