“How to create LINE backup on Google Drive? I intend to learn the method of saving my LINE chat history on my Google Drive cloud, so that it may become easier for me to shift my chat from one place to another whenever I need it. Is there a quick and easy way to create LINE backup on Google Drive?”
Google Drive is one of the leading cloud storage platforms in the world, due to its compatibility with Android, the most used mobile operating system in the world. Many users have trouble using the cloud storage app at first, as it is quite confusing to understand. But given the convenience of the facility, some apps such as LINE allow the consumer to create a backup of their data directly, which makes it easier to shift the chat history from one device to another. Still, any mishap may lead to permanent deletion. In this section, we will discuss the most straightforward technique to backup and restore LINE chat history through Google Drive, along with the convenience of the MobileTrans app.
Part 1. How to Backup LINE to Google Drive?
LINE app allows you to create a backup of all the chat messages you have sent over the years to your loved ones or professional acquaintances through its built-in function. All you have to do is follow the steps mentioned below. But, the first thing you should do before performing the activity is to activate your Google Drive account and link it up with your Android device. Otherwise, you won’t be able to do anything, and your effort will become useless!
Step 1. Launch your LINE app on the Android device and tap on the “Friends icon.”
Step 2. Tap on the settings icon, and under the “General settings,” simply tap on “Chats.”

Step 3. Go to “Backup and restore chat history” from the available list and tap on the “Backup to Google Drive” option.
Step 4. The LINE app will start to create a backup of all the chat history on your Google Drive account.
Step 5. That’s it!

Part 2. How to Restore LINE from Google Drive?
The method of restoring chat history usually occurs when you have recently acquired a new phone or wish to share the account with someone. Gladly, the LINE app offers you to restore your chat messages anywhere you like, and on any device, you want to store it in, once proven that your Google Drive account is active on the phone/device. Here are the steps to restore the chat history via Google Drive:
Step 1. Open the LINE app on your phone, and just like the step mentioned in Part 1, tap on the “Friends” icon.
Step 2. Go to settings and tap on “Chats.”
Step 3. Simply press the “ Backup and restore chat history” option and tap on “Restore.”
Step 4. The app will start to restore your chat history or messages from the Google Drive account, and you will be able to see them once the transfer completes.
Part 3. Top LINE Backup & Restore Software - MobileTrans(Recommended):
Although the techniques mentioned above are convenient to backup and restore chat from Google Drive at any time of the day, there is still the main issue regarding user privacy protection. There is a long-standing issue with Google that it stores your data to its servers and manipulate the ad market through the information.
If you wish to bypass such a problem, then the only viable solution for you that ensures complete security is to create a backup of the messages and restore your LINE chat with the MobileTrans - WhatsApp Transfer application. Here are some of the features of the application that will help sway toward its direction:
- • Available for download and usage on both Windows and macOS;
- • Supports more than 3500 smartphones and compatible with multiple platforms and mobile brands;
- • Has the complete ability to restore and move chat messages from one place to another from communication services like LINE, Whatsapp, and much more;
- • Covers more than 15 file formats including videos, audios, and messages
All you need to do is download the application from the link below to start the chat backup/restoration process
Here is the step-by-step to store your messages safely through the MobileTrans App.
Step 1. Launch the MobileTrans app:
Install MobileTrans on your computer after downloading it. Run the app and press the “Transfer” button from the “Whatsapp Transfer” tab of the interface and proceed to the next step.

Step 2. Connect your Phone to the Computer:
The next step is connecting your device with the computer so that MobileTrans is able to detect it and read the contents of your LINE account. Select the LINE tab from the list and go to the next step.
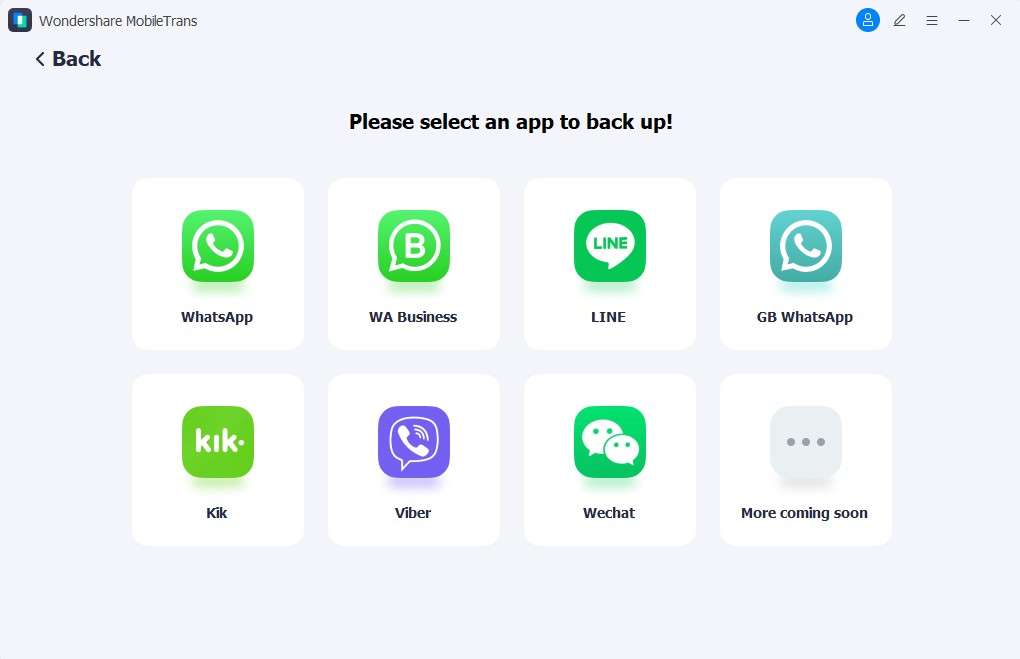
Step 3. Create Backup of your LINE messages:
After selecting the LINE transfer tab, click on “Backup” button and let the app to create back up of your LINE messages. That’s it!
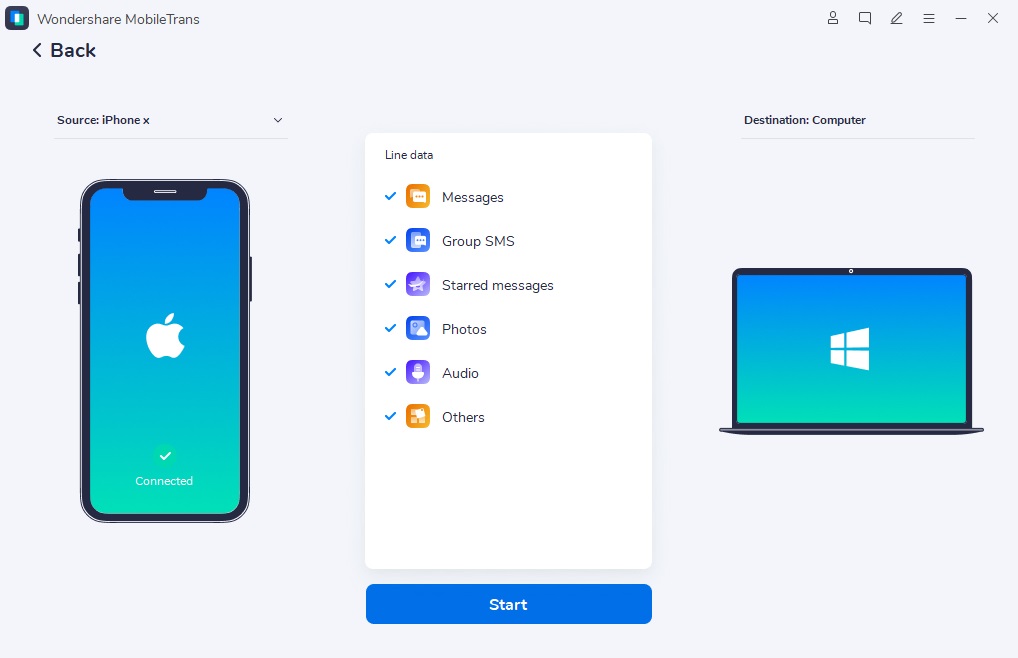
Step 4. Restore your LINE messages with Mobile Trans:
If you wish to restore your LINE messages to a new phone or the older one, all you need to do is connect the device with a computer through a USB cable and follow step 1 and step 2, as mentioned above. Click on the LINE tab again after entering the “Whatsapp Transfer” section. Go to “Restore” and select the messages you wish to check back. You’ll be notified once the restoration is complete!
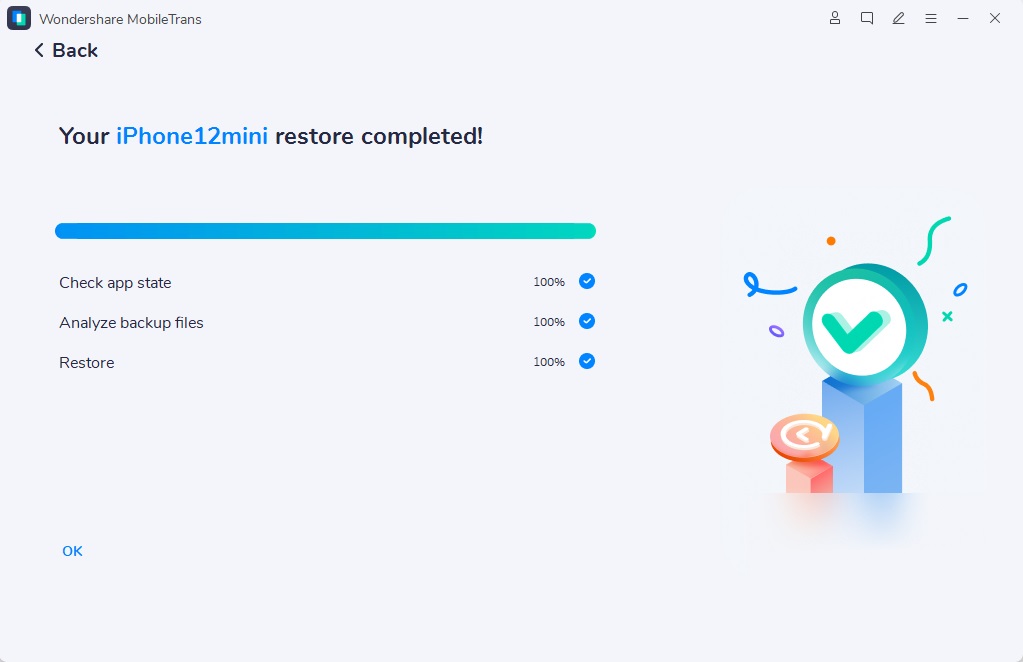
Bottom Line:
MobileTrans makes it safer and more comfortable for you to save your LINE messages and save it to any location you want without the constraints of time. It is entirely up to you which method you feel is best for backing up the LINE messages. You can share this article amongst your family and friends who intend to save their old LINE messages to somewhere so that they can access them at a later time.
New Trendings
Top Stories
All Categories












Axel Nash
staff Editor