However, in this high technology era, there could still be situations when you want your information to be secure as possible and a lot of communication applications put important in securing your information.
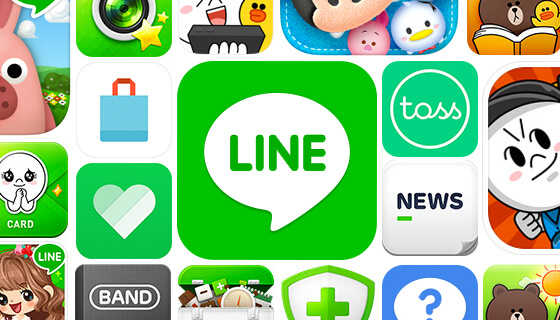
Despite the many features that LINE can offer, you might still encounter a situation when you have a chat that probably contains confidential information that can't be read by anyone else but yourself or you just want to keep this hidden from others. Then if you are in this situation right now, you are reading the correct article. If you want to hide your chat but still be able to access it on your own, then you need to use the "hide" feature in LINE.
Part 1: What is a hidden chat in LINE app?
The hidden chat feature in LINE is a great tool to use if you want to secure all the images and messages you send in a specific chat. How this feature works are that you will receive a message that says "Hidden Message" and will only show the content of the message when you tap on it. Aside from that this, you can also set a timer for how long the receiver can read or view that specific content. This is a great tool for sending confidential information and making sure that it will not get leaked to the public.
Part 2: What is the difference between the "hide" and "block" features in LINE app?
The words hide and block might be somewhat synonymous in definition but these two features are completely for different uses in LINE application. We will explain the difference between these two features for a better understanding of how to use them.
For the hide feature
This is better used for situations where you still wish to receive messages that a certain person but want to hide the content of the messages unless you tap it. It is better utilized if you are sending for example a very confidential or important file via LINE for your work. You can make sure that the content will only be read by you and can't be shown to anyone else aside from the message's sender. This will prevent the information or message to leak or being shown to the public.
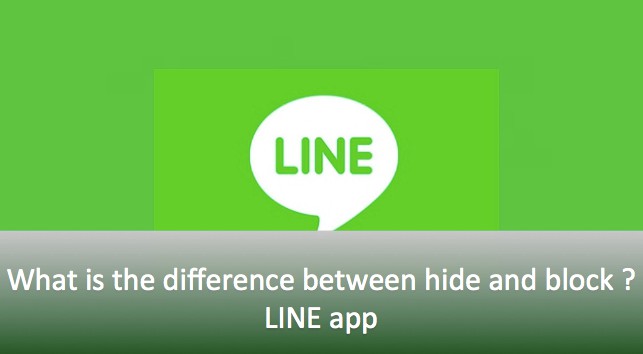
For the block feature
Moreover, when using the block feature, this feature is better used if you do not want to receive any more messages or do not have virtual interaction with that specific person. When you block someone, it means that you are blocking receiving messages from them or any other content and they will not show up in your friends' list. The only way for you to be able to receive messages from that blocked contact would be to manually unblock them yourself. A situation you can use this feature is if you do not want to have any future communication with them, then you can block them and that will ensure that no messages sent by them will show up in your chatbox.
If you want to read more about this feature, we have an article that you can read, "How to Block or Unblock Someone in LINE App?". In this article, we will also show you how you can block a person's contact with a step-by-step process.
Part 3: How to hide a chat in LINE?
After reading all about the "hide" feature in LINE, you might be interested to know how to navigate around the application. In this part, we will show you how you can use "hide" a chat in LINE.
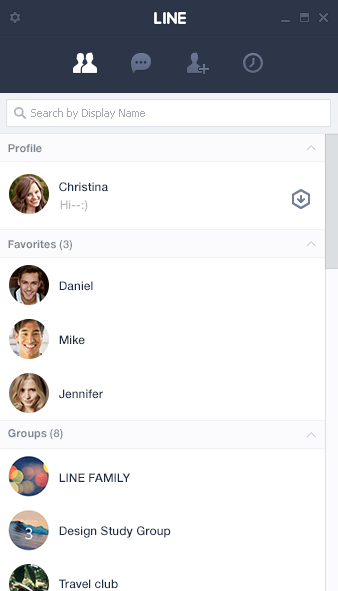
- Step 1: Open the LINE application and go to your friends' list.
- Step 2: Choose the friend that you want to use the "hide" feature.
- Step 3: For iPhones, you can swipe left on that contact and click on the "hide" option in the pop-up that appears.
For Android users, you can click and hold on to the contact that you wish to hide in the chat. A pop-up with a list of options will appear and you can choose and tap "hide".
If you are using LINE through your PC, you can right-click on the contact you want to hide. Choose "hide" on the options that appear.
Part 4: How to unhide a chat in LINE?
If you have changed your mind and decided to unhide the chats that you have previously hidden, this can be done in just a few simple steps.
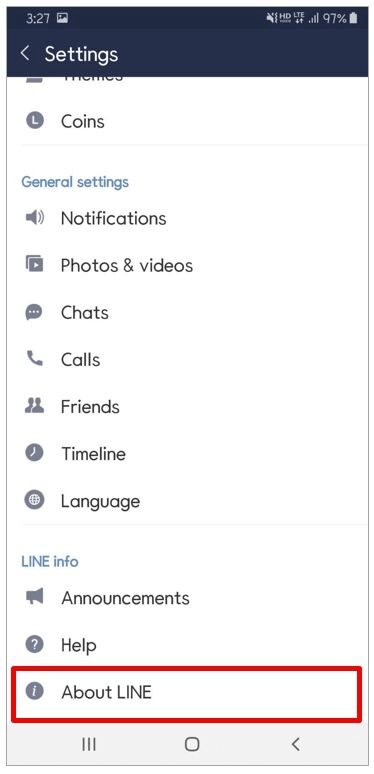
- Step 1: Go to "settings" in LINE application and choose "Chats".
- Step 2: After, go to the hidden chat list and click the edit option.
- Step 3: Then from the edit option, you can now choose the contacts that you wish to unhide. Once you have chosen to unhide them, they will show up again in your friends' list.
Part 5: How to find hidden chats in LINE without unhiding them?
Now you know how to be able to differentiate between the hide and block feature and to also hide and unhide any chats that you want to. You can now secure any confidential information that you want and hide any chats.
Maybe now you might still have a question in your head, how can you check all the chats that you have hidden without having to go and manually unhide them? This is possible by backing up your LINE chat files to your PC. A great program you can use to back up your LINE chat history is MobileTrans - Backup & Restore. It is one of the best programs out there to keep a storage of your chat. We will show you the step-by-step process of how you can do this in MobileTrans - Backup & Restore.
Step 1: Download and launch MobileTrans - Backup & Restore and connect your mobile.
Open the program MobileTrans make sure that your phone is connected to the PC. Choose the "Backup & Restore" mode.

Step 2: Now in this step, you can choose to do back up on which program history you have.
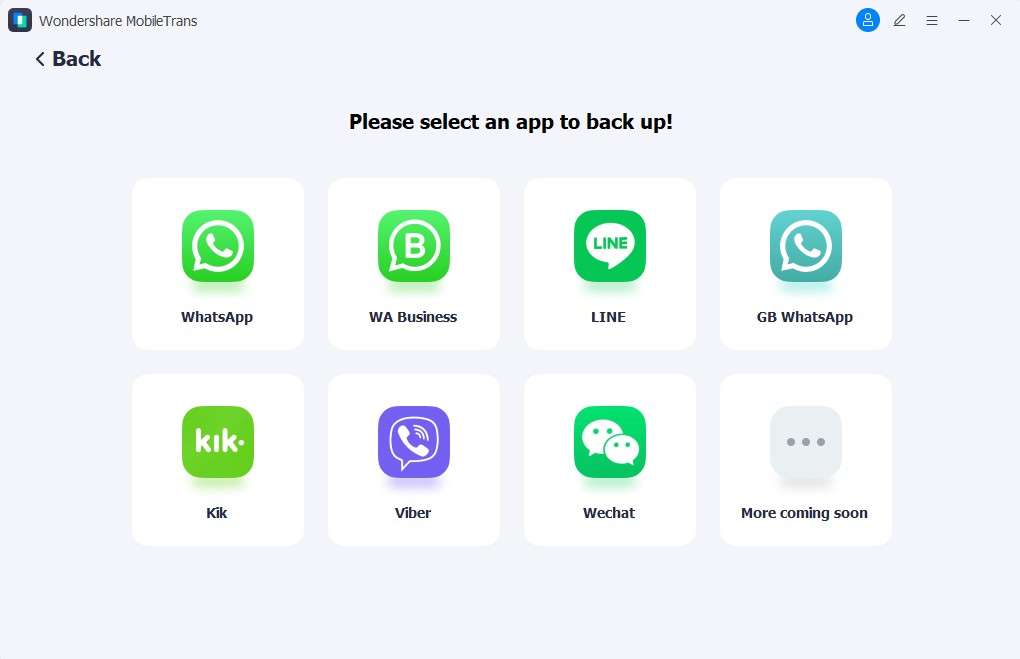
Choose "App Backup & Restore" then "Backup" and choose "LINE". Before you can export, make sure that you have already backed up LINE on your phone first.
Step 3: Export the messages and attachments to your computer.

Now that you have done all of the steps, you can now view the backed-up messages and even the attachments in it for LINE and can now export them to your computer. You also have the option of choosing to save the messages in either HTML or PDF formats.

Conclusion
The "hide" feature in LINE is a great tool to use if you want to keep your conversations in secret or if you are sending confidential pieces of information to others. Instead of going through the tedious process of encrypting the message which requires many steps. In LINE you can need to click a few options and get your message to arrive quickly and in real-time.
You can also view your hidden chats without unhiding them by backing them up to your PC and MobileTrans - Backup & Restore can help you do this seamlessly. Aside from that, you can also make sure that you have two copies of your conversations for double storage and keeping of your data.
New Trendings
Top Stories
All Topics













Axel Nash
staff Editor