“I have recently bought a new smartphone and wish to transfer my Line chat history to that phone from the previous one. Is it possible to do that without losing any data? If yes, then what are the quick and convenient ways to transfer LINE to such a new phone?”
Ever since the concerns regarding the handling by user privacy by Google and Facebook have grown in the past two years, people were looking for good alternates to services like Whatsapp. Fortunately, apps such as LINE are the answer to everyone’s prayers. It is an intuitive free call and messaging platform used by people with iPhone and Android devices to communicate with each other. You can share videos, audios, and texts with your loved ones.
But, the issue arises when you get a new phone and intend to store all your sweet memories on the new device. Luckily, with the help of our complete guide, you will learn not one but three easy methods to transfer LINE chat history to a new phone.
Part 3. Transfer LINE to New Phone Using MobileTrans Software
If you want to find an non-technical way, then you can always use the services of the MobileTrans - Backup&Restore software by Wondershare. All you need to do is connect both the phones with your Windows PC or Mac computer and let the application do the rest. Here are some of the unique characteristics of MobileTrans:
Why you can transfer LINE to new phone easier with MobileTrans
- • Backup your Line chat to local computer with one click!
- • Restore your Line chat from your local backup to another devices without hassale.
- • Support all models of iPhone, iPad and iPod Touch.
- • You can also backup and restore other chat apps like LINE, Whatsapp, and others
Here is the simple three-step solution to transfer LINE chat history of a single account from one iPhone to another:
Step 1. Launch the MobileTrans app:
Open the MobileTrans application. Once you see the interface, click on the “App Backup&Restore” tab from under the “Backup&Restore” section, and click on the backup option to continue.

Step 2. Connect the Smartphones to the Computer:
Click on the “LINE” tab. Connect your old iPhone with the computer and the interface will detect your phone.
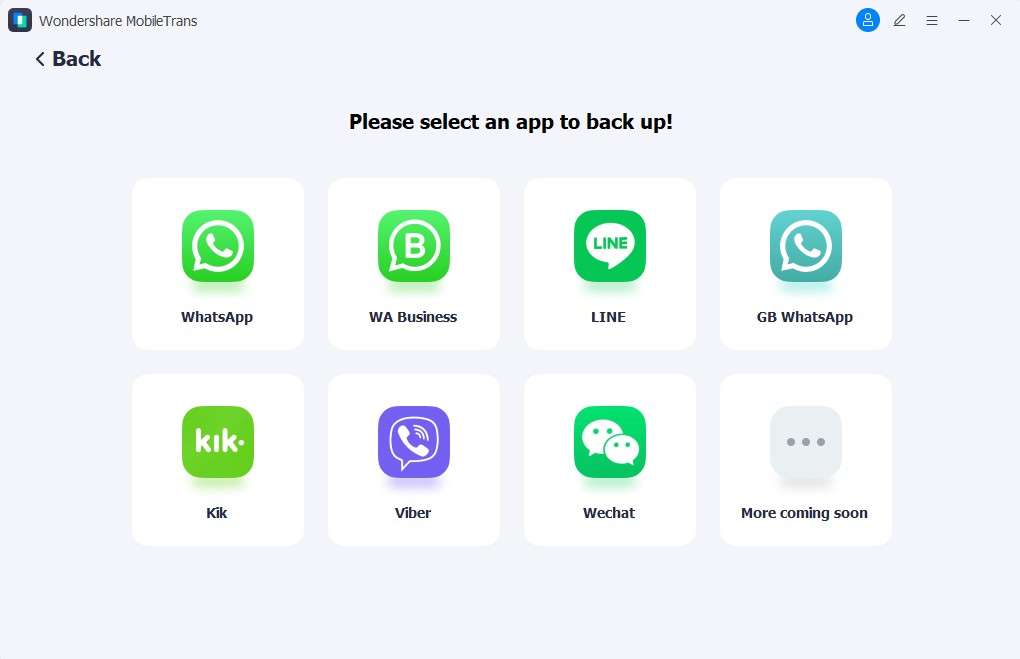
Step 3. Transfer LINE messages:
MobileTrans will start to create a backup to all of your LINE messages available.
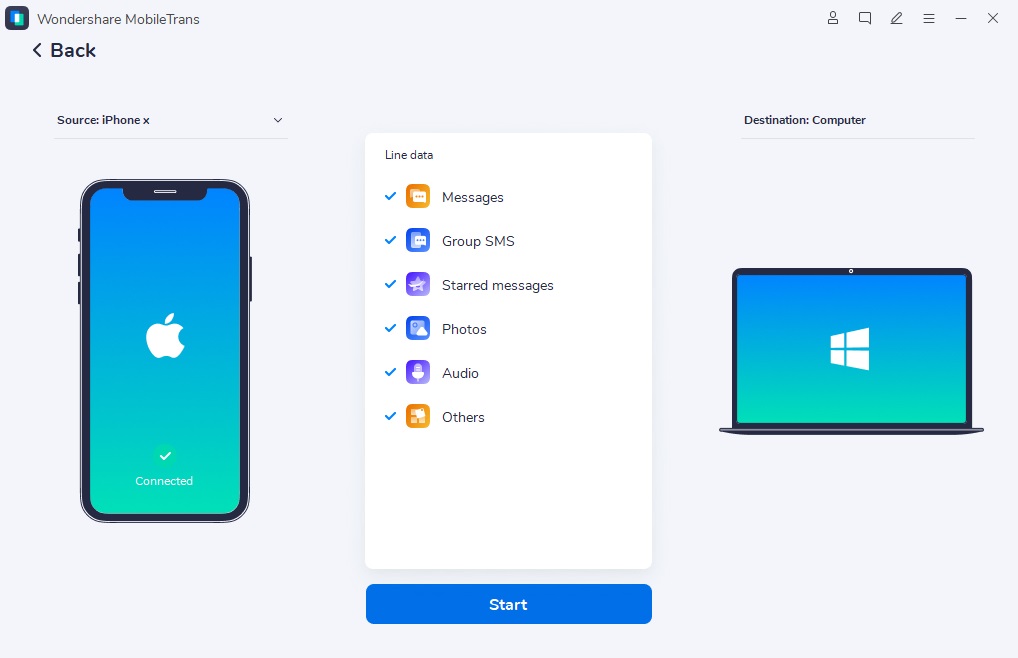
Step 4. Restore your LINE Chat on the new Phone:
Repeat the procedure from step 2 and 3 by connecting your new iOS-phone with the computer and open the “Backup&Restore” section. The interface will detect the LINE chat backup and ask you to select the desired options.

Click on “Start” to initiate the chat restoration process and wait for it to complete. MobileTrans will notify you once it restores all files. That’s it!
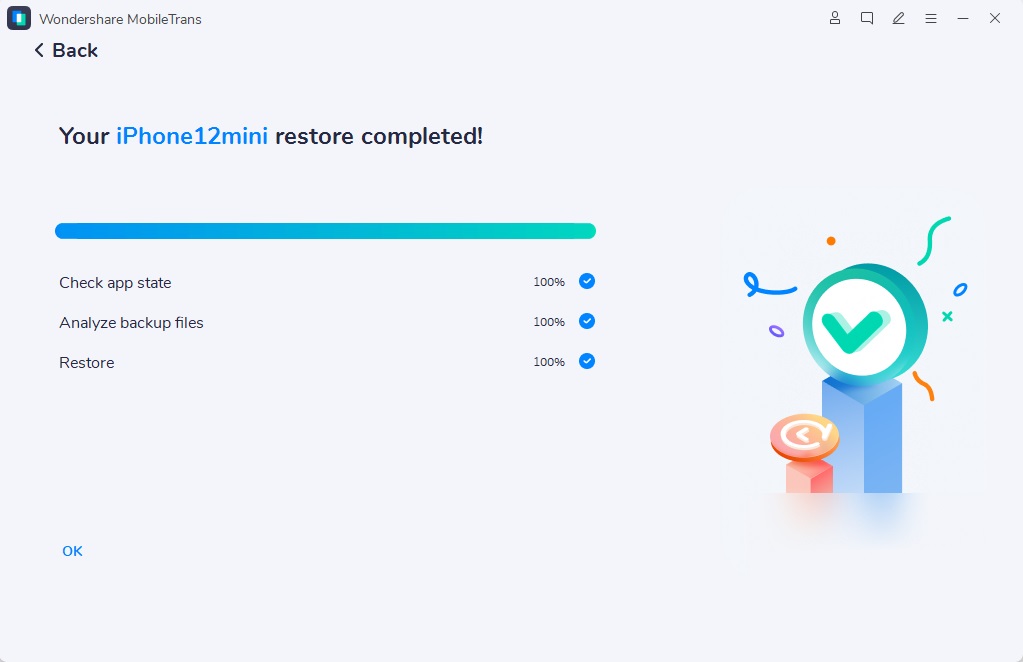
You can also master this tutorial by the short video below:
Part 2. Transfer LINE to New Phone via iCloud for iOS Users
If you wish to move all of your LINE messages to your new iPhone via iCloud, the first thing you must do is form a backup of the chat on your previous iPhone. Before that, you should check whether you have the necessary software versions to perform such a procedure.
How to create LINE chat backup on iCloud:
Here is the list of things that you need:
- • LINE version 6.4.0 or later
- • iOS version 8.1 or later
- • iCloud account
Once you check all the boxes, you are ready to create a backup of your LINE chat. Here is the step-by-step list of instructions for you:
- • From the LINE app, tap on the “More” icon and go to “Settings.”
- • You’ll see the “Chats” icon from the list. Just tap on it.
- • Go to “Chat history backup.”
- • Now find the option “Backup now.”
- • You will find your LINE chat backup on your iCloud account.
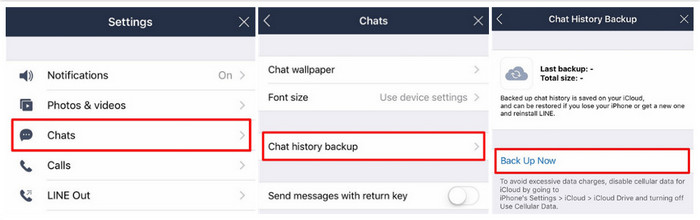
You should note the fact that the process mentioned above will save your image files with the chat. If you wish to keep to save the items permanently, store them separately on the iCloud in a typical fashion.
How to Restore Backup on the New iPhone:
Here are the steps to restore your old LINE chat on the new phone:
- • Install the LINE app for iOS on your phone and turn on your iCloud app.
- • Go to the LINE app and click on “Settings” from the “More” tab.
- • Tap on “Restore chat history.”
- • You’ll find all of your old chats back in the LINE app of the new iPhone.
Part 3. Transfer LINE to New Phone via Google Drive for Android Users:
The method to transfer LINE to a new Android phone is similar to the one mentioned above. However, you need a Google Drive account to do that instead of Apple iCloud.
How to Create Line Chat Backup on Google Drive:
Here is the method to perform the chat backup:
Step 1. Open the LINE app on your old Android phone.
Step 2. Locate the “Friends” option, tap on it. And go to “Settings.”
Step 3. Select “Chats.”

Step 4. Just press on the “Back up and restore chat history” option.
Step 5. Tap “Backup to Google Drive,” and the interface will start to create the backup on the storage facility.

How to Restore Backup on the New Android Phone:
Here are the steps to restore all of the saved chats on the new Android phone:
Step 1. Install the LINE app from the Google Play Store.
Step 2. Enter your login credentials and tap on the “Friends” icon.
Step 3. Go to settings as mentioned in the above guideline and tap on the “Chats” icon.
Step 4. Again tap on “Back up and restore chat history” and press on “Restore.”

Bottom Line:
Now you have learned the three simple methods to transfer LINE chat history to your new phone without any hassle or technical difficulty. If you do not have an account on any cloud-based storage facility, then there’s nothing to be worried about as with the assistance of MobileTrans, you can transfer all of your LINE messages in no time. Feel free to share this piece with your acquaintances, who are having trouble moving their LINE account to a new phone.
New Trendings
Top Stories
All Topics













Axel Nash
staff Editor