
However, these messaging apps can do so much more than receive messages. You are able to call anyone, send photos or videos, or even send any file or documents to anyone.
One of the widely used messaging applications nowadays is LINE, which offers many features for its users to send any media to their friends. With more people using these messaging applications such as LINE in their workplace, there can be instances where you receive files, and after downloading the file, it won't open at all! No need to panic. We have listed tips and tricks on fixing a "cannot open" file in the LINE application.
Part 1: What are some common reasons why a file won't open in LINE?
There are numerous reasons as to why you are unable to open any file in LINE, and we will list down these reasons as to why you can't open a file on your phone.
- Reason 1: The file could be corrupted
If a file is corrupted, that could mean that the file is damaged and could therefore not be open properly. One reason why a file could become corrupted is if it encountered a problem while saving the file. The problems that cause corrupted files are malware, viruses, hardware problems, and power crashes when saving the file.
- Reason 2: The file could be encrypted
Encrypted files are usually protected by encrypting the file with a specific key or code that is shared with authorized persons. This is usually done if there is any confidential information that should not be shared with the public. You should be given a decryption key to be able to open a secured encrypted file.
- Reason 3: File format is not supported
Another reason why the file won't open could be that the file format is not supported by LINE application. LINE can support photos, videos, audio, and document files; however, if the file format is not supported, it automatically compresses the file to a zip file.
- Reason 4: Poor internet connection.
A common reason as to why your files can't be open is due to the poor internet connection. The file could not have been downloaded properly and could have been the cause as to why you can't open a file
- Reason 5: Insufficient file availability on the server
When it comes to filing servers, you must make sure that we have enough storage or space in our hard drive to be able to save the document. If there is not enough space, this could be the cause of why you can't open the file.
- Reason 6: LINE application does not support your phone model
This reason could be that your phone model is outdated, and the new version of LINE application does not support your phone's model anymore. You might need to remove the updates or open the file in a newer model.
- Reason 7: No application can open the file on your phone
There are file formats that can't be opened in LINE, and you will need to be open them in other applications. You may need to search for the application in Playstore or App Store for the right application.
- Reason 8: Not enough storage in your phone or computer
When downloading the file, make sure that your phone has enough storage for the file. If not, then you might have to delete some files on your phone to fully download and open the file.
Part 2: Fixing the "This File Can't Be Opened" Error in LINE
By now, you must have already figured out the reason why you can't open your document or file in LINE app from the list of reasons we shared. Now, we will talk about how you can open the file in various methods that you can do independently.
- Method 1: Installing the application for the specific file format
- Method 2: Checking the space storage of your mobile or device
- Method 3: Try restarting your phone
- Method 4: Make sure that your phone or device is updated to the latest software
- Method 5: Open the files on your PC by backing up your messages and files
- Method 6: Save the file that you want to keep by using LINE keep.
Method 1: Installing the application for the specific file format

Some file types are not supported in LINE, and there might be a need to open this in another application that is specialized for the file format that you downloaded. First, you must try to figure out the file type that you downloaded and do a Google search for the numerous applications that you can download that are specific to your preferred file format.
Method 2: Checking the space storage of your mobile or device
If you are unable to open downloaded files from LINE, then we suggest that you double-check the storage space of your device. The file that was sent to you might be a large file and was not properly saved due to insufficient space storage. You can delete some files to make up some space for your file to be able to open them.
Method 3: Try restarting your phone
If the above troubleshooting methods still do not work, then we suggest that you do one of the oldest tricks to fix any device issue by restarting your phone. You can do a long-press for the power button of your mobile and choose the restart option. Your phone should power off for a few seconds, and it will turn on automatically after. Then you can retry to open the file to see if it works this time.
Method 4: Make sure that your phone or device is updated to the latest software
A method that you can use to check would be to make sure that your phone is updated to the latest software update for your phone model. You might have disabled the automatic software updates for your phone, as we know we don't want to be bombarded with that. However, this could also be the cause why you can't open the file. Download the latest software update and try to open the file again.
Method 5: Open the files on your PC by backing up your messages and files
A foolproof method that you can use to ensure you can open your file is by opening the files on your PC. You can do this by backing up all of your LINE data to your PC by using the "MobileTrans - Backup & Restore" using the following steps:
Open the program Wondershare MobileTransand make sure that your phone is connected to the PC. Choose the "Backup & Restore" mode.

Step 2: Back up your LINE chat's files.
Choose "App Backup & Restore" then "Backup" and choose "LINE". Before you can export, make sure that you have already backed up LINE on your phone first.
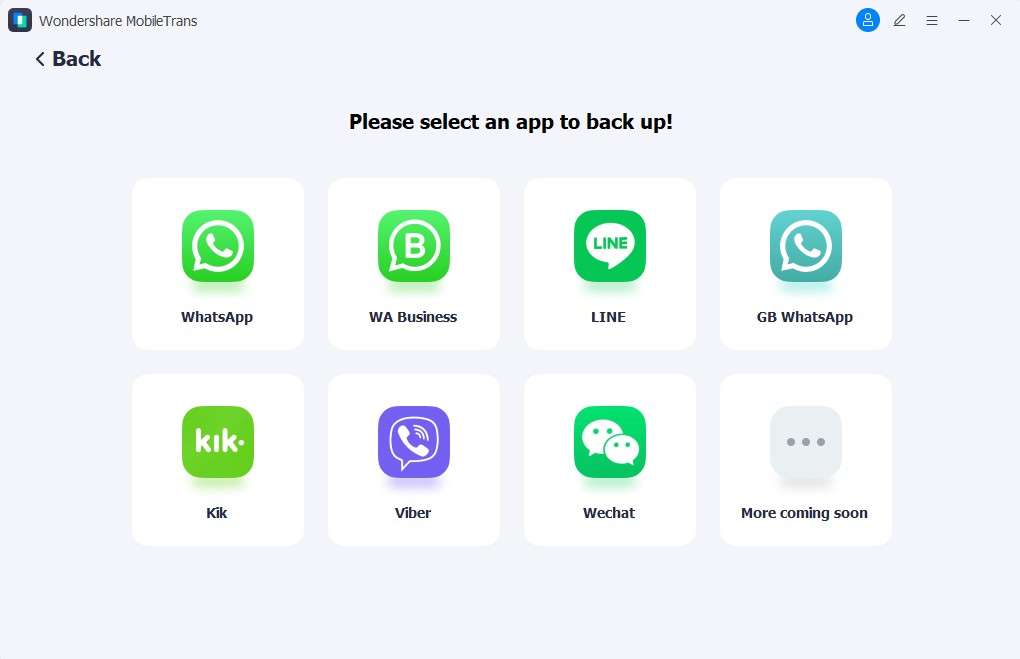
Step 3: Export the messages and attachments to your computer.

You are now able to view the backed-up messages and attachments in LINE and are able to export them to your computer. You can choose to save the messages in either HTML or PDF formats.
Method 6: Save the file that you want to keep by using LINE keep.

If you are unable to do any of the methods that we shared and still want to keep the file, you can also choose to use the "LINE keep" option to save your file for future use or until you have found a good alternative to open the file. Once you have saved your file in LINE keep, you are able to access it later whenever you want as long as you don't take it out of your LINE keep. This is another good method to keep your files safe.
Conclusion
We know that it is inevitable to receive file formats that can't be opened in LINE application. We have shared various reasons why you can't open the file and methods on how you can retrieve and open the file in other ways. You can also read more about how to use the line and what issues you might face while using the LINE application through LINE App Crash? Everything You Need to Know to Solve LINE Problems & 10 Tips to Use LINE Smartphone App Incredibly.
You can avoid facing this same issue in the future by backing up your messages and their attachments by choosing the best file transfer app for PC. A good file transfer application to use and relieve the stress of unsupported file formats is MobileTrans - Backup & Restore. The process will need no additional steps if you regularly back up your messages and files through your PC.
New Trendings
Top Stories
All Topics













Axel Nash
staff Editor