Android devices have their ups and downs and perhaps you have made your mind to switch from Android to iPhone. But again, you want to migrate with your data and just don’t know how to go about it. Well, you may find that it is not easy to restore LINE chat history iPhone Google Drive due to a few hiccups. iPhone has an operating system that works differently from Android OS. Also, the LINE app does not offer the solution to cross-transfer chats between different operating systems. Hence, you need an ideal option to move your chats from Android’s Google Drive system to an iPhone device. Dive below and learn how to move LINE history from Android to iPhone in three ways.
Part 1: Move LINE Chat History from Android to iPhone via Email
It is possible to restore the line chat history from PC to iPhone using your email.
- Open the conversation that you wish to restore.
- Then find the “V” button and tap on the “Settings” option. Next, choose the “Export Chat History” tab.
- Select your own email to send your chat to.
- Then, download and install the “LINE” app on your new iPhone, open the email and check for the chat history you want to restore.

Part 2: Restore Line Chat History iPhone Google Drive
The second option is to restore the LINE chat history from your Android to iPhone via Google Drive.
- Launch the “LINE” app on your Android phone.
- Then click the “Settings” and find the “Friends” option.
- Select the “Chats” option.
- Then select the “Backup and Restore Chat History” option.
- Click on the “Backup to Google Drive” option. The LINE app will begin to backup your data.
- Connect your Android phone to the computer then copy the LINE backup folder to your computer.
- Lastly, download Google Drive on your iPhone, log in, and access all your LINE chat history on your iPhone.

Part 3: Move LINE from PC to iPhone with MobileTrans
You may experience some challenges when transferring LINE chat from Google Drive to iPhone. The above methods do not support restore of your chats to the LINE app. You may also experience data loss scenarios in the process. That’s why MobileTrans comes in handy to transfer LINE chats for iDevices. MobileTrans also supports the recovery of your files in case of accidental deletion.
Easily restore LINE chats to iPhone and export them to PC using these steps.
Step 1. Install and launch MobileTrans
Install and launch the MobileTrans app on your computer. Next, go to the Backup&Restore section, then choose Backup app data.
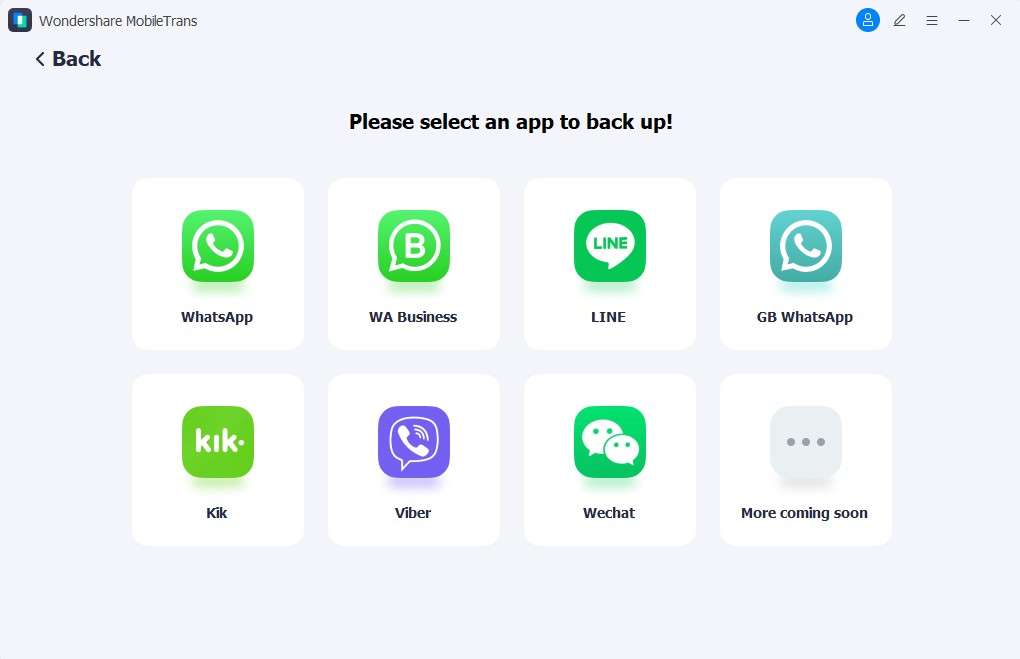
Step 2. Connect your iPhone to the computer
Use a USB cable to connect your iPhone to the computer. Click the “Start” button when your computer recognizes the phone.
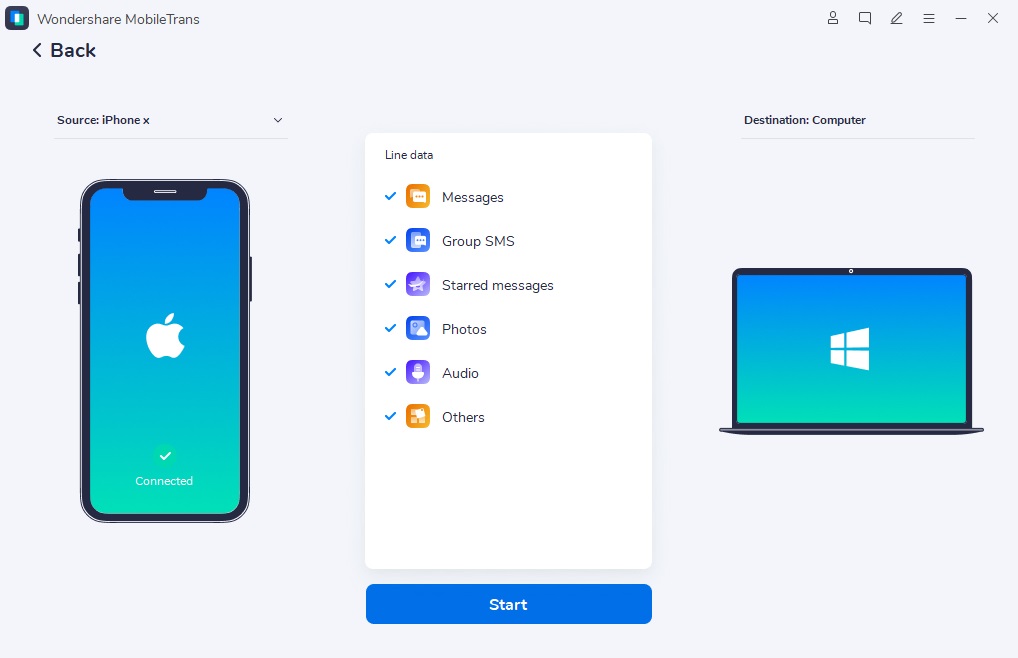
Step 3. Backup Completed
Ensure your phone is connected to the computer until the backup process is completed and it notifies you of the same.
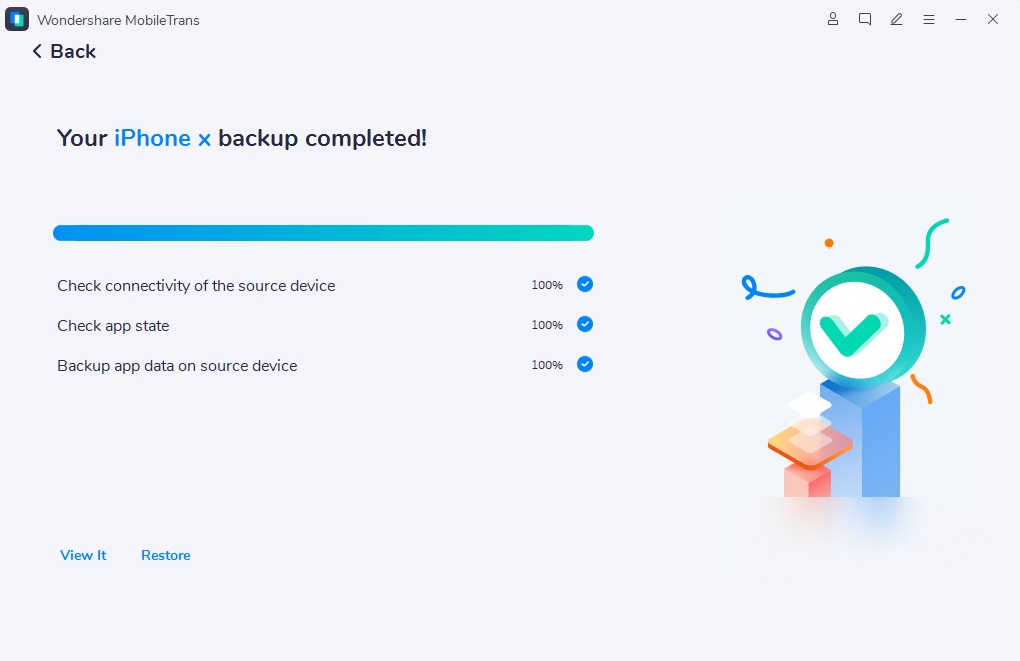
Step 4. Restore LINE chats to your iPhone
Finally, you can now restore your LINE chat to your iPhone. Just select from the Backup record and restore the file you want. Then click on the “Start” button to restore the LINE chats to your iPhone.
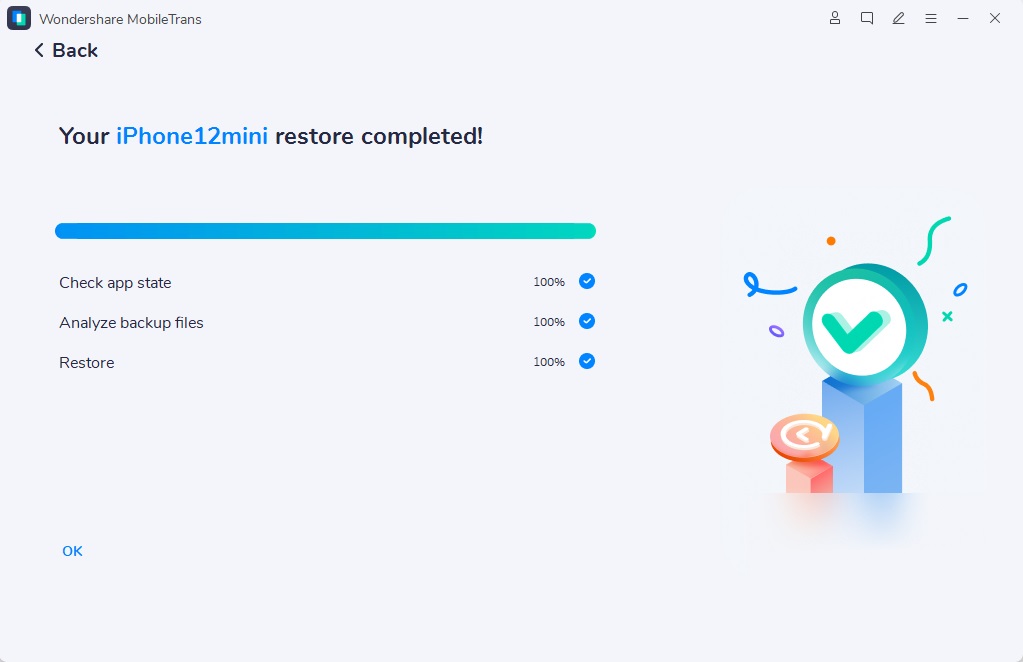
Conclusion
Even though one operating system doesn’t support easy migration of data to another one, you can still utilize available ways for backup line chat iPhone. Easily restore line chat from Google Drive to iPhone via the above solutions. More so, you can recover deleted LINE data from iPhone with MobileTrans. It works efficiently as easily as 1-2-3.
New Trendings
Top Stories
All Categories












Navkiran Dhaliwal
staff Editor