As the LINE app continues to grow in popularity, most people are already using the app for business purposes. This makes the nature of the chats and other data on the LINE app very important and should therefore be protected. The best way to ensure the safety of the LINE data on your Android device is to back up the chats and attachments.
Fortunately, there are different ways to back up the LINE chats on your Android device and in this article we are going to be looking at some of the most effective.

Part 1. Backup LINE Chats on Android Using Google Drive
One of the best ways to backup LINE chats on your Android device is using Google Drive. To back up the chats to Google Drive however, you must be running LINE version 7.5.0 or later and you must have adequate storage space on Google Drive. With those requirements met, follow these simple steps backup LINE using Google Drive:
Step 1: Open the LINE app on your device
Step 2: Go to Settings < Chats
Step 3: Tap “Backup and restore chat history” and then select “Back up to Google Drive”

Please note that a Google Drive backup of your chat messages doesn’t include images and stickers you may have sent on the app. You will need to reinstall the app on to your device if you want to restore this backup.
Part 2. Backup LINE Chats on Android Manually
You can also choose to back up the LINE chats on the device itself. This is often referred to as a manual backup. Follow these simple steps to backup LINE chats on Android manually:
Step 1: Connect the Android device to a reliable Wi-Fi network and open the LINE app on the device
Step 2: Go to chats and then select the specific conversation you want to backup. Tap on the arrow at the top to go to “Chat Settings > Backup Chat History”
Step 3: Choose if you want to “Backup as a Text File” or “Backup All” to begin the backup process

Step 4: If you choose “Backup as Text File”, you will see a number of options to share or save the selected LINE chat history in the next interface.

If you choose “Backup All”, all the chats will be compressed in a .zip file that will be saved on the device.
Part 3. Bonus Tip: Backup LINE Chats on iPhone/iPad
For iPhone and iPad users, there is obviously iCloud and iTunes. But while the two methods offer great ways to backup and restore your LINE messages, they don’t allow you to selectively backup or restore the chats. To do that, you need a specialized backup and restore tool that is designed for the purpose of backing up social messaging apps like LINE, WhatsApp, Viber and WeChat. This app is Mobile Trans, the perfect way to back up LINE messages on your iOS device. The following are some of the features that make Mobile Trans - WhatsApp Transfer the most ideal solution.
- • It can be used to transfer LINE chats from one device to another even from iOS to Android, making it the most ideal solution when switching devices.
- • It can also be used to backup and restore LINE messages to your computer. The process of backup and restore is easy as we shall see shortly.
- • It supports all iOS devices and thousands of Android devices
- • It is also very easy to use with a simple user interface that makes navigation and use very easy
To use Mobile Trans to backup and restore LINE chats on iPhone or iPad, follow these simple steps;
Step 1: Download and install Mobile Trans on to your computer and then launch it. In the main window, click on “WhatsApp Transfer” and then click on the “LINE” option on the left to begin the process. Click “Backup” to begin.
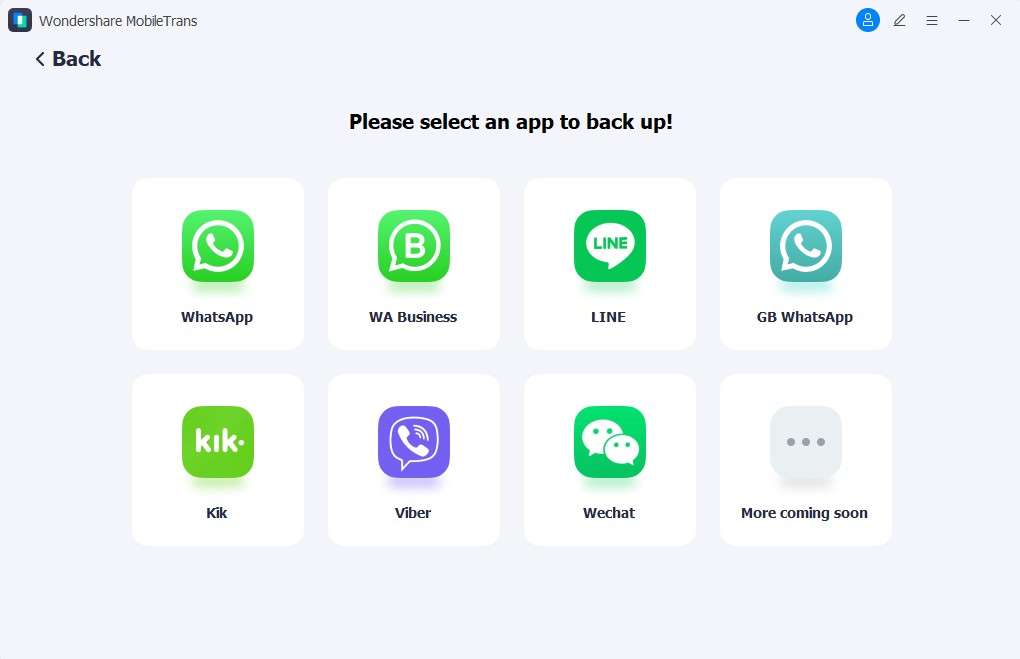
Step 2: Now connect the iPhone or iPad to the computer using USB cables. Once the program detects the device, click on “Start” to begin the backup process.
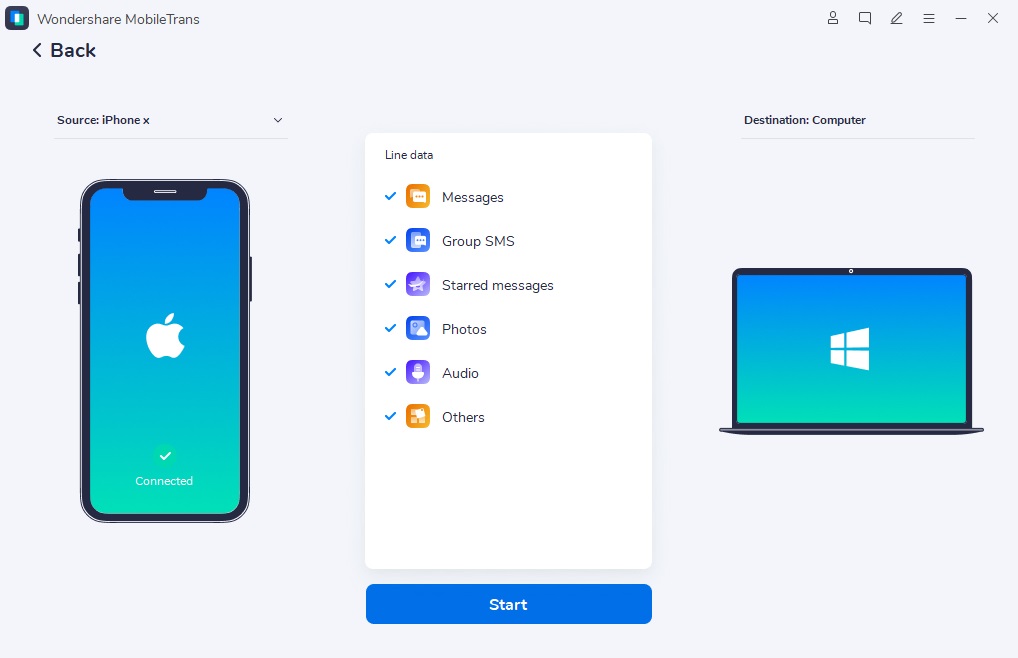
Step 3: The device connected to the computer until the process is complete. Depending on the amount of data you have on your LINE app, this process may take a while.
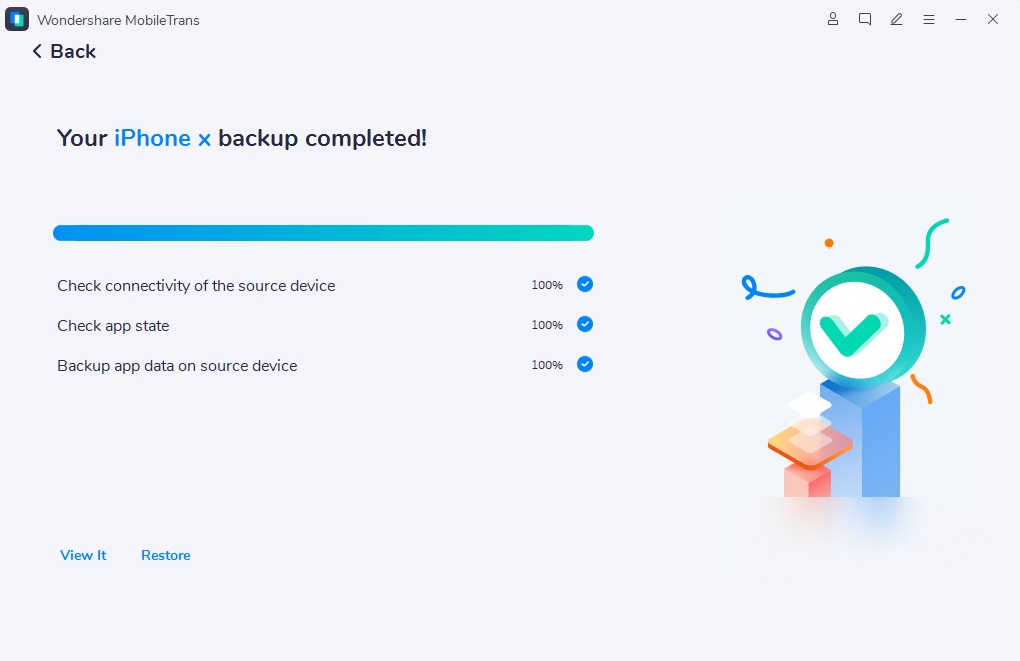
To restore the backup to the same device or another device, follow these simple steps:
Step 1: Connect the device to the computer using USB cables and then select “Restore” under “LINE”
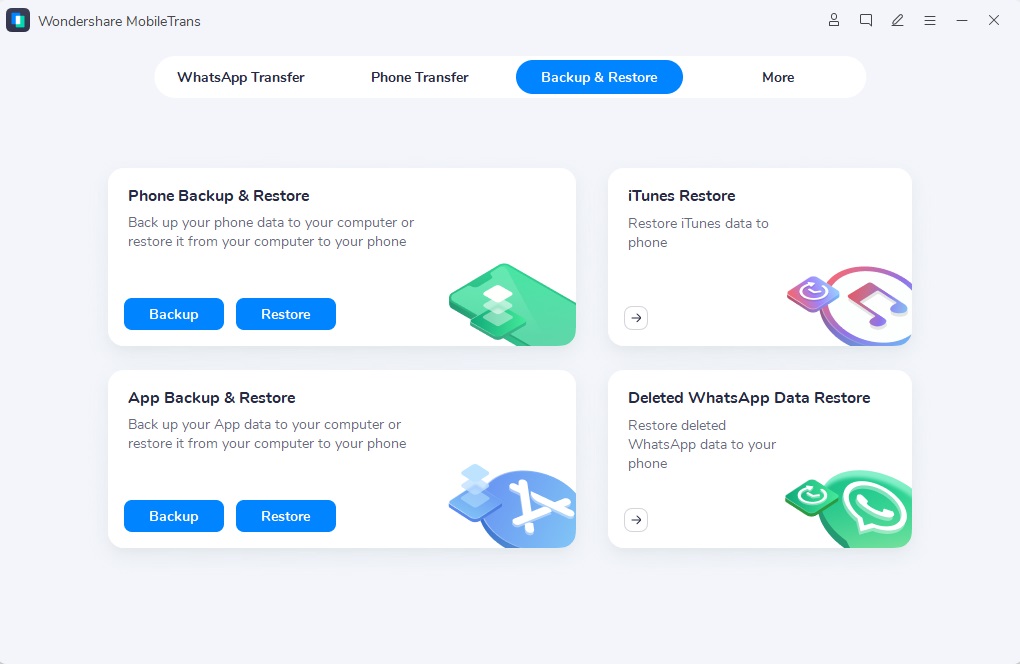
Step 2: Click “Start” and the restore process will begin immediately. Once again, keep the device connected to the computer until the process is complete. The LINE messages will appear on the device after the restore.
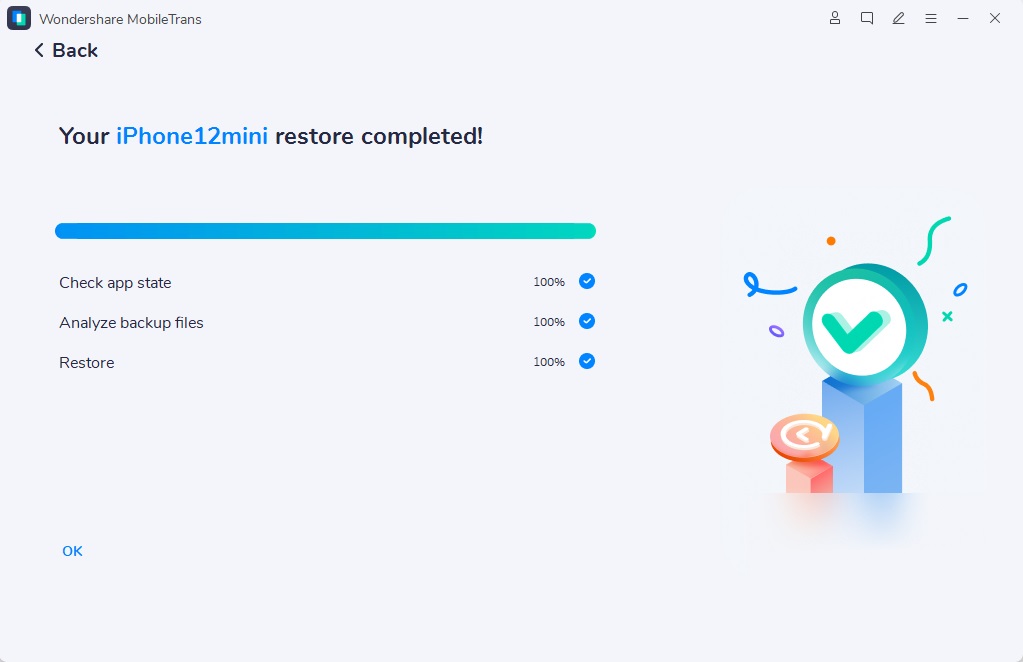
The important of backing up your LINE chats cannot be overstated. With the solutions above, it is easy to back up the LINE chats and data on the device and restore the same backup when you need to. Share your thoughts with us on the processes outlined above. If you have any questions about these processes or any other issues regarding the LINE app, let us know in the comments section and we’ll do our best to find the best solutions for you.
New Trendings
Top Stories
All Categories












Axel Nash
staff Editor