"Can someone please guide me on how I can clone my Android phone?" Cloning your Android phone can simplify the process of transitioning to a new device, ensuring that all your essential data, settings, and preferences are preserved. Whether you're upgrading to the latest model or simply replacing a malfunctioning device, you need to learn how to clone an Android device.
This article explores various techniques, including using Quick Start, MobileTrans, Google Drive, Bluetooth, and email, to help you seamlessly transfer contacts, messages, apps, photos, and more.
In this article
Part 1: How to Clone an Android Device Using Quick Start (New Android Setup)
Cloning your Android device can be a seamless experience with the Quick Start feature, designed to facilitate easy setup for new devices. This option allows users who want to know how to clone an Android device to transfer settings, apps, and data from an existing Android phone to a new one, ensuring that all your preferences are carried over from the outset.
The step-by-step prompts guide you through selecting your language, connecting to Wi-Fi, and signing in with your Google Account, laying a personalized foundation for your new device as you begin using it.
Step 1: Turn on your device by holding the power button until the logo appears. Select your language from the list provided.

Step 2: Connect to a Wi-Fi network by selecting your network and entering the password.
Step 3: Sign in with your Google Account (or create one if you don't have one).

Step 4: Follow the prompts to personalize your device settings and complete the setup.
Pros:
- The setup process is straightforward and guides you through each step.
- Allows for a personalized setup that meets your preferences.
- Signing in to your Google Account provides immediate access to services like Google Play, Drive, and Photos.
Cons:
- The setup can take some time, especially with updates and downloads.
- Transferring data from an old device can be complicated.
Part 2: How to Clone an Android Phone Utilizing MobileTrans
MobileTrans is an indispensable tool for seamlessly transferring Android data. Its comprehensive features make it a dependable choice for anyone who wants to learn how to clone an Android phone and seeks a secure and efficient means of data transfer.
With MobileTrans, users can effortlessly migrate contacts, messages, photos, videos, apps, and more between devices without data loss. Its intuitive interface and straightforward process make it accessible to users of all technical backgrounds. Additionally, MobileTrans supports a wide range of Android devices and versions, ensuring compatibility with most smartphones.
Pros:
- Seamlessly transfer data across Android, iOS, and PCs.
- Intuitive design for all technical skill levels.
- Supports contacts, messages, photos, videos, and more.
Cons:
- The trial version has a few limitations.
MobileTrans Desktop
MobileTrans Desktop is a trustworthy software for transferring Android phone data to another phone or a computer. You can start using MobileTrans Desktop easily after downloading it.
Wondershare MobileTrans
Transfer Your Phone Data Easily
- • No data loss. No data leaks.
- • Support various data, including files, photos, videos, apps, contacts, etc.
- • Compatible with thousands of device types acorss Android and iOS.

 4.5/5 Excellent
4.5/5 ExcellentIf you want to transfer your Android phone data to another, follow these steps:
Step 1: Download and install MobileTrans on your computer. Once installed, launch the program and navigate to the "Phone Transfer" module from the main menu.

Step 2: Grab your USB cables and connect both your old and new phones to your computer. MobileTrans will swiftly recognize and display the devices.

Step 3: Browse through the list of available data types and tick the boxes corresponding to the items you wish to transfer. Once satisfied with your selection, simply click the "Start" button, and MobileTrans will take care of the rest, transferring your data securely and effortlessly.

You can also transfer your Android phone data to your PC. If you want to transfer phone data from your Android phone to your computer, you just have to follow these simple steps:
Step 1: Connect your mobile device to your computer using a USB cable. Open MobileTrans Desktop and choose the "Phone Transfer" module.

Step 2: Once connected, MobileTrans Desktop will display a list of file types you can transfer. Review the options and select the specific data types you want to move to your computer.

Step 3: After selecting the desired data, click the "Export" button. MobileTrans Desktop will start exporting the selected data to your computer.

MobileTrans App
Android users who want to use MobileTrans on their phones can use the MobileTrans app.
MobileTrans App
Transfer Photos, Videos, Messages, Contacts and More with 1-Click!
- • Transfer up to 10 types of phone data between devices.
- • No Cellular data usage & No cable is required.
- • Encrypted data transfer and no third-party server storage for privacy.
- • A simple 5-step process takes just a few minutes to complete.

 4.5/5 Excellent
4.5/5 ExcellentDiscussed here are the steps to transfer Android phone data using the MobileTrans app:
Step 1: Tab “Android to Android” as your transfer direction. Tab “Send” in your old phone and “Receive” in your new phone.

Step 2: Once the data transfer roles are established, select the specific data types you want to transfer. This can include contacts, messages, photos, videos, and other file types supported by MobileTrans.

Step 3: Thirdly, connect the two devices. Scan the QR code displayed on it with your old phone after giving your permission to MobileTrans app.
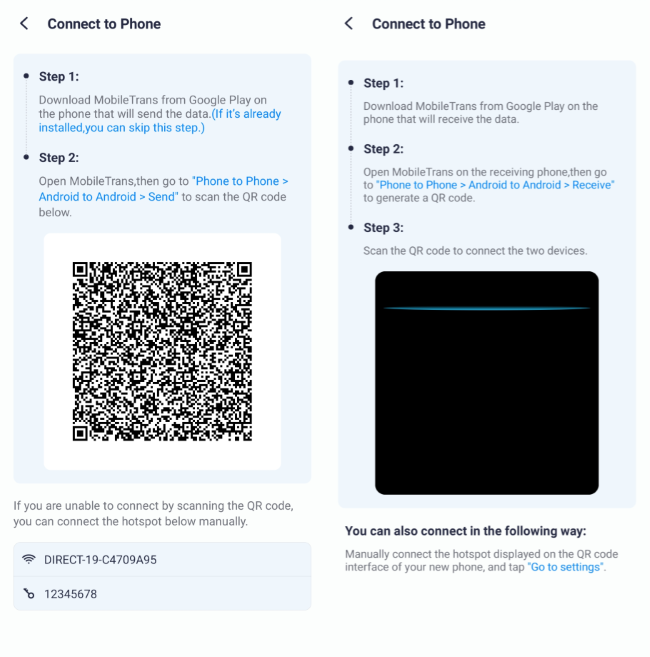
Step 4: Once the data selection is complete, start the transfer process. Watch the progress bar to track the status of the transfer. Wait until it's finished before disconnecting either device.

Part 3: How to Clone Android Phone Using Google Drive
Google Drive offers an efficient solution for cloning your Android device by providing cloud storage that keeps your files organized and readily accessible. With its user-friendly interface, Google Drive allows users wondering how to clone an Android phone to upload documents, photos, and other media to the cloud, effectively backing up your data for easy transfer to a new device.
Supporting collaboration and user convenience, Drive ensures you can access your files from any device, making it a practical choice for those looking to maintain continuity while upgrading their technology.
Step 1: Download and open the Google Drive app from the Google Play Store.

Step 2: Sign in with your Google Account.
Step 3: Tap the "+New" button to create or upload files.

Step 4: Organize your files by creating folders.
Step 5: To share a file or folder, select it, tap "Share", and enter email addresses.

Pros:
- Quick-sharing capabilities make collaboration seamless.
- Files can be accessed from any device with internet access.
- Works well with Google Docs, Sheets, and other applications.
Cons:
- Only 15 GB of free space is provided; additional storage requires a subscription.
- Requires an internet connection for full functionality.
Part 4: Making Use of Bluetooth
Bluetooth is a versatile tool for cloning your Android device. It enables users trying to find out how to clone an Android phone to wirelessly transfer files, contacts, and other essential data. This technology simplifies the process of connecting multiple devices without the clutter of cables, allowing for convenient sharing between phones, tablets, and peripherals.
Bluetooth provides a hassle-free way to ensure your important information and settings transition smoothly to your new Android device.
Step 1: Enable Bluetooth on both devices (Settings > Bluetooth). On your Android device, tap "Scan" or "Pair new device."

Step 2: Select the device you wish to connect to from the list found. Accept any pairing request on both devices (confirm PIN if needed).
Step 3: Once paired, use Bluetooth functionalities like file transfer or speaker connection.
Pros:
- Facilitates connection without the need for cables.
- Supports a variety of devices (audio, file sharing, peripherals).
- Generally consumes less power than Wi-Fi.
Cons:
- Searching and pairing devices can be tedious, especially if re-pairing.
- May confuse new users unfamiliar with Bluetooth settings and functions.
Part 5: Clone Android Phone Utilizing Email
Email can play a crucial role in cloning your Android device, particularly when transferring essential information such as contacts and documents. By allowing access to emails across multiple platforms, users who want to learn how to clone Android phones can easily forward important messages and files.
This method not only streamlines the communication of vital data during the transition to a new device but also offers an organized way to maintain your correspondence and important attachments, ensuring that nothing is left behind in the switch.
Step 1: Open the Gmail app on your Android device.
Step 2: Tap "Add Another Account" and select your email provider.

Step 3: Enter your email address and password, then tap "Next".

Step 4: Access your inbox and tap on an email to read it. To compose a new email, tap "Compose", fill in details, and tap "Send".
Pros:
- Fast communication with anyone worldwide.
- Easy access from multiple devices and platforms.
- Features like folders and labels help manage emails effectively.
Cons:
- Not all file types can be easily sent or received (e.g., larger files may fail to send).
- Learning to navigate and manage emails and settings can be challenging for new users.
Conclusion
Various methods, such as Quick Start, Google Drive, Bluetooth, and Email, facilitate the cloning of Android phones. MobileTrans stands out as the most comprehensive and user-friendly solution. Its seamless data migration capabilities make it invaluable for ensuring a smooth transition between devices.









