To transfer messages from iPhone to Samsung Galaxy S24 is a bit contusive part while transferring your data from iPhone to Samsung. This article consists of methods that are efficient and tested so that you can try these and transfer your messages from your older device to the newer one. This article is based on both the apps- Samsung Smart switch and MobileTrans. This article will guide and help you so that your issue could be solved easily.
Part 1: How to Transfer Messages from iPhone to Samsung S24 MobileTrans – Phone Transfer
If you are willing to transfer your data from iPhone to your Samsung S24, there are two methods to do so either you manually move your Data one by one or you can do it by using MobileTrans, MobileTrans - Phone Transfer is an efficient way of transferring data from one phone to another.
MobileTrans is a platform which efficiently performs the following features:
- • Transfer Data between Cross Multi-Platform devices easily.
- • Transfer almost everything to or from your devices selectively.
- • Efficient in terms of data transfer as it supports almost all Android and iOS devices.
- • Safe and secure, no data loss while transferring data.
- • It's so simple and easy to use.
If you want to know in detail how you can transfer your messages including all your data from your iPhone to your Samsung S24, check out the following methods explaining you all the details
- Open Phone Transfer feature
After downloading and installing MobileTrans, launch it and hit on Phone transfer feature.

- Please keep in mind that your phone should be connected to your computer.
Make sure that the devices are connected with Mobiletrans software and you can also flip button to change the transfer of data between source phone and destination phone. As soon as you are done with the above process data transfer will commence. Check out an example of iOS and Android phone transfer:

- To start the transfer, select all the data you desire.
To let the process start you need to select the file types you are willing to transfer and then click on the "Start" button.
Note: Please keep in mind that you must not disconnect or remove your mobile phone while data transfer is in progress. If you want to erase existing data on the destination phone, please tick the option "Clear data before copy."

- You can check the targeted phone in a while after the data transfer is done. Check did all the data files (message in this case) have transferred to the device or not?

Part 2: How to Transfer Messages from iPhone to Samsung s24 with Samsung Smart Switch
Out of the several methods available over the internet to perform transfer of messages from iPhone to Samsung S24, we have brought to you some of the tried and tested techniques. They will certainly guide you through transferring all your data efficiently.
Down below is the technique to transfer all your data wirelessly from iPhone to Samsung Galaxy S9 with the help of Samsung Smart Switch.
If you want to transfer your data from your iOS device to Samsung device, first you have to install Smart Switch app on your Samsung device from play store.
Note:
- • Point to remember is-iCloud back-ups made by iOS 9 is only partially supported by the Smart Switch Mobile app
- • You will only be able to transfer your data (videos, contacts, photos, etc) when you already have created a backup using iOS 9.
- • Please connect to your old device using an OTG cable or Smart Switch for PC/Mac to transfer your remaining content.
Step 1: Prepare your contents using iCloud if you wish to transfer you desired data wirelessly. Now on your iOS device follow the following sub-steps,
- navigate to Settings iCloud
- swipe and tap on Backup
- Touch the slider and
- touch Back Up Now if iCloud Backup is turned off.
Step 2: After that follow the steps shown below
- launch Smart Switch on the new device
- tap on WIRELESS
- tap on RECEIVE and choose iOS.
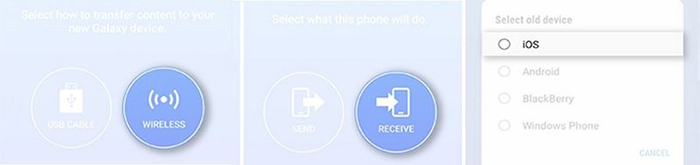
Step 3: follow the below 3 steps
- Enter your Apple ID and password
- tap on SIGN IN.
- *after you have selected all the data you want to transfer (message in this case).
- Click on IMPORT
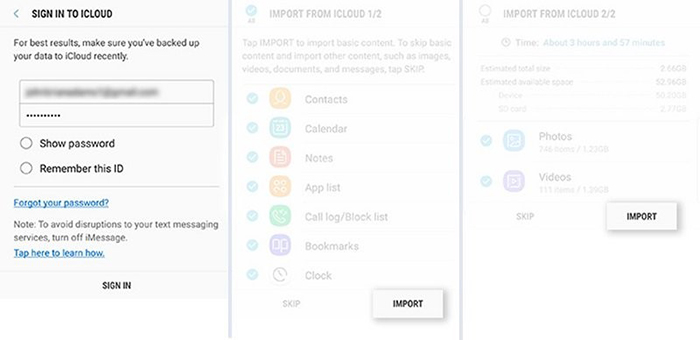
Step 4: After that, all the contents you’ve selected will be transferred to your Samsung Galaxy S9.
Part 3: Compare MobileTrans - Phone Transfer and Samsung Smart Switch
| What can I do with the Samsung Smart Switch? | What can you do with MobileTrans? |
|---|---|
|
|
| Pros of Samsung Smart Switch | Pros of MobileTrans |
|
|
| Cons of Samsung Smart Switch | Cons of MobileTrans |
|
|
Final Words
Now that we have reached the last words of this article, we're going to conclude what we have learned from this article so far. This article was to help our reader to know and understand how to transfer messages from iPhone to Samsung. In this article, we have given some of the best techniques and methods which are already tested with their efficiency and working. So, up till now, we hope that this article had helped you by any means.
New Trendings
Top Stories
All Categories











Axel Nash
staff Editor