The iPhone is an excellent smartphone with many productivity apps, including the Calendar. However, most users struggle with how to sync Calendar in iPhone, especially when they upgrade to the latest iPhone. As a result, they post online queries such as “How do I sync Calendars between two iPhones?” and “How do I sync my iPhone to another iPhone?”
Are you also among these users figuring out how to sync Calendar in iPhone? Thankfully, in this article, to help you, we have compiled a list of reliable methods with proven results. You can easily get iPhone to iPhone calendar sync with these four methods through our easy-to-understand step-by-step guide.
In this article
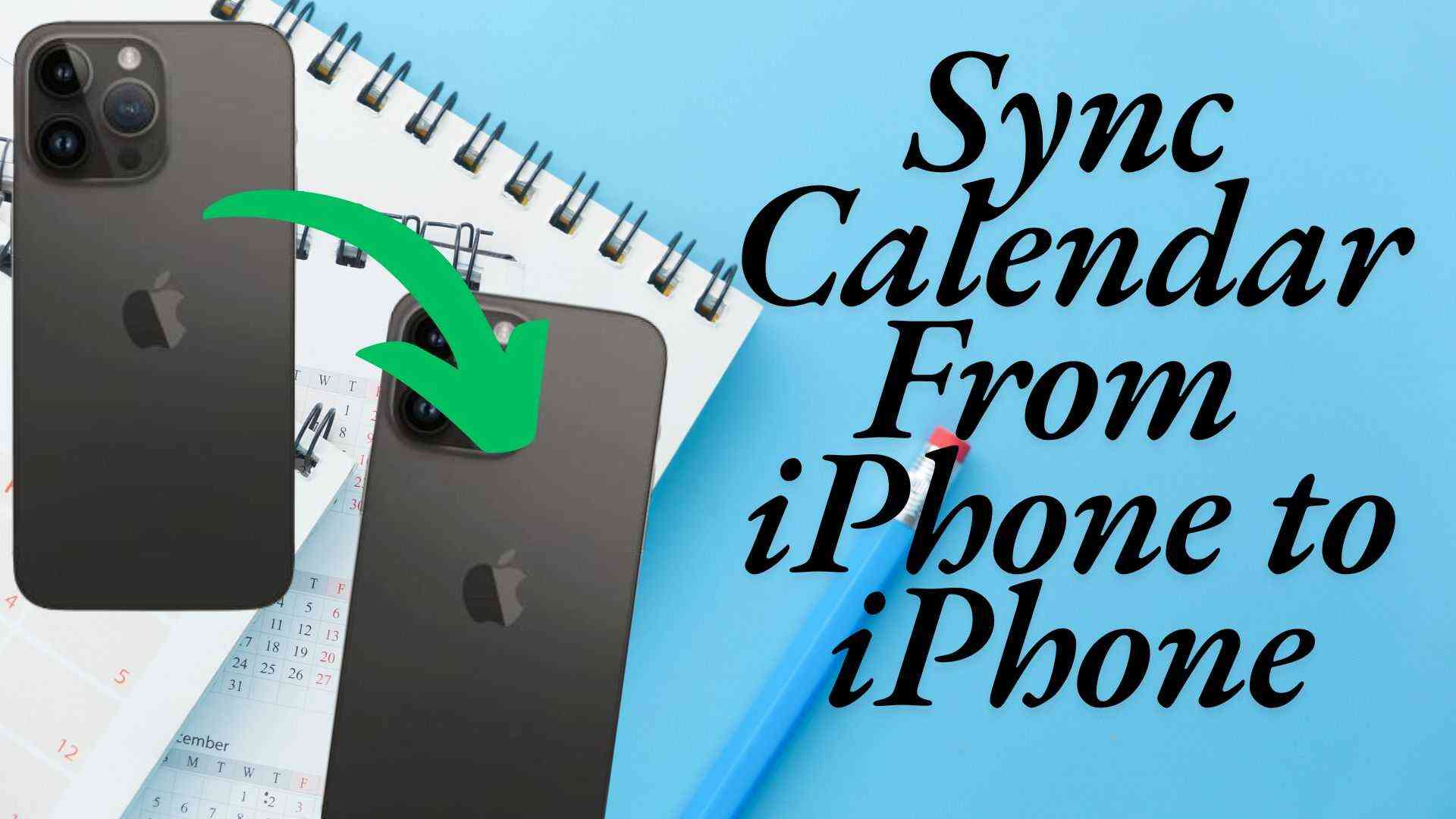
Part 1: Common Causes to Sync Calendar From iPhone to iPhone
Given that the Calendar includes events, schedules, and reminders, you might need to transfer from an old iPhone to a new iPhone or a second iPhone. However, there could be many other reasons you want to transfer the Calendar from iPhone to iPhone.
Here are some of the common reasons why someone might want to perform iPhone to iPhone calendar sync:
- New iPhone Upgrade: This is one of the common reasons for transferring a calendar from iPhone to iPhone when you upgrade your old iPhone to a new one.
- Second iPhone: Some users prefer to have two iPhones for personal and professional usage. However, they might need to sync their Calendar from one iPhone to another for continuity.
- Lost or Damaged iPhone: In the event of your old iPhone being lost or damaged, you might need to transfer your Calendar to another iPhone to preserve your calendar details.
- Event Sharing: Often, you might be required to share your calendar events with friends or family members, then have to consider the iPhone to iPhone calendar sync process.
Part 2: Best 4 Ways to Sync Calendar from iPhone to iPhone
Now that you are aware of the various reasons why you might need to transfer Calendar from iPhone to iPhone, let us move on to the easy ways to achieve it. For those who are wondering how do you sync calendars on iPhone, pick the right method depending on your preferences.
Here are the easy ways for how to share Calendar on iPhone you can follow:
#1: Best Way to Sync Calendar From iPhone to iPhone
If you are looking for the best way how to sync Calendar on iPhone, then using a reliable phone transfer tool such as MobileTrans - Phone Transfer is an ideal solution. It allows you to easily transfer Calendar from iPhone to iPhone with simple steps. The program is available on both Windows and Mac, making it cross-platform compatible to transfer multiple types of data from your iPhone including your Calendar.
The transfer process is quick and takes a few minutes thanks to its offline capability that does not require any internet connection. In addition, the tool makes sure the data transfer is lossless and allows you to take a backup of your iPhone on a computer.
Key features of the MobileTrans software to help transfer Calendar from iPhone to iPhone:
- The program has a user-friendly interface to easily iPhone to iPhone calendar sync.
- You can transfer multiple data types, such as calendars, photos, videos, messages, etc, from iPhone to iPhone, iPhone to Android, and Android to iPhone.
- You can transfer the Calendar from iPhone to iPhone in real time instantly.
- It allows you to backup and restore your iPhone data to Mac or PC.
- The app does not require an internet connection to transfer offline data from iPhone to iPhone.
- It supports both Windows and Mac systems as well as iOS and Android data transfer.
Follow the below steps for how to share Calendar on iPhone using MobileTrans software:
Step 1: First, download and install the MobileTrans on your computer (Windows or Mac) from the official website.
Step 2: Launch the program on your computer and select the “Phone Transfer” option at the top of the main screen. Then, click on the “Phone to Phone” option from the list to transfer Calendar from iPhone to iPhone.

Step 3: Next, connect both your iPhones to the computer via cable and wait for the program to autodetect them. The application with automatically display the iPhone from where you want to send the Calendar at the source and the iPhone to where you want to send it at the destination. Click on the “Flip” button at the top to change if the source and destination iPhone are not in the right places.
Step 4: Click on the “Calendars” option checkbox along with any other data types you want to transfer from the list. Once you are done with selections, click on the “Start” button to begin the transfer process.

Step 5: Wait for the transfer process to finish, and do not disconnect the iPhones. The app will display a “transfer completed” message to confirm the iPhone to iPhone calendar sync process is complete.

#2: How to Sync Calendar in iPhone With iCloud
If you do not want to install a third-party application for how do you sync calendars on iPhone, you can utilize iCloud for the iPhone to iPhone calendar sync process. Along with calendars, you can also transfer many data types from your old iPhone to your new iPhone through the iCloud sync process. However, iCloud only provides 5GB of free storage space. Thankfully, you can purchase additional storage space if the free space is not enough for your entire iPhone data.
Here are the following steps for how to sync Calendar in iPhone with iCloud:
Step 1: To be able to iPhone to iPhone calendar sync, first, you need to enable iCloud on your old iPhone unless you have not already done it.
Step 2: Open the “Settings” app on the iPhone you want to send the Calendar from and tap on the “iCloud” option. Enable the “Calendars” option from the list and make sure to sync the calendar events to iCloud.
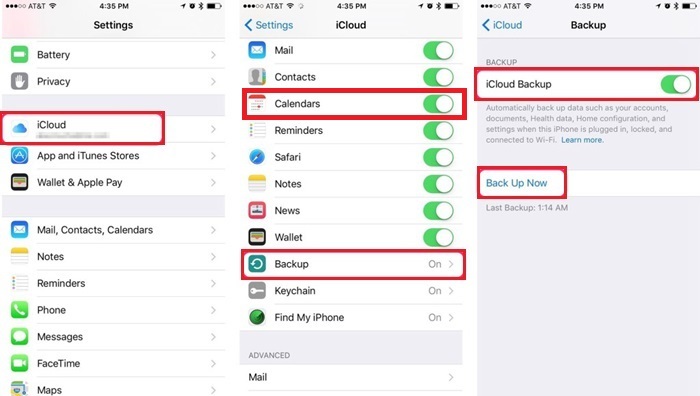
Step 3: Next, set up your new iPhone. When you see the restore page, tap on the "Restore from iCloud Backup" option.
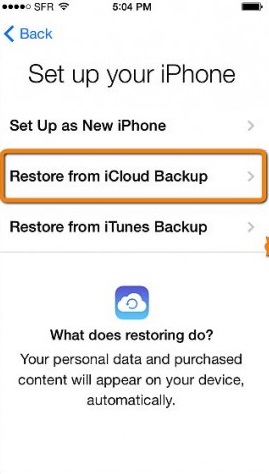
Step 4: Log in to iCloud using the same Apple ID credentials that you used to generate an iCloud backup. Tap "Accept terms and services", then select the most recent backup from the list to transfer your calendars from your old iPhone to your new iPhone.
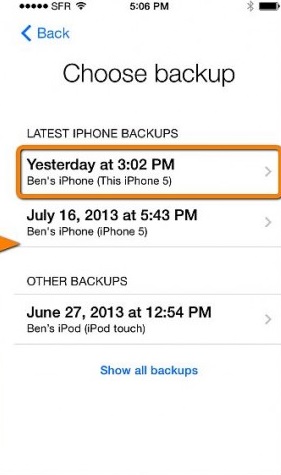
#3: How to Sync Calendar in iPhone Through iTunes
If you do not have an internet connection on your iPhone and do not know how to sync Calendar in iPhone, you can use iTunes instead. It is a simple procedure of backing up data from the old iPhone to iTunes and then restoring them to the new iPhone. You can also use iTunes to transfer all the data types from your old iPhone to your new iPhone, such as your Calendar.
Here are the steps to follow for how do you sync calendars on iPhone through iTunes:
Step 1: Similar to iCloud, you have to create a backup of your Calendar on an old iPhone using iTunes first. Connect your iPhone from where you want to transfer the Calendar to your computer using a cable.
Step 2: Launch the iTunes on your computer. Click on the “Device” option, and select “Summary” on the left sidebar.
Step 3: Next, under the “Backups” section, click on the “Back Up Now” button to take a backup of your iPhone, including the Calendar. Once the backup process is over, disconnect your iPhone.
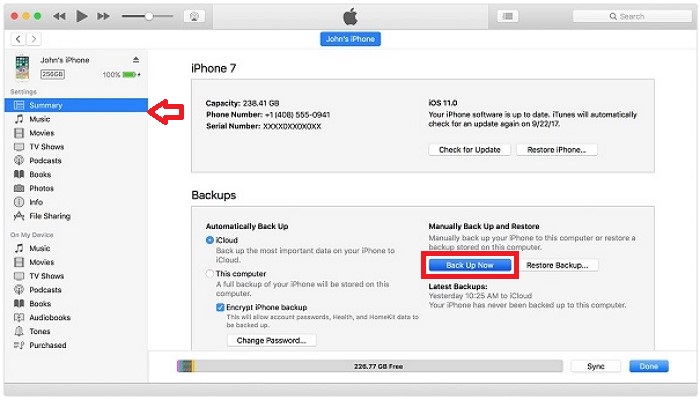
Step 4: Now, connect your iPhone to where you want to transfer the Calendar to your computer with backup. Again, launch the iTunes application and click on the “Device” option to select “Summary”.
Step 5: This time, under the Backups section, click the "Restore Backup" button and select the most recent backup from your old iPhone.
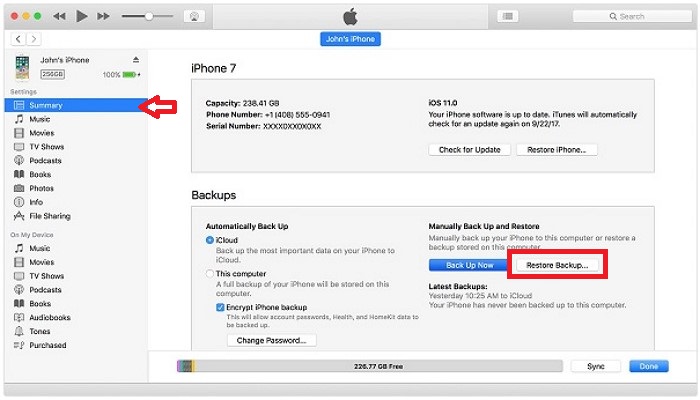
#4: How to Transfer Calendar From iPhone to iPhone Using Mobile App
For those who want iPhone to iPhone calendar sync wirelessly without the hassle of an internet connection, then the MobileTrans app is the way to go. The app is compatible with both iOS and Android, so you can transfer data between iPhone and Android or between two iPhones and Android devices effortlessly. In addition, it has an easy-to-navigate interface, allowing you to transfer Calendar from iPhone to iPhone in just a single click.
Some of the main features of MobileTrans App to iPhone to iPhone calendar sync are:
- The app is easy to use for transferring data from iPhone to iPhone, iPhone to Android, Android to Android, and Android to iPhone.
- You can transfer up to 10 different data types, such as calendars, photos, videos, messages, and more.
- It does not need a cellular or cable connection to transfer Calendar from iPhone to iPhone.
- It also allows you to backup and restore your iPhone data to your computer.
- The application is cross-platform compatible with support for Windows, iOS, and Android.
MobileTrans App
Transfer Contacts, Messages and WhatsApp with 1-Click!
- • Works directly between two phones without a computer required.
- • Extensive phone compatibility - 1000+ phone models supported.
- • Cross-platform data transfer is as easy as ABC.
- • Encrypted data transfer and no third-party server storage for privacy.

 4.5/5 Excellent
4.5/5 ExcellentHere are the steps for how do you sync calendars on iPhone using MobileTrans App:
Step 1: For how to sync Calendar in iPhone. First, you need to download and install the MobileTrans app on both of your iPhones from the App Store.
Step 2: Then, launch the app on both iPhones and select the “iPhone to iPhone” option as the transfer direction preference.

Step 3: You have to tap on the “Send” option on the source iPhone you want to transfer the Calendar from. Similarly, tap on the “Receive” option on the destination iPhone you want to transfer the Calendar to.
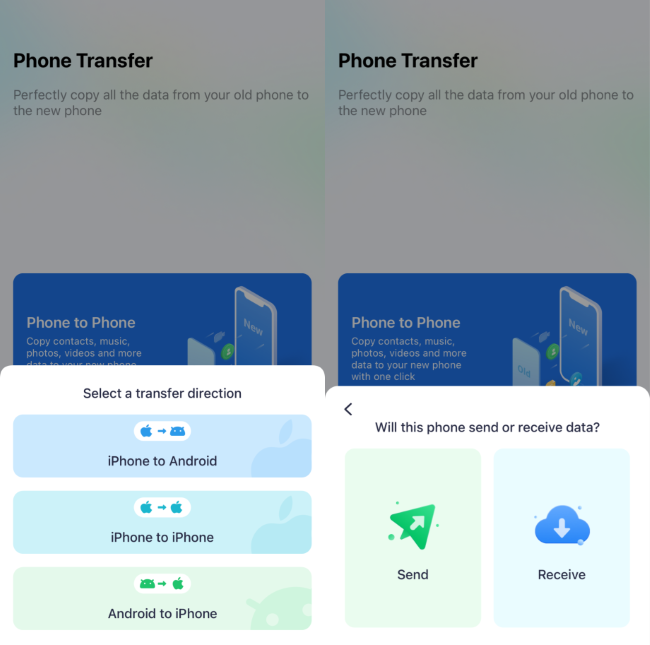
Step 4: Make sure to select the “Calendars” option along with other data types you want to transfer on your source iPhone. Then, tap on the “Send” button to begin the transfer process.
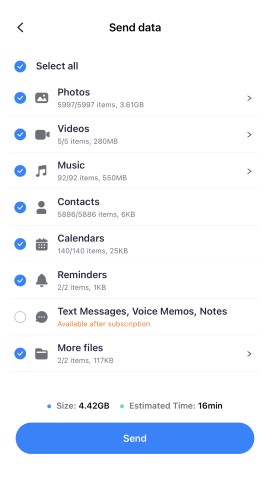
Step 5: Wait until the iPhone to iPhone calendar sync process is completed and the app notifies the “Send Successfully” message on the screen.

Conclusion
Often, many users struggle with how to sync Calendar in iPhone. Thankfully, now you know how to perform iPhone to iPhone calendar sync from the above-provided methods in the article. However, for better transfer results without any data loss, you should consider using the MobileTrans - Phone Transfer tool.








