Thanks to various methods available to users, transferring data to a new iPhone has become intuitive and streamlined. If you want to learn how to clone an iPhone, several options are tailored to your specific needs.
This article explores each method in detail, discussing their advantages and disadvantages while also sharing best practices to ensure a smooth transition. With the right approach, setting up your new iPhone can be swift and hassle-free.
In this article
How to Clone an iPhone Using Quick Start
You can set up a new iPhone with Apple's Quick Start feature. This method takes advantage of the seamless connectivity between your old and new devices, allowing you to transfer your data quickly and efficiently. With just a few steps, your new iPhone can be ready to go, complete with all your apps, settings, and personal data.
Step 1: Ensure your old and new iPhones are powered on and close to each other. Begin setting up your new iPhone; choose your language and region.
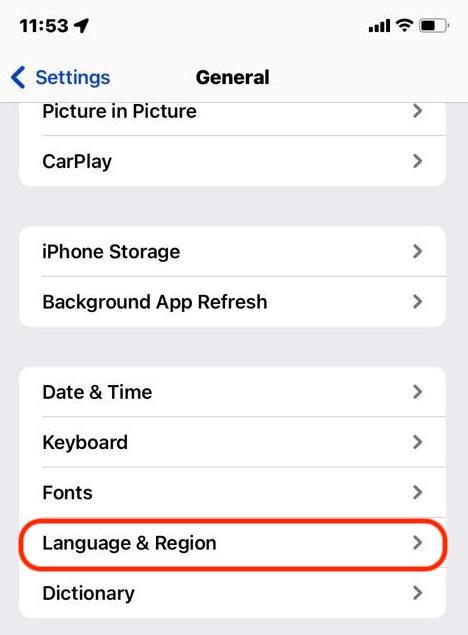
Step 2: When you reach the "Quick Start" screen, hold your old iPhone over the new one.
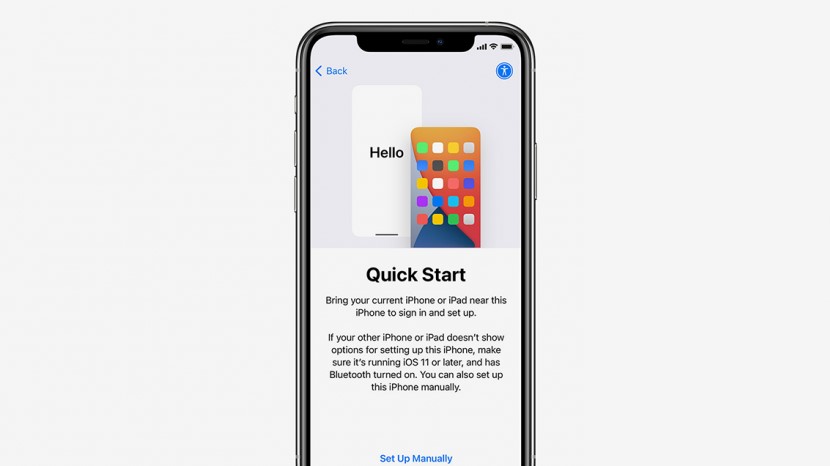
Step 3: A message will pop up on your old iPhone offering to set up the new device. Tap "Continue."
Step 4: Follow the prompts to scan the animation on your new iPhone with your old iPhone. If prompted, enter your old iPhone's passcode. Set up Face ID or Touch ID on your new device and continue to sync your apps and data.
Pros:
- The setup process is straightforward and user-friendly.
- The transfer process begins right at the setup phase, saving time.
- Does not require additional apps or software.
Cons:
- Works best only when both iPhones are available.
- Both devices must be using iOS 11 or later, limiting older devices.
How to Clone an iPhone with MobileTrans
MobileTrans is a versatile tool that provides an alternative way to transfer your data from your iPhone to another phone or a computer. Unlike built-in options, this software allows for greater flexibility in managing and transferring various data types, making it an excellent choice for users with specific needs.
The process is straightforward and user-friendly, enabling you to clone essential information such as contacts, photos, and messages from your iPhone to another phone or a PC. With its powerful capabilities, MobileTrans makes transferring data a breeze, even for those who are not technically savvy.
Wondershare MobileTrans
Transfer Your Phone Data Easily
- • No data loss. No data leaks.
- • Support various data, including files, photos, videos, apps, contacts, etc.
- • Compatible with thousands of device types acorss Android and iOS.

 4.5/5 Excellent
4.5/5 ExcellentIf you want to learn how to clone an iPhone to an iPhone or an Android phone, you can do it with the help of MobileTrans; you just have to follow a few easy steps. Here are the steps for transferring your iPhone data to another phone using the tool:
Step 1: Begin by installing and launching MobileTrans on your computer. From the primary interface, select "Phone Transfer." Subsequently, connect both phones to your computer via their respective USB cables. MobileTrans will deftly detect and display the connected devices, establishing a seamless bridge between them.

Step 2: The next phase involves selecting the specific data you wish to transfer. MobileTrans provides a comprehensive list of data types, allowing you to tailor the transfer process to your specific needs. Mark the items you desire to migrate and ensure that all the necessary checkboxes are ticked.

Step 3: Once your data selections are finalized, click the "Start" button to initiate the transfer process. Sit back and let MobileTrans work its magic as it seamlessly transfers your data from one phone to another. The software will keep you updated on progress, ensuring a smooth and efficient data migration.

If you want to know how to clone an iPhone to your computer, you can do it easily with MobileTrans. Just follow these steps to ensure easy transfer:
Step 1: To initiate the data transfer, establish a connection between your iPhone and the computer using a USB cable. Launch MobileTrans software and access the "Phone Transfer" module, where you can manage data transfers between different devices.

Step 2: Once connected, MobileTrans will display a comprehensive list of data types that can be exported from your iPhone. Carefully select the specific types of data you want to transfer to your computer, ensuring that you cover all the crucial information you need.

Step 3: After selecting the desired data, click the "Export" button to initiate the transfer process. MobileTrans will export the chosen data to your computer, ensuring a secure and efficient transfer of your valuable information.

Pros:
- Offers the ability to clone data directly to a new phone or a PC for backup.
- Can transfer various types of files beyond just contacts or photos.
- Easy to navigate, even for those with limited technical skills.
Con:
- Some features may not be available in the free version.
iPhone Clone Using iCloud
The iCloud method is a popular choice for transferring data to a new iPhone, leveraging Apple's cloud services. This method allows users to back up their old device to iCloud and restore the data to their new device. iCloud provides a convenient and secure way to transfer information, ensuring your data remains safe during the iPhone clone process.
Step 1: Connect your old iPhone to Wi-Fi. Go to Settings > [your name] > iCloud > iCloud Backup.
Step 2: Tap "Back Up Now" to create a recent backup of your old device.
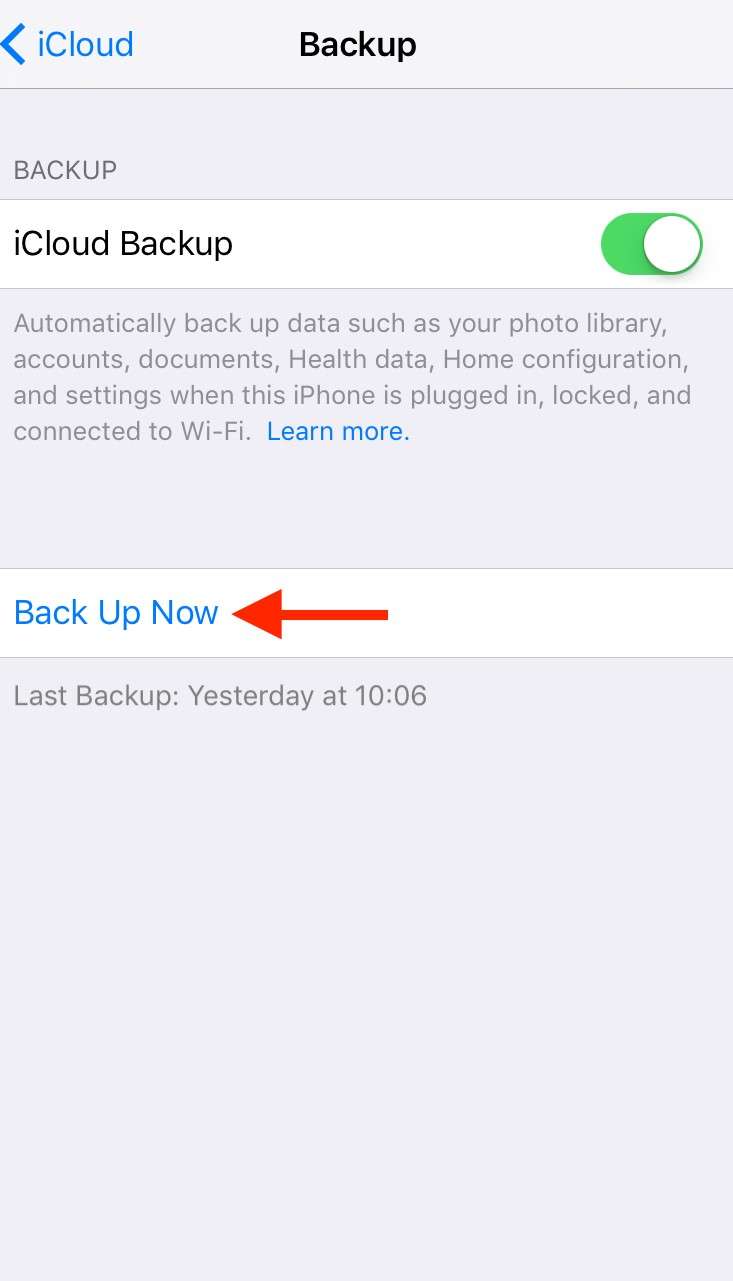
Step 3: Turn on your new iPhone and follow the setup instructions until you reach the "Apps & Data" screen. Select "Restore from iCloud Backup" and sign in with your Apple ID.
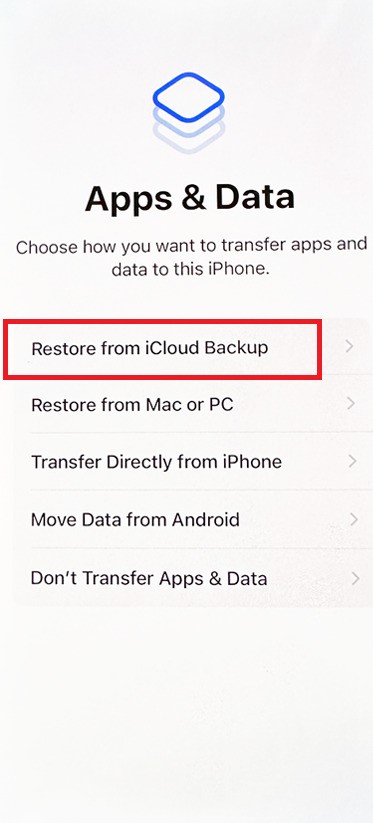
Step 4: Choose the latest backup and wait for the data to transfer to your new device.
Pros:
- No need for cables; everything is done through Wi-Fi.
- Easy to restore using Apple ID, ensuring continuity across Apple devices.
- Offers extra peace of mind by storing your backup securely in the cloud.
Cons:
- iCloud comes with limited free storage, which may require upgrading for larger backups.
- It can take longer than other methods, especially with large backups and slow internet connection.
How to Clone an iPhone with iTunes
The iTunes method offers a reliable way to transfer data from one iPhone to another. This traditional approach to device setup involves creating a local backup of your old iPhone on your computer, which can then be restored to your new device. iTunes provides a structured process for backup and restore, ensuring that all your apps, settings, and personal data are securely moved.
Step 1: Connect your old iPhone to your computer and open iTunes. Select your iPhone icon when it appears in iTunes.
Step 2: Click "Back Up Now" to create a backup of your old device.
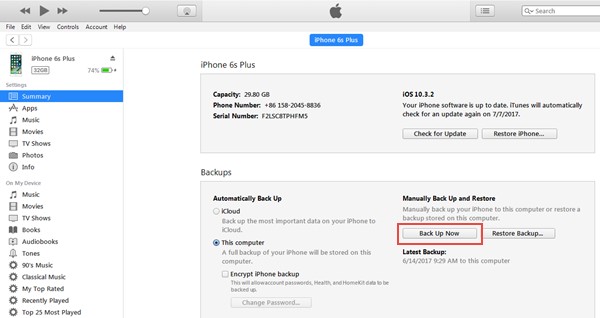
Step 3: After the backup, disconnect the old device and connect your new device.
Step 4: On the setup screen for your new iPhone, select "Restore".
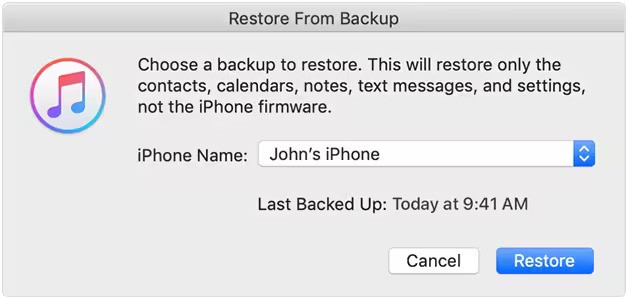
Step 5: Choose the most recent backup from the list and wait for the data to transfer.
Pros:
- Allows for a complete backup of your iPhone data on your computer, which can be quicker than cloud options.
- Provides more control over what data is included in the backup.
- Works efficiently without needing an internet connection.
Cons:
- Some users may find the iTunes interface and backup/restore process confusing.
- Requires installation of iTunes, which may not be convenient for all users.
Best Practices to Remember When Cloning Your iPhone
There are some best practices to keep in mind when cloning your iPhone. Doing this will ensure that the process goes smoothly and save you from many issues. Here are some of these best practices:
- Enjoy a seamless phone cloning procedure with MobileTrans: MobileTrans is designed to simplify the process of transferring data from one iPhone to another, making it user-friendly for everyone. With just a few clicks, you can effortlessly clone your contacts, photos, and other important files. Its intuitive interface minimizes the chances of errors, ensuring a smooth transfer experience.
- Keeping iOS updated: Regularly updating your iOS ensures compatibility with the latest features and security improvements, boosting performance and stability. An updated device is less likely to encounter bugs or issues during cloning, leading to a smoother experience overall. Additionally, having the latest version can enhance data transfer speeds, making your cloning quicker and more efficient.
- Regularly backing up data: It's crucial to back up your data consistently, as this safeguards against potential loss during the cloning process. Backup helps ensure that your important files are secure, allowing you to recover them easily if anything goes wrong. Use iCloud or iTunes to create backups before attempting to clone to ensure a safe and reliable transfer.
- Ensuring a b Wi-Fi connection during transfer: A robust Wi-Fi connection is essential for a successful and speedy data transfer, especially when dealing with large files. Fluctuations in Wi-Fi strength can lead to interruptions or failures during the cloning process, risking data integrity. Connecting to a stable and fast network is advisable to minimize any potential issues and enhance overall transfer efficiency.
Conclusion
Choosing the right iPhone clone method depends on your preferences and needs. Whether using Quick Start, MobileTrans, iCloud, or iTunes, each option offers unique advantages. Following best practices ensures a smooth transition and safeguards your valuable information throughout the process.







