Are you upgrading your iPhone before the expected price hikes driven by President Trump? The latest iPhone 16 and iPhone 16E series, with significant new features and spec updates, are good choices. Many users are facing the dilemma of how to transfer contacts from their Android to the new iPhone 16. As you upgrade or switch between OS ecosystems, this process is crucial for seamless continuity.
If you are pondering over, how do I transfer contacts to new iPhone, we have compiled a list of five methods, complete with simple steps. Continue reading the article to find out the advantages and disadvantages of each method and select the most convenient and secure solution for your needs.
In this article

Method 1: Move to iOS
Only a few users know that Apple has an Android Move to iOS app in the Google Play Store to help transfer data from their Android phone to iPhone. It is extremely simple and easy for data transfer functionality, including messages, photos, videos, contacts, calendars, and more to any iOS device.
You can follow the below steps to transfer your contacts from Android to your new iPhone 16 using the Move to iOS App:
Step 1: First, download and install the Move to iOS app on your Android phone.
Step 2: Launch the app, agree to the terms, and grant the requested permissions. Tap the "Continue" button until it asks for a code.

Step 3: Now, boot up your new iPhone 16. In the iOS 18 setup, select the “Set Up Manually” option when prompted.
Step 4: Tap on the “Move data from Android” option from the list and note down the provided code for pairing.
Step 5: On the Move to iOS app on your Android phone, enter the code from iPhone 16. Tap the “Connect” option and connect to the iPhone Wi-Fi network.
Step 6: Select "contacts" and any other data types you want to transfer and tap the "Continue" button.
Step 7: All your contacts, along with other data from your Android, will be transferred to the new iPhone 16.
Method 2: Google Sync
Google supports most of its services and features to work on iPhone devices. You can transfer or import your contacts from Google servers by logging in to your account. However, you have to make sure your contacts on your Android device are synced to your Google account.
Follow the below steps to turn on Google Sync for contacts on Android:
Step 1: Launch the “Settings” on your Android phone and select the “Google” option from the list.

Step 2: Tap on the “Backup” and make sure the “Backup by Google One” is enabled.
Step 3: Now, tap on the “Google Account data” option and ensure the “Contacts” data type is enabled.

Step 4: Launch the “Contacts” app on your Android and tap on your profile image to select the “Contacts settings” option. Then, select the “Google Contacts sync settings” option.

Step 5: Next, tap "Status" to enable the "Google Contacts sync" option.

Step 6: Go back to Google Contacts sync settings and tap the "Also sync device contacts" option to ensure the "Automatic backup and sync device contacts" is enabled.

Wait until everything is synced with your Google Account in servers, and go to the next steps.
Here is how to transfer contacts from Android to iPhone 16 using Google Sync:
Step 1: Launch the "Settings" app on your new iPhone 16 and tap the "Contacts" option.
Step 2: Next, tap on the “Accounts” option and choose “Gmail” or “Add Account” from the list.

Step 3: You should enable the "Contacts" data while adding an account.
Once the contacts are synced with your new iPhone 16, you can access them in your iOS Contacts app.

Method 3: MobileTrans App and MobileTrans Desktop
If the above methods seem cumbersome to you, then you can transfer your contacts to the new iPhone 16 conveniently, quickly, and safely using Wondershare - MobileTrans application. Using this application, you can securely transfer contacts along with many other data forms in an easy-to-use interface and steps. To transfer using the MobileTrans application, follow below given two methods:
Using MobileTrans Desktop
Follow the below steps to transfer contacts to the new iPhone 16 using the MobileTrans desktop app:
Step 1: Download and install the Wondershare - MobileTrans Desktop Application on your computer.

 4.5/5 Excellent
4.5/5 ExcellentStep 2: Launch the application and select the “Phone Transfer” option on the main screen. Then, choose the “Phone to Phone” option in the list.

Step 3: Connect your Android phone and new iPhone to the computer using the USB cables. The application will automatically detect and display the connected two phones. It assigns your Android phone as the "Source" and the new iPhone 16 as the "Destination."

Step 4: Click the “Flip” button if the two connected phones are in the wrong positions.
Step 5: Make sure to enable the "Contacts" option along with all the data types you want to transfer to your new iPhone and click the "Start" button to begin the process.
Step 6: Wait until the transfer process is completed. And disconnect your new iPhones.

All the transferred contacts from your Android device will be available on your new iPhone 16 in the Contacts app.
Using the MobileTrans App
If you want to transfer with no PC or cables, you could try the MobileTrans App.
MobileTrans App
Transfer Pictures, Photos and Stickers with 1-Click!
- • Migrate photos selectively or in bulk. Transfer up to 10 different data types.
- • Preserves 100% intact photo quality during transfer.
- • Works directly between two phones without a computer required.
- • Extensive phone compatibility - 1000+ phone models supported.
- • Encrypted data transfer and no third-party server storage for privacy.
- • A simple 5-step process takes just a few minutes to complete.

 4.5/5 Excellent
4.5/5 ExcellentFollow the below steps to transfer contacts from Andoird to the new iPhone 16 using the MobileTrans App:
Step 1: First, download and install the Wondershare - MobileTrans app on your Android and your new iPhone 16.
Step 2: Now, launch the MobileTrans app on both your Android and your new iPhone 16. Tab "Android to iPhone" as your transfer direction. Tab "Basic data" on both of your phones.

Step 3: In the list, select the "Contacts" option, along with all the data you want to transfer from your Android to the new iPhone 16, and tap the "Send" button at the bottom.

Step 4: Next, scan the QR code on your Android device with your new iPhone 16 to establish a connection.
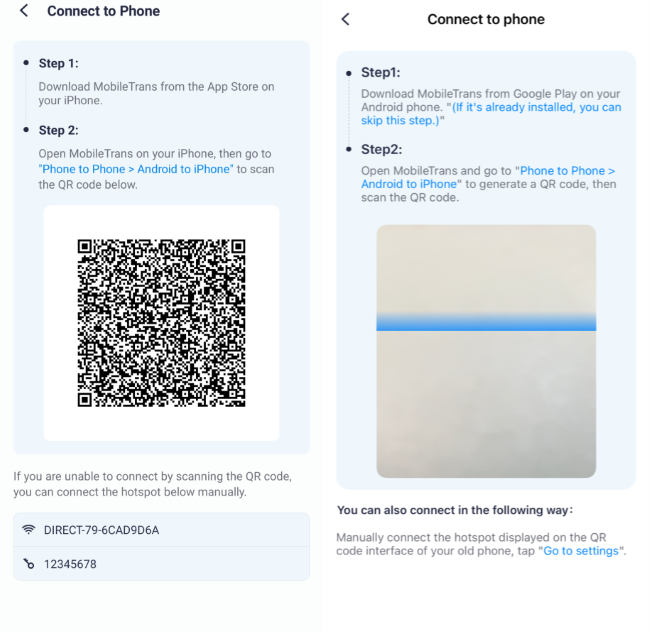
Step 5: Wait for the data transfer process to complete. After the process, you will see a “Received successfully” message on your Android phone.

Method 4: VCF File
If you prefer not to install new apps or use third-party apps to transfer your contacts from an Android to an iPhone, you can do it manually. You can create a VCF file of your contacts on your Android and transfer it to your new iPhone.
Here is how to export contacts from Android to iPhone 16 using a VCF file:
Step 1: Launch the “Contacts” app on your Android phone and tap on the “Organise” tab at the bottom.

Step 2: Scroll down, tap on the "Export to file" option, provide a file name for the VCF file, and tap "Save".

Step 3: Next, on your new iPhone 16, open the exported VCF file from Android and select the “Contact” app to share.

Step 4: Select the "Contact" app option and tap "Add All Contacts" to transfer contacts to your iPhone 16.

Method 5: SIM Card
Do you not want to use any of the above methods and prefer a more traditional method of transferring contacts through a SIM card?
Here is how to transfer contacts from Android to iPhone 16 via SIM Card:
Step 1: Firstly, remove your SIM card with contacts from your Android Phone.
Step 2: Next, open the SIM tray on your new iPhone 16 and insert the same SIM card into the phone.
Step 3: Launch the “Settings” app on your iPhone 16 and select the “Contacts” option.
Step 4: Select the “Import SIM Contacts” option and choose your preferred account to sync with.

Recommendations
Depending on your situation and requirements, here are the recommendations to effortlessly transfer your contacts from Android to iPhone 16:
- If you have not yet set up your iPhone 16 and have no issues installing new apps on your Android device, follow the Move to iOS app method.
- If you want to move your contacts from Android to iPhone 16 easily and securely, with support for extra data formats, go no further. The MobileTrans app is the best choice.
- If most of your activities are tied to your Google account and you wish to continue them on your iPhone 16, using Google Sync to transfer contacts can be useful.
- If you only need to transfer a few contacts and prefer to do it manually, either the VCF file or SIM Card method can be a good choice.
Conclusion
While the new iPhone 16 is a fantastic phone with powerful specs and the best camera setup, transferring your contacts from your Android might be a little challenging. However, now you know five easy ways to transfer contacts from Android to iPhone 16 with easy steps. Whether using solutions like the Move to iOS app or versatile third-party tools like MobileTrans, each method offers unique advantages. Choose the method that best suits your needs, considering convenience, security, and contact size.









