Like all mobile devices, Android phones have a limited internal storage space that can range anywhere from 16 GB to over 500 GB.
When this storage space is exhausted, your device may slow down, hang, experience software glitches. And some applications and media may not load making it very difficult to enjoy using your mobile device until you free up space.
Unlike the iPhone that supports "optimizing iPhone storage," Android phones require other methods to free up storage space. So, how do you free up space on an Android phone? Luckily, this guide reveals 7 quick and easy methods to free up space on an Android device, including expert tips to keep your files and data secure.
In this article
7 Quick and Easy Methods to Free Up Space on Android Phone
Here are the top 7 methods to free up space on your Android device:
Method 1: Uninstall Unused Apps
The first method to free up space on Android phones is to delete unwanted applications and software programs.
Android phones often have lots of applications on board that take up valuable space. Some of these apps are integrated into the device by the manufacturer and are integral to the functioning of the device while others are installed by the user from the app store.
It’s also common to install apps indirectly on your device when you click on download Image names and app adverts on websites. You should check all the applications on your Android phone and delete the ones you don’t need.
To uninstall an app on your Android phone, tap and hold on the App icon and wait for a pop-up menu. Then select Uninstall from the pop-up menu and click Yes or OK to uninstall the app.
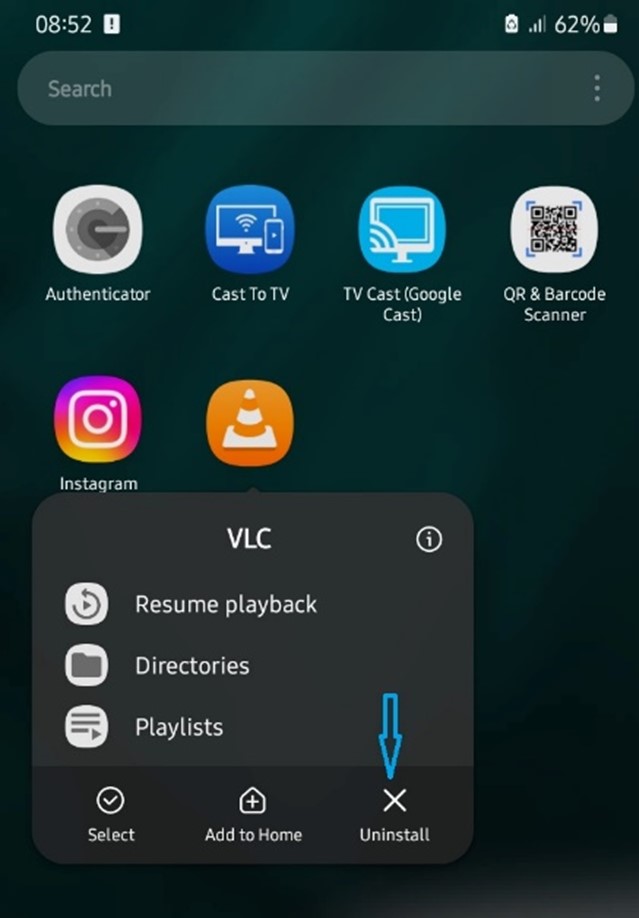
Alternatively, you can tap on the Profile icon when you sign into the Google Play Store app. Then select Manage Apps and Device.
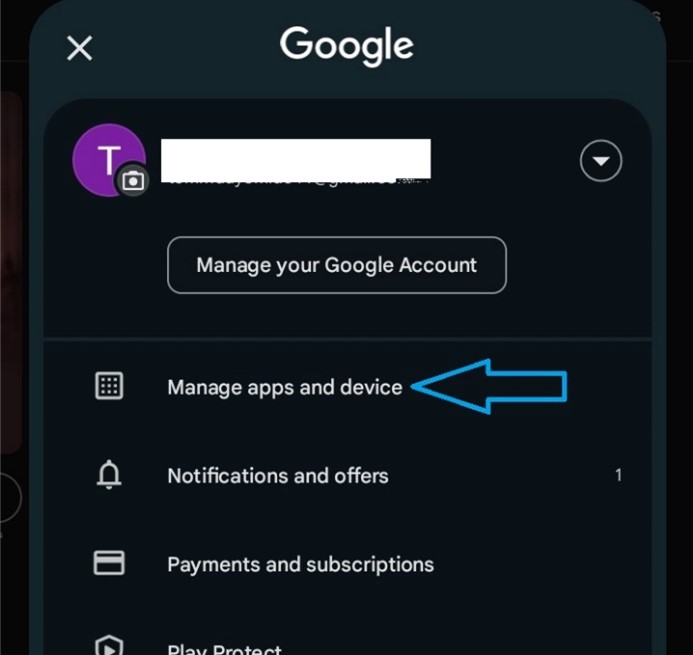
Here, you’ll see a list of all the installed apps on your phone. Select the apps you want to uninstall and select the bin icon on the top of the screen to uninstall them and free up space on your Android phone.
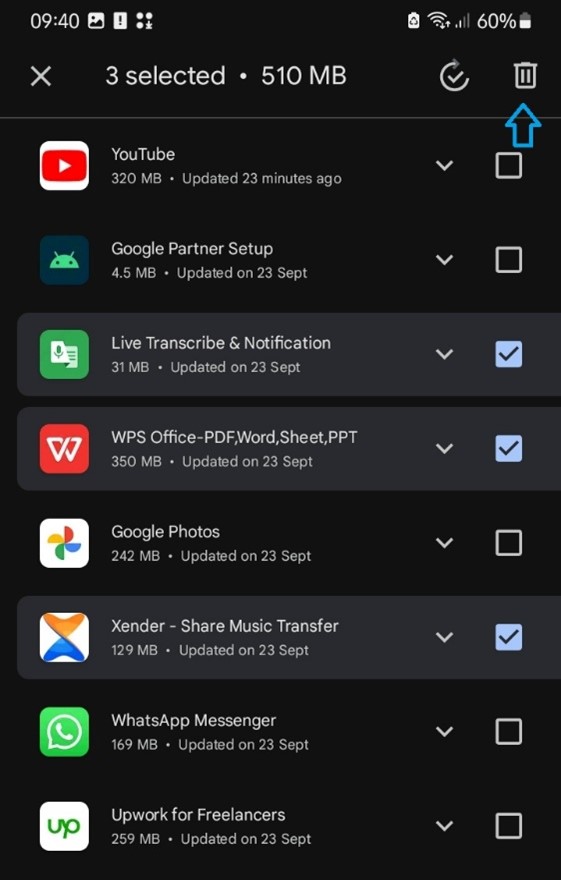
You should know that custom applications that came with your device like Google Chrome browser, Gmail, and the default dialing and messaging apps can’t be uninstalled because these apps aid your phone’s functioning. If you force delete custom-built apps, your phone may experience software problems.
Method 2: Clear Cache
Cache data is also known as stored data. Many Android applications use cached data to give you a better user-end experience.
It stores your preferences and selections when using an application, so the next time you open the application or go online, the stored data automatically loads your preferences helping you to save mobile data and load time.
However, cached data isn’t necessary and if you want to free up space on your Android, clearing cache is a good way to do so.
Follow these simple steps to clear cache and free up space on an Android phone:
- Go to Settings on your Android phone and select Applications.
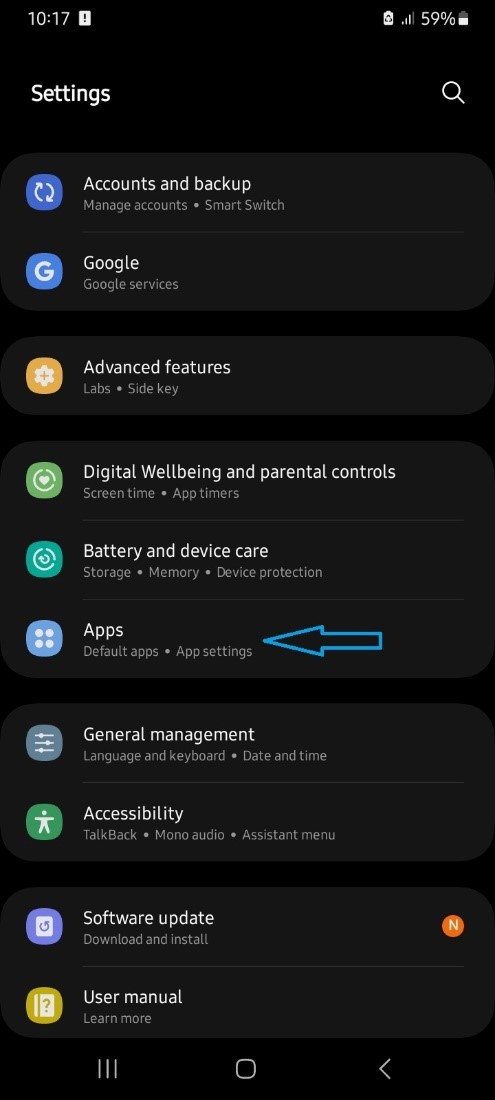
- Click on the Application you want to clear cache from and select Storage.
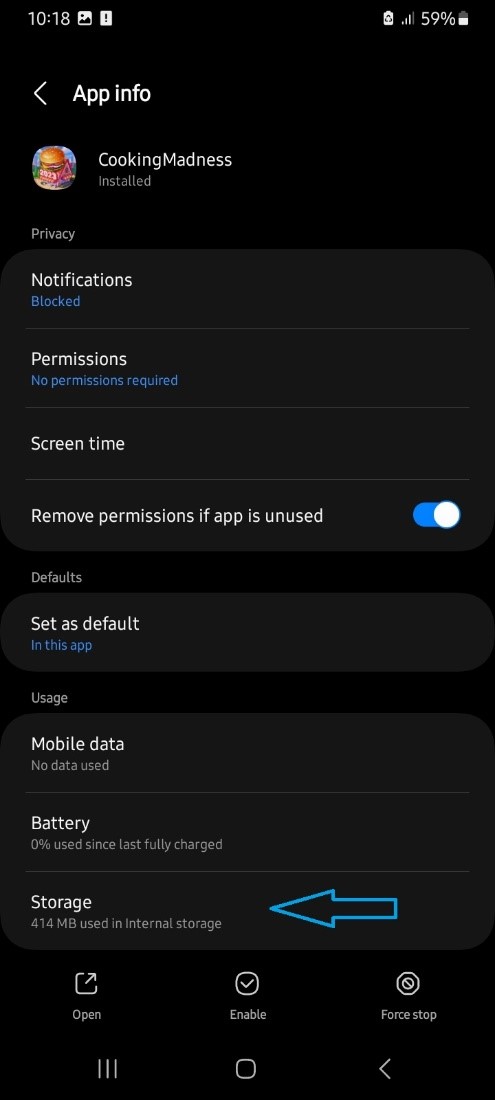
- When you click storage, you will see a breakdown of how much space the selected app is taking, including the cache storage. You’ll also see two options - to clear data or clear cache. Select Clear Cache to free up space on your Android phone.
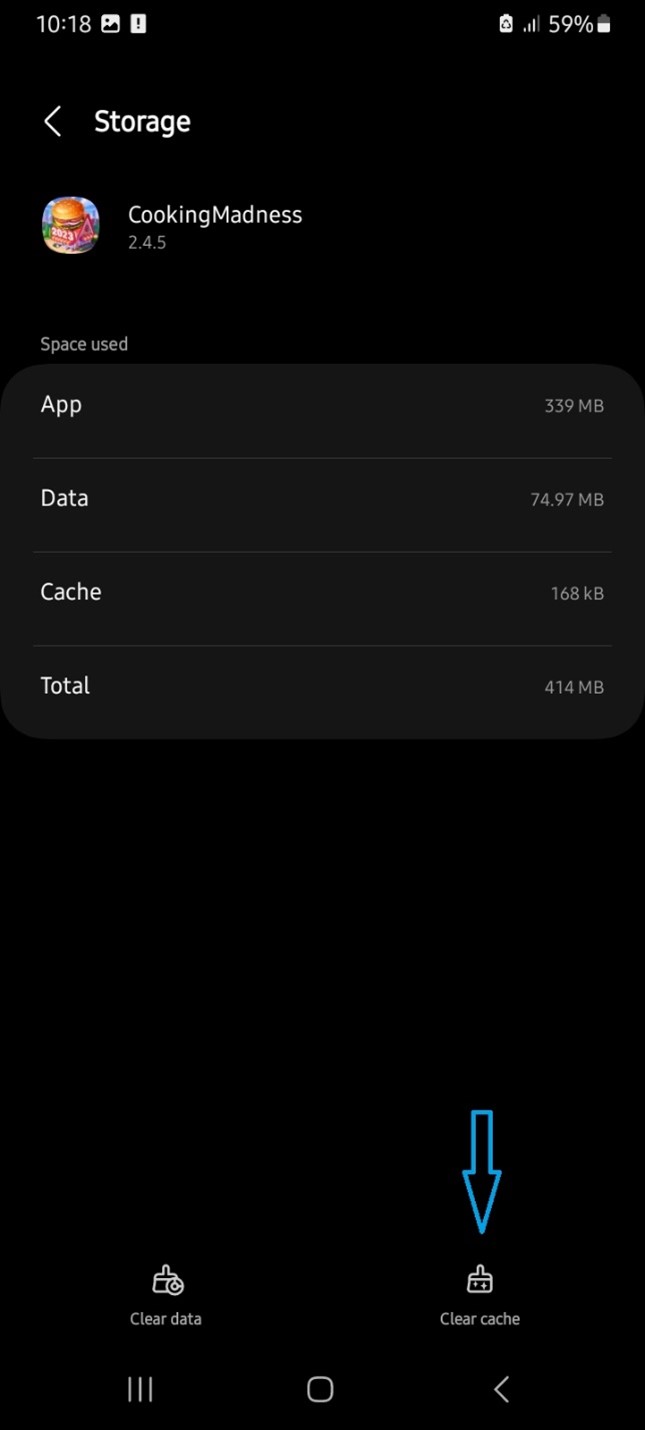
You should clear cache of all apps that you use frequently because these apps will have the most cached data.
Method 3: Delete Duplicate Files on your Android
Another way to free up space on Android is to delete duplicate files. Duplicate files, such as duplicate contacts, don’t have any value on your phone and only exist to take up valuable space. You can clear duplicate files and save originals on your Android using Files by Google.
- Open Files by Google on your Android device or download the app from the Google Play store.
- Tap Clean at the bottom of the screen and you’ll see different options to free up space on your Android phone. Select the Delete Duplicates option.
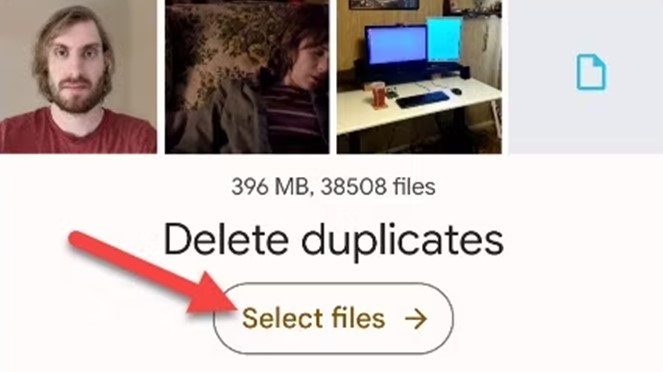
- You’ll see all the duplicate files on your device displayed on the screen. The original file will be marked “Original.” Keep the original file and click on the duplicates.
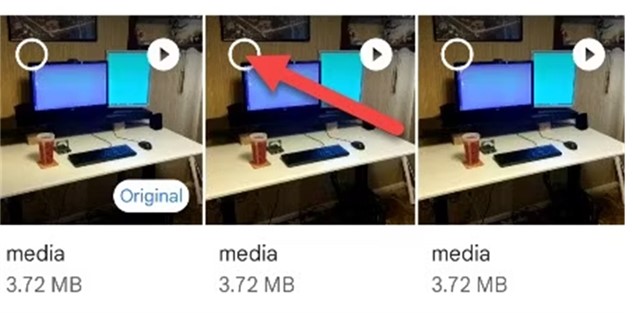
- Then select the Delete or Move to Trash option to free space on Android phone.
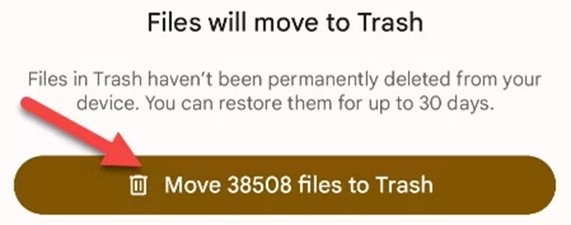
If you are using a Samsung device, you can delete duplicate files on your phone using the default file manager. Follow these steps:
- Open My Files on your Samsung phone and select Analyze Storage at the bottom of the screen.
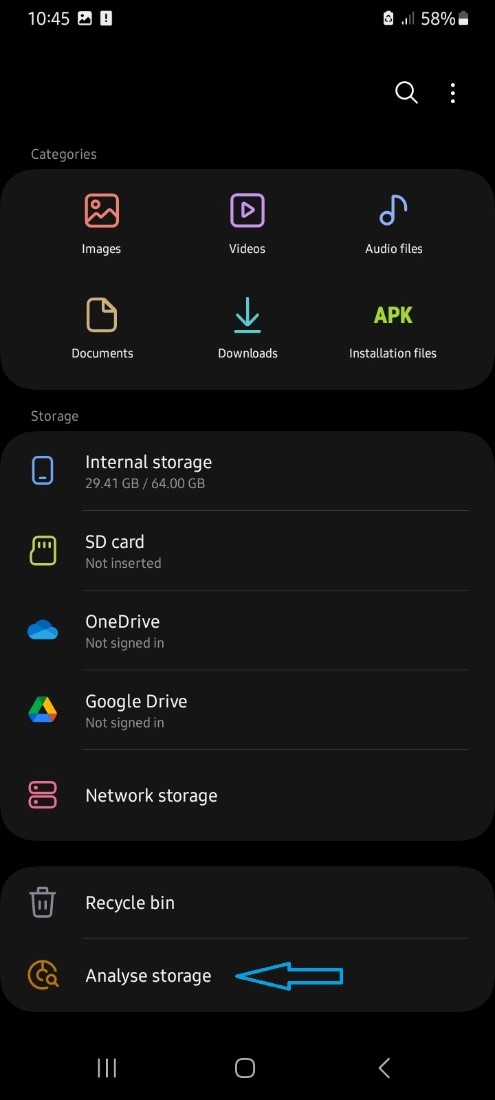
- On the analyze storage screen, scroll down and tap on Duplicate Files. Here, you’ll see all the files that appear twice or more on your phone.
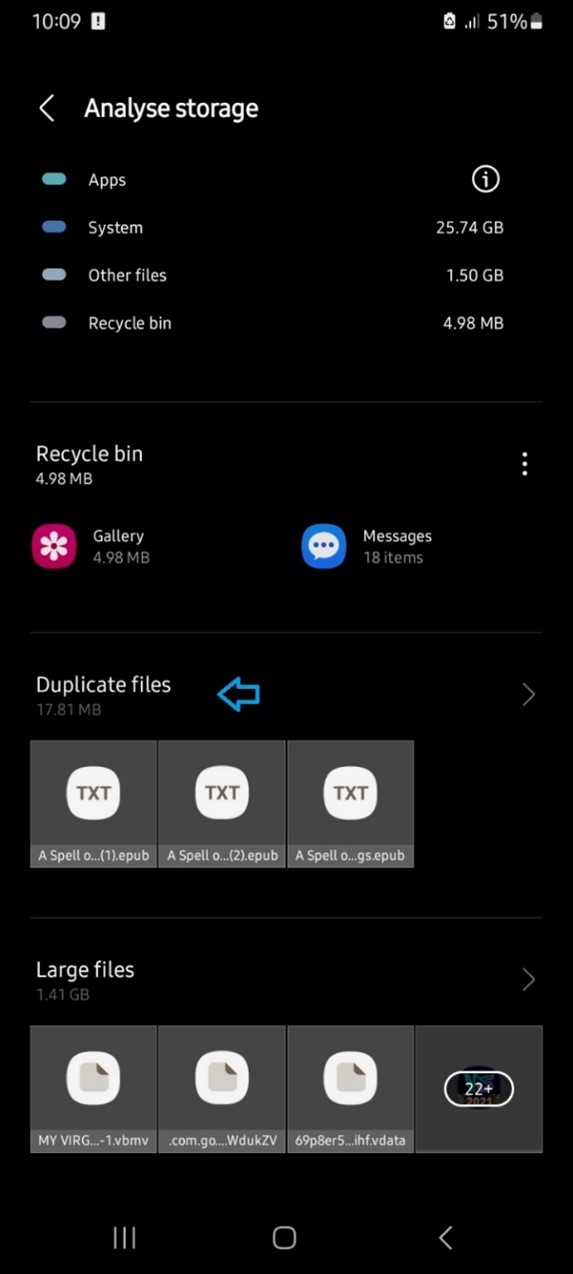
- Select the duplicate files you want to delete and select Delete to free space on Android.
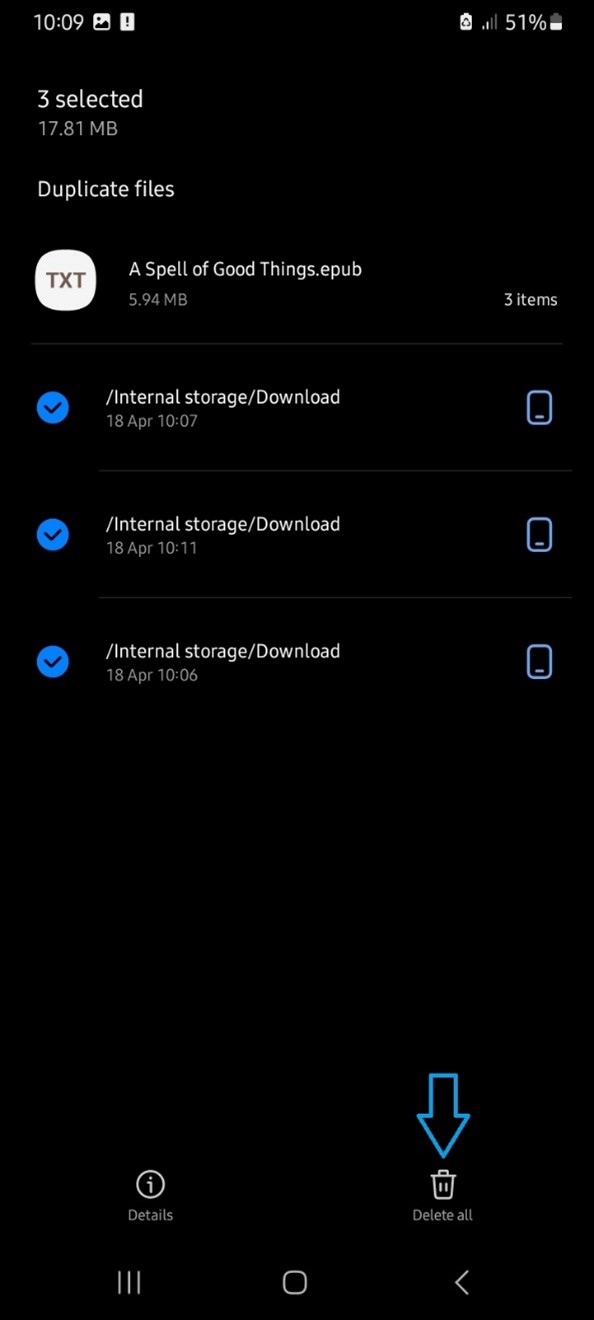
Method 4: Free Up Space on your Android Phone using MobileTrans
Wondershare MobileTrans is a safe and user-friendly file transfer tool that allows you to optimize your device storage by sending large files you don’t want to delete to your PC or another phone.
Usually, video files, gaming data, WhatsApp media, and file downloads take up a lot of internal storage on your Android device. If you don’t want to delete these files, you can use MobileTrans to move them swiftly to your PC and free up space on Android for other files.
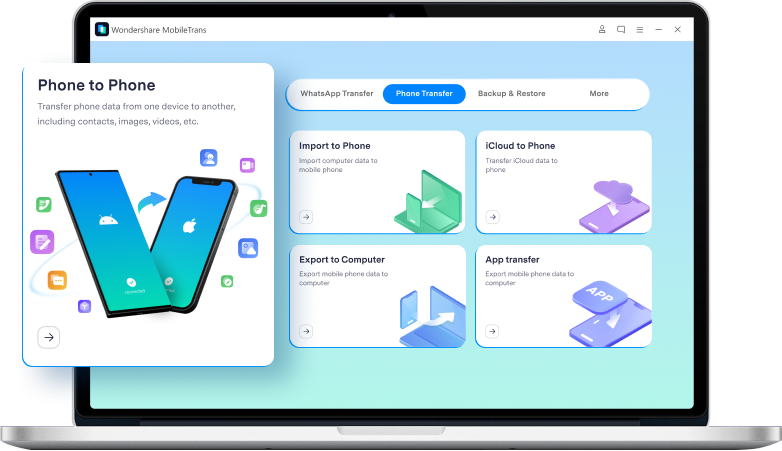
Wondershare MobileTrans
Move Your Data to Computer Easily
- • No data loss. No data leaks.
- • Support various data, including files, photos, videos, apps, contacts, etc.
- • Compatible with over 6,000 types of devices acorss Android and iOS.

 4.5/5 Excellent
4.5/5 ExcellentOnce you download and install MobileTrans on your PC, follow these steps to free up space on your Android phone using MobileTrans:
- Launch MobileTrans and connect your Android phone to your Windows PC using a USB cable. MobileTrans will detect the phone within a few seconds.
- Pick Phone Transfer from the MobileTrans dashboard and select the Export to Computer option.

- Mark and review the files you want to send to your PC and select Export at the bottom of the screen. This will begin your file transfer from your Android phone to your PC.

- Wait till the file transfer is complete, and MobileTrans will notify you.
The best part about freeing up space on your Android phone using MobileTrans is that you can restore the transferred files whenever you want. All you have to do is click the Import to Phone option and you are good to go.
Method 5: Free Up Space on Android with Google Files
With Google Files, users get suggestions on how to free up space on Android phones and the app is very good at revealing files you don’t need on your device.
On devices running Android 5.0 and newer versions, Files by Google is usually embedded into your storage settings but you can download the app from the Google Play store if you don’t have it.
Here are the steps to free up space on Android phone with Google Files:
- Go to Settings on your Android phone and click on Storage.
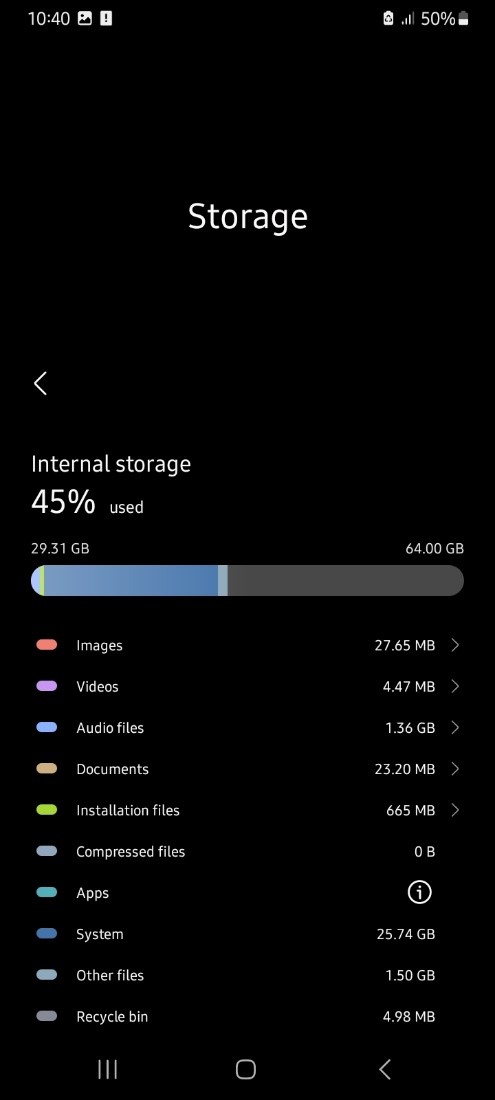
- You’ll see a list of apps and media taking up space on your device. Under the list, click on the Free Up Space option. If you don’t see the Free Up space option, you have to open Google Files from the Google Play Store.
- When you open Google Files, select Clean at the bottom of the screen.
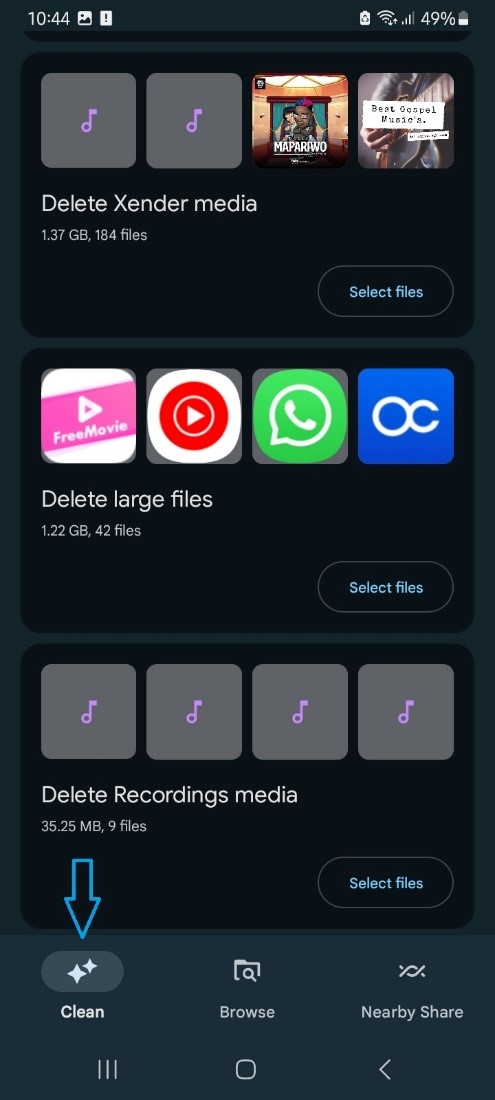
- You’ll see different suggestions to clean up space on your Android phone such as deleting unused files and apps, clearing junk, deleting large files, and more options. Choose the one that fits you.
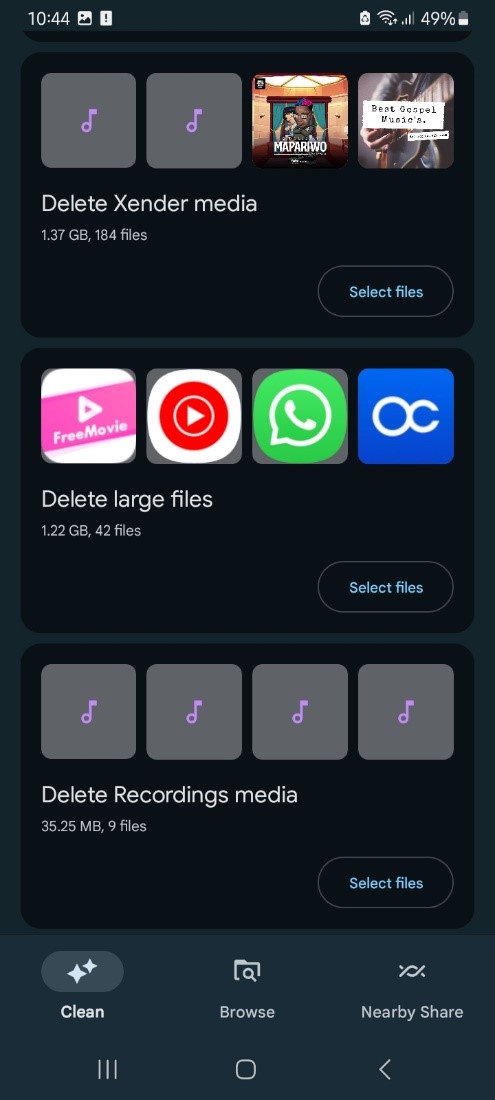
Method 6: Use a Hard Drive to Store Large Files
The next method to free up space on Android is to export your large files to an external hard drive.An external hard drive is a storage device that allows you to store large data safely and access the stored data whenever you want.

Aside from helping you free up space on your Android phone, an external hard drive also keeps your important data secure and you can get up to 20TB of storage space.
Folders that contain gaming data, additional files, high-resolution images, movies, video recordings, and other large files should be stored on a hard drive.
However, you have to move the large files to your PC first before you can transfer them to a hard drive because most hard drives are compatible with computers, not Android phones.
You can use Wondershare MobileTrans – Phone Transfer to move large files from your phone to your PC and then from your PC to a hard drive using the steps discussed earlier in this guide. Refer to Method 4 above.
Method 7: Save Large Android Data in the Cloud
To allow Android users to optimize their device storage, there are different online or cloud storage services available. Cloud storage services offer more space to store files but it’s usually a paid service.
You can use Google’s Android One Backup service to upload your files to the cloud. And if you are a Samsung user, you can opt for Samsung Cloud. You can also store large files on Apple’s iCloud, Amazon Drive, Dropbox, and several other cloud storage options.
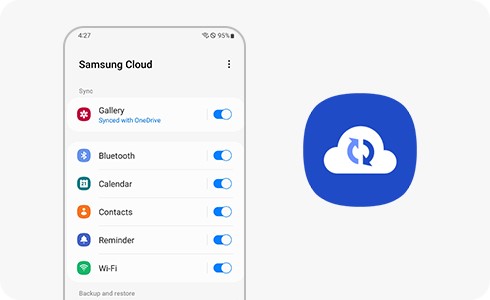
Each cloud storage service has a distinct process for uploading files but you’ll have to sign up or log in to use the service and many of them give out free space to new subscribers.
How to Know if I Have Space on My Phone
Want to know how much space you have on an Android phone? Go to Settings and select Storage. Here, you’ll see a breakdown of your device storage including how much space you have used and how much space is free.
The space is often displayed as a progress bar or chart at the top of the screen and below the chart, you’ll see the files and apps taking data and how much storage space each app or media is consuming.
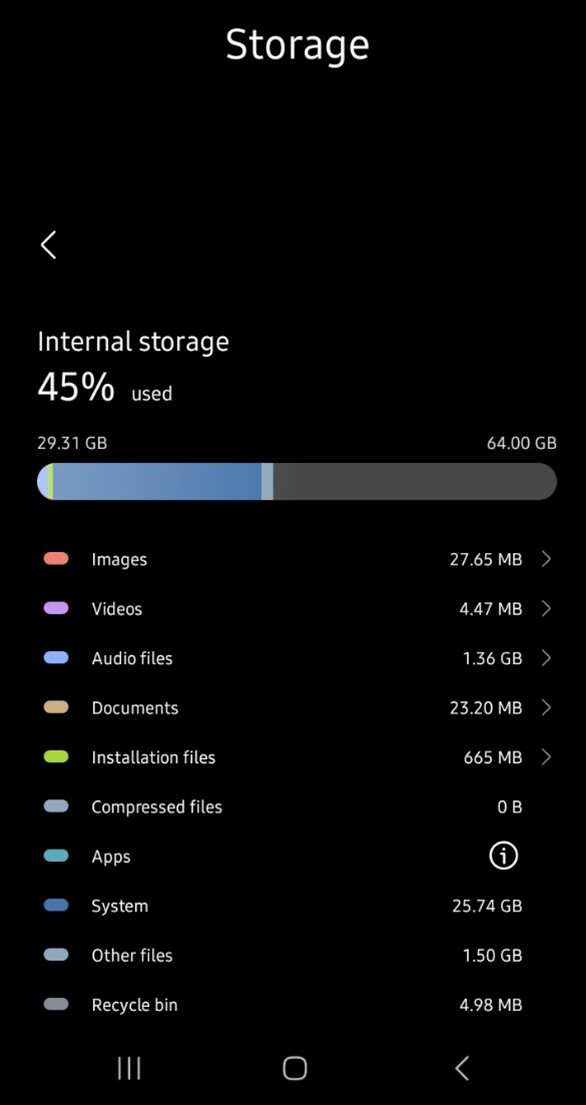
You can also check how much space you have on your Android phone using Google Files. When you open Google Files, the first interface displays your phone’s internal storage and how much free space you have left.
When you delete items from the phone, you’ll see how much space you have freed up on the Android from the progress chart.
Can You Increase Storage Space on Android?
It is impossible to increase the on-board internal storage on your Android phone. However, some Android smartphones like Samsung allow users to buy extra storage space on Samsung Cloud to store larger files.
You can also purchase an external SD card to get more storage space on your Android phone if you wish. The larger the storage capacity of the SD card, the more storage space you’ll have on your device. If you still want more storage space after doing this, you’ll have to switch to another device.
Final Verdict
In summary, running out of storage space on an Android phone can lead to minor and major software problems on the device. You may experience delayed responses when you click on buttons or swipe on the screen. There are also other phone issues resulting from insufficient storage.
To avoid this, you should free up space on Android using any of the seven methods discussed above in this article. You can also choose to optimize your device storage by sending large files and data to an external hard drive or saving the files on your PC.
FAQ
-
1. Does freeing storage space on my Android phone improve performance?
Freeing up space on your Android phone will improve the device’s overall performance because the apps and operating system will have more free memory to run effectively. When there is enough space, pictures will load faster, games won’t hang, and screens will not freeze or go blank. Freeing up space also allows you to store more files instead of getting the “Your device is out of storage” error prompt. -
2. How often should you clear your phone memory?
It’s a good practice to clear your phone memory once every few months. However, this also depends on how frequently you use your device and how much storage you have. For devices with limited internal storage, you should free space more frequently because your device is likely to run out of space quickly. -
3. Is there a tool to free up space on Android phones?
Different paid tools help free space on Android phones. However, one of the best tools is Google Files, and you can download this for free via Google Play Store.Tip: Beware of apps and websites that tell you to press a code on your Android phone to free up space.

 4.5/5 Excellent
4.5/5 Excellent






