In fact, sending images on WhatsApp is something we do on a daily basis. But, do you know that WhatsApp compresses the image size before sending or circulating them to your contact. It means the pixels of the original image are not as same as the pixels of the image you receive or transfer through WhatsApp.
If you want to avoid the loss of quality when sending an image through WhatsApp, then you need to send then as a different file like documents. Yes, you read it right! You can send photos as documents on WhatsApp to preserve their quality.

In this article, we have discussed the best ways to send WhatsApp images as documents.
Take a look!
Part 1: Send Images as Documents in WhatsApp Android
If you own an android phone, then you need to send images as documents in WhatsApp carefully. Are you wondering how to send photos as document in WhatsApp?
If yes, then follow the given below steps.
First, you will need to save and download the image that you want to send uncompressed on WhatsApp.
After downloading the image on your device, save it with some names that you can remember.
Now, you will need to open WhatsApp and click on the attachment button located inside the chatbox.

From the options, choose ‘Document’ option.
After this, select image that you want to send by browsing all the documents on your phone.

Next, send the image as a document rather than using your gallery.

After that, when you send the file to a recipient as a document, ask them to rename the image to have a look at the original image without retaining its quality.
This is how you are able to send a high-quality image on WhatsApp.
Rename the image: If sending the image as a document doesn’t work, rename the file and try again later. Rename the image file anything from JPEG or PNG to PDF or .doc. after renaming, send the photo as a document.
Part 2: Send Images as Documents in WhatsApp iOS
Here is a simple process of sending high-quality images as document on iOS devices. Follow the steps to send images as documents through WhatsApp.
Go to Photos, choose the image you want to share without loss of quality and then tap on the upload option on the bottom left corner of your iPhone.
Now click on the save to Files option to choose the folder where you want to save the selected image.
You can choose any of the folders or save the image to iCloud Drive.
Next, tap on Add.
Now, when you saved the image as a document, open WhatsApp on an iOS device and go to the contact with which you want to share the photo
After this, you will need to click on the Plus icon present on the bottom left corner of your iPhone. Now select Document.

Now you can see all the documents on your iPhone.
After that, choose the image and click on the Send button.

That’s all, and the image will be sent as an uncompressed file.
With this solution, the recipient will receive the image without compression. Henceforth, you won’t see a direct preview of the image within the conversation window, while the image will appear as a sent document once sent.
Opening the document will let the other person view the image and save it to their photos. Plus, this drives a significant increase in the storage section of your WhatsApp backup, so it should be carefully done with important images. You can also conserve space by simply deleting the photo from your conversation chat after sending it.
Part 3: Transfer WhatsApp Images to Different Phones
Do you want to transfer WhatsApp images from your old android phone to your new iPhone, from Android to Android, or from iPhone to Android?
If yes, then you will need WhatsApp transfer migrators that can easily transfer all your WhatsApp data to different phones.
There are various WhatsApp transfer tools that you can use to move your WhatsApp images from one phone to other. In this section, we have discussed the two most reliable and safe WhatsApp data transfer tools.
Take a look!
3.1 MobileTrans
There are several reasons when you have to transfer WhatsApp data. It might be that you have got a replacement handset, an older mobile phone has broken, and more. Whatever the reason is, with MobileTrans, you can easily transfer WhatsApp images from one phone to other without compromising the image quality.
MobileTrans is an amazing desktop application that allows you to transfer data from one phone to another, transfer WhatsApp and other social apps. The best part is that it also restore data from cloud backups.
To transfer WhatsApp images to different pones just connect both the devices to your computer with the help of a cable and MobileTrans will automatically detect it.
Below are the steps on how to transfer WhatsApp images to different phones with MobileTrans:

- First of all, connect your Android and iOS device to the computer, then install the MobileTrans on your PC.
- After this, from the various options, select Whatsapp Transfer.
- Now, go to the sidebar and choose the WhatsApp feature and select “Transfer WhatsApp Images” from the available options.
- The application will automatically detect both the connected devices. One device will be the destination, and the other will be the source. Check carefully which device is the destination or source.
- Once you are clear with destination and source devices, click on the “Start” button. This will transfer WhatsApp images from the source phone to the destination phone.
- When the transfer is finished, you will be notified of the same so that you can safely remove your devices.
Transferring WhatsApp data or images to different phones is easy and quick with MobileTrans. Try it once!
The best thing about this application is that even a novice can use it. You do not need any technical knowledge to use MobileTrans for WhatsApp data transfer.
3.2 Mutsapper
Mutsapper (Used name: Wutsapper) an application that transfers WhatsApp data to different phones without the need for a computer. It’s a smooth and convenient application for users who want to transfer WhatsApp images to different devices without losing their data.
We can say that it is an android version of MobileTrans that allows you to move WhatsApp images from Android to iOS directly. Mutsapper works in a seamless manner by making things easy for you.
Step to transfer WhatsApp data to different phones data with Mutsapper
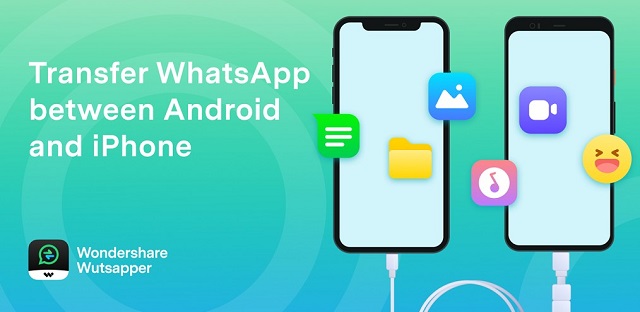
- First, you will need to install the Wondershare Mutsapper from Google Play Store on your device.
- Now, open the Mutsapper application. And, click on “Yes, I have an OTG cable. “
- After this, connect your android device with your iPhone by using a USB OTG adapter.
- Next, follow the steps to backup your WhatsApp data on an Android device and then click “Completed” to go to the next step.
- Now Mutsapper will automatically detect your backup file instantly, So, tap on yes to store the backup data.
- WhatsApp data, including images, videos, and chats, will now transfer from the source to the destination device.
- Follow up the instructions to transfer WhatsApp from different iPhone.
All in all, Mutsapper is also easy to use when you want to transfer WhatsApp images from an android phone to iPhone. The best thing about this app is that it requires no use of any system or PC.
Conclusion
We hope that from the above article, you have learned the ways to send images as a document on WhatsApp. Whether you own an Android phone or have an iPhone, you can take help from the above ways to send quality images over WhatsApp.
Further, you can learn the correct way of how to send pic as document in WhatsApp. Also, you know how to transfer WhatsApp images from one phone to different phones; you can do so with ease.
New Trendings
Top Stories
All Categories












Axel Nash
staff Editor