How to Transfer WhatsApp to New Phone (Same/Different Systems)

Written By Nicola Massimo |

Recently got a new phone? Transferring WhatsApp to a different mobile phone system, like switching from Android to iOS, can be a hassle. This guide will provide a step-by-step process to help you transfer WhatsApp to a new phone, including chat history, videos, photos, and attachments to your new phone.
- Method 1: Transfer WhatsApp to a new phone via MobileTrans (Both Android and iPhone)
- Method 2: Transfer WhatsApp to a new phone via Move to iOS (Android to iPhone)
- Method 3: Transfer WhatsApp to a new phone by Mutsapper (Android to iPhone)
- Method 1: Transfer WhatsApp between same systems by WhatsApp Official
- Method 2: Transfer WhatsApp to New Phone via Chat backup (Android to Android)
- Method 3: Transfer WhatsApp from iPhone to iPhone via iCloud
Part 1: Transfer WhatsApp to a new phone (Different Systems)
Method 1: Transfer WhatsApp to a new phone via MobileTrans (Both Android and iPhone)
If you're changing from Android to iPhone or iPhone to Android, MobileTrans - WhatsApp Transfer is no less than a boon. This program aims to manage your WhatsApp in the best possible way. Whether it is transfer, backup, or restore, the tool does it all in no minutes. You can easily transfer WhatsApp to a new iPhone or Android using this program.
MobileTrans - WhatsApp Transfer
Transfer WhatsApp to a new phone With Clicks!
- • Support transferring WhatsApp from Android to iPhone, iPhone to Android, Android to Android, and iPhone to iPhone.
- • Back up and restore your WhatsApp chats to eliminate data loss.
- • Merging WhatsApp chats guarantees your conversations remain complete and consistent across platforms.
- • Support the latest iPhone OS and Android OS.
1. Download, install, and launch the program on your computer. Now, tap on “WhatsApp Transfer” from the main screen.

2. Click on the “WhatsApp Transfer” tab given on the left panel. There are different data that can be transferred.

3. Take the source and the target device, whether Android or iOS; the tool works with both. Get the respective cables and connect your device to the computer. You will see a screen below. Click on the "Flip" button if the positions of your device are wrong.

4. Click the “Start” button now to receive a pop-up. Hit on “Yes” to move further. The transfer process will begin now. Wait until you see the completed transfer notification on your screen.

Method 2: Transfer WhatsApp to a new phone via Move to iOS (Android to iPhone)
Move to iOS now officially supports transferring WhatsApp from Android to iPhone. To transfer WhatsApp from an Android phone to an iPhone using Move to iOS, you'll need to follow these general steps:
Before transferring WhatsApp from an Android to an iPhone, ensure that you meet the following requirements:
1. Use an Android device running OS Lollipop, SDK 21 or above, or Android 5 or above.
2. Have WhatsApp Android version 2.22.7.74 or above installed on your Android phone.
3. Use an iPhone with iOS 15.5 or above.
4. Have WhatsApp iOS version 2.22.10.70 or above installed on your iPhone.
5. Ensure that the iPhone is either brand new or reset to factory defaults.
6. Connect both devices to a power source during the transfer process.
7. Ensure that both your iPhone and Android phones are connected to the same Wi-Fi network.
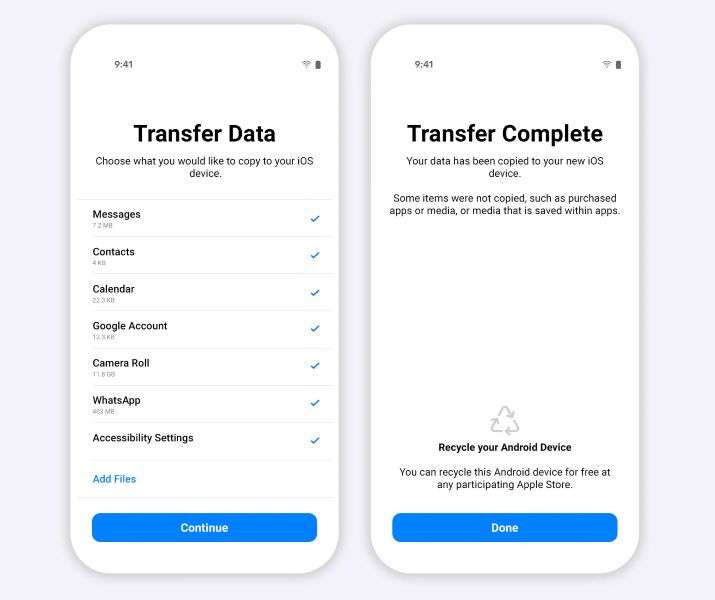
Then, start to transfer WhatsApp data to new iPhone now.
1. Set up your iPhone until you reach the "Apps & Data" screen.
2. Choose the "Move Data from Android" option.
3. On your Android phone, download and install the "Move to iOS" app from the Google Play Store.
4. Open the "Move to iOS" app on your Android phone and follow the instructions to connect to your new iPhone.
5. Select the data you want to transfer, including WhatsApp, and let the transfer process complete.
Method 3: Transfer WhatsApp to a new phone by Mutsapper (Android to iPhone)
Suppose you do not want to transfer WhatsApp through the computer. You can try to use the app - Mutsapper (Used name: Wutsapper). Mutsapper can transfer WhatsApp from Android to iPhone and vice versa. You don't have to factory reset your phone first. You only need to prepare two mobile phones and an OTG data cable or USB-C to Lightning data cable so borrowers can download it!
Step 1: Choose the transfer function to transfer your WhatsApp data.
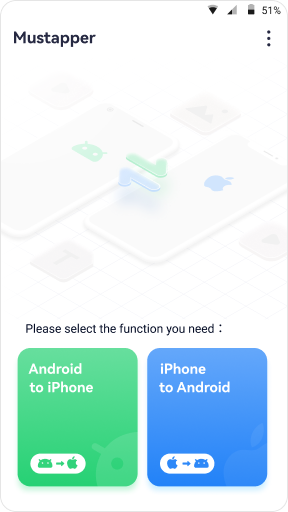
Step 2: Log into your WhatsApp account and click "Next".
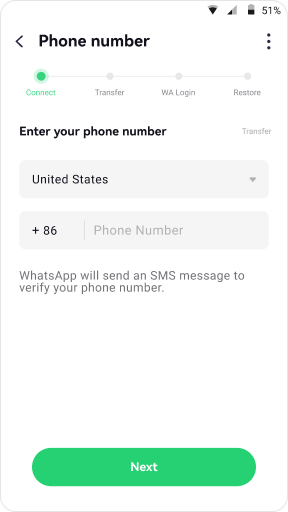
Step 3: Choose one method to connect your Android device to your iPhone, and authorize it.
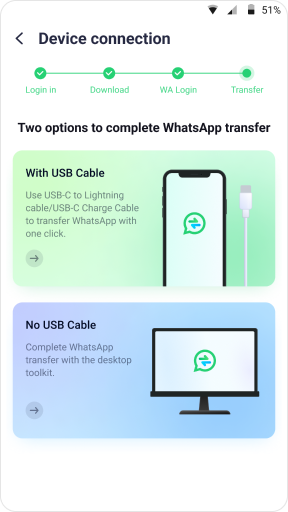
Step 4: Follow the instructions on the screen and transfer WhatsApp from Android to iPhone.
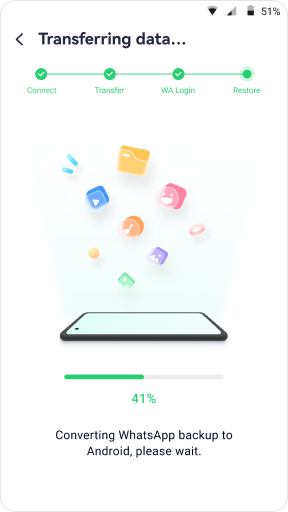
Part 3: Transfer WhatsApp to a new phone (Same Systems)
There are 3 easy methods to transfer your WhatsApp data from iPhone to iPhone or Android to Android.
Method 1: Transfer WhatsApp from iPhone to iPhone/Android to Android by WhatsApp Official
First, ensure you have the latest version of WhatsApp installed on both iPhones. This ensures compatibility and a seamless transfer experience. Additionally, ensure that your iPhones are near each other and connected to a stable internet connection.

- On your old phone, open WhatsApp and go to "Settings. Select "Chats" and then choose "Transfer chats to iPhone." Tap on the "Start" button to begin the transfer process.
- On your new iPhone, install WhatsApp and register your WhatsApp number. Tap on "Continue" and grant WhatsApp access to the local network. From your new iPhone, scan the QR code displayed on your old phone.
- Make sure both devices are undisturbed during the scanning process. Once the scanning is complete, tap the "Next" button on your new phone. Enter your WhatsApp name to continue with the setup.
Method 2: Transfer WhatsApp to New Phone via Chat backup (Android to Android)
When transferring WhatsApp to a new phone, and both (old and the new) phones are Android, you need to use Google Drive backup. In recent versions of WhatsApp, the app automatically creates a backup of the chats in Google Drive at 2 A.M. This helps easily transfer WhatsApp messages to the newest phone. When you install WhatsApp on the new phone with the same number, you will get the chat history when this automatic backup is enabled on your device.
1. Open WhatsApp on your source Android device and tap the “three dots” on the corner. Tap “Settings” and choose “Chats”.
2. Now, tap on “Chat backup”. You can now manually backup by clicking on “BACKUP” or set the frequency to backup daily, weekly, etc. as per your choice.
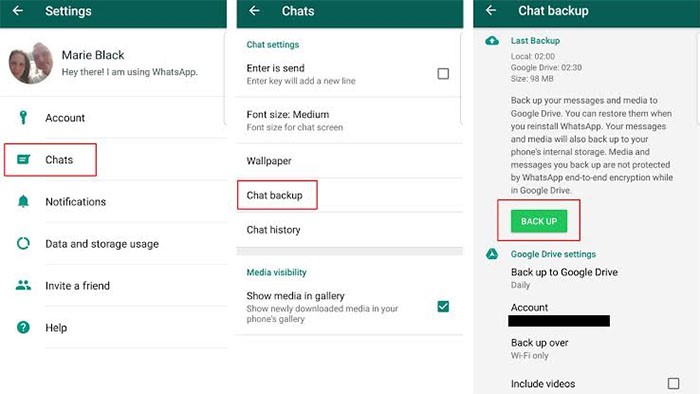
3. Now, on your new device, install WhatsApp from the “Play Store” and log in with the phone number that you used on your previous phone.
4. While you do it, you will be prompted to restore the backup. Follow the prompts and in minutes, your chats will be on your new device.
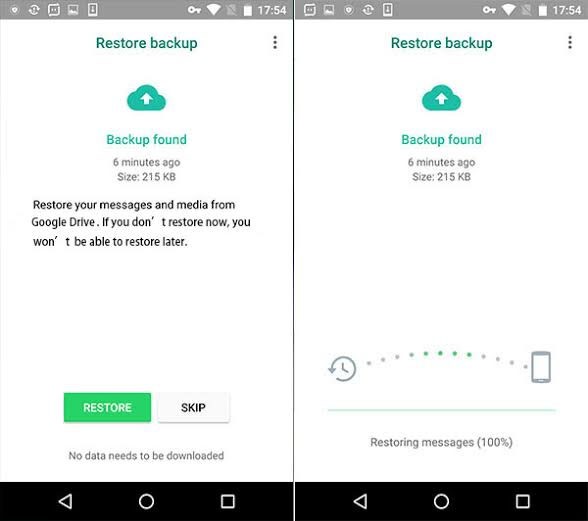
This is how to transfer WhatsApp messages to the new phone when the two phones are Android.
Method 3: Transfer WhatsApp from iPhone to iPhone via iCloud
To transfer WhatsApp messages from one iOS to the other, we will jot down a method that includes the iCloud backup feature in WhatsApp. However, please note that this method can overwrite the existing data in your device. So, follow this if you completely agree with the consequences. Here are the steps to be followed to transfer WhatsApp messages between iPhones.
- Firstly, enable the iCloud backup function on the source and target devices. Ignore if already done.
- Grab your source or old iPhone and open “WhatsApp”.
- Now, tap on “Settings” followed by “Chat Settings”.
- Go to “Chat backup” and hit on “Backup Now”.
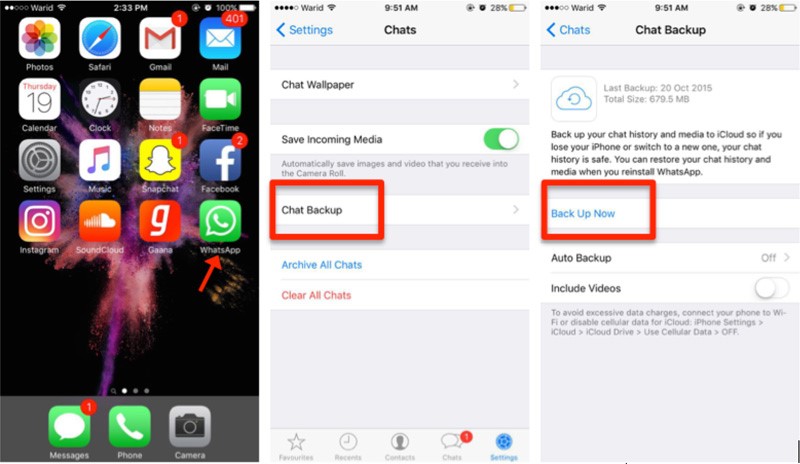
- The chats of your phone will be successfully backed up in WhatsApp’s iCloud server.
- After this, take your new or the target device. Start with installing WhatsApp on it.
- Enter your number on the login screen to proceed.
- Here, you need to restore your previous chats.
- Just hit on “Restore Chat History” when prompted, and you can get your chats on the new phone.
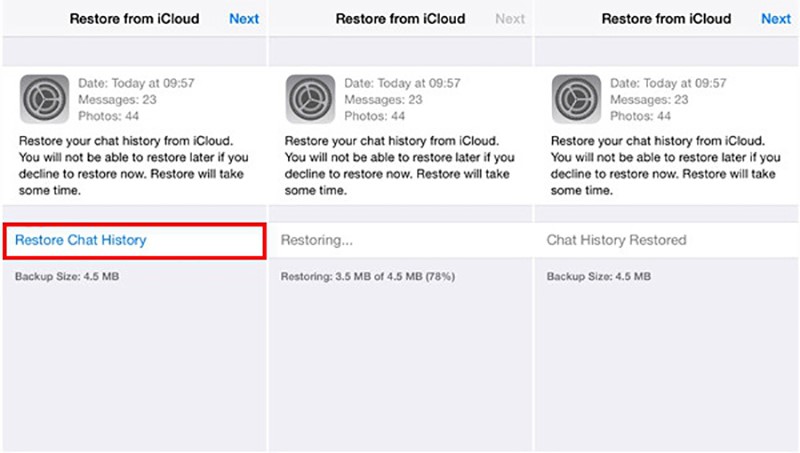
Part 3: How do I transfer WhatsApp from lost phone to new phone?
If your old phone is lost, and you want to transfer your WhatsApp account to a new phone, you can do so by following these general steps:
1. SIM Card: If you haven't done so already, it's important to deactivate your old SIM card and get a new SIM card with the same phone number for your new phone. This is crucial for transferring your WhatsApp account.
2. Install WhatsApp: On your new phone, download and install the WhatsApp application from the respective app store (Google Play Store for Android, App Store for iPhone).
3. Verification: When you open WhatsApp on your new phone, you'll be prompted to verify your phone number. Enter your phone number and follow the verification process. This will activate WhatsApp on your new phone with your old phone number.
4. Restore Backup: During the setup process, WhatsApp will ask if you want to restore from a backup. If you had previously backed up your chats to Google Drive (Android) or iCloud (iPhone), you can restore your chats from there.
5. Chat Transfer (Android to Android): If both your old and new phones are Android, you can use the "Transfer WhatsApp Chats" feature within WhatsApp itself. This allows you to transfer your chat history directly from your old phone to your new phone.
It's important to note that if your old phone is lost and you didn't have a chance to back up your WhatsApp data, it may not be possible to recover the chat history from that specific device. However, if you had previously backed up your chats to Google Drive or iCloud, you should be able to restore them to your new phone using the steps mentioned above.
Conclusion
To wrap it up, whether you need to transfer WhatsApp from Android to a new phone or from iPhone to a new phone, you can find all the solutions here. However, to make things easier and faster, MobileTrans - WhatsApp Transfer would be the best solution. Download it and have a try!
New Trendings
Top Stories
All Categories










Nicola Massimo
staff Editor