The iPhone users always work with the iCloud platform both for backup and restore action. Google Drive is a new concept in the iPhone platform.
Here, you are going to deal with the backup WhatsApp to Google Drive on iPhone. You have to choose the right tool to establish this task. It sounds simple, but there are complexities in the successful completion of the backup process.
Part 1: Can I back up WhatsApp on iPhone to Google Drive directly?
By default, most iPhone settings are enabled to make an automatic backup with iCloud storage. You have to explore ways to carry out this backup process optimally.
However, you can use an Android intermediator to back up the WhatsApp messages to Google Drive from the iPhone. Initially, transferred WhatsApp from iPhone to Android and created a backup from Android to Google Drive. It sounds good! Am I right? Look below to learn the steps in detail.
Part 2: How to back up WhatsApp to Google Drive on iPhone?
You can use two different methods to back up WhatsApp on iPhone to Google Drive. One is the desktop way, and another is the wireless way.
Method 1: Backup WhatsApp on iPhone to Google Drive via Save to Camera Roll
Sure, I can help with that. Here's a rephrased version of the text:
As previously mentioned, Google Drive can be used to back up photos and videos from an iPhone. If you specifically want to back up only the pictures and videos from WhatsApp, you can achieve this by syncing the WhatsApp media to your iPhone's camera roll and then backing them up to Google Drive. This is a simple method to back up WhatsApp data from an iPhone to Google Drive instead of using iCloud.
Note: This method can only backup photos and videos on WhatsApp from iPhone to Google Drive. Continue reading to find out how to completely backup WhatsApp from iPhone to Google Drive.
Follow the steps below to use this approach:
- Open WhatsApp on your iPhone and go to "Settings".
- Navigate to chat settings and enable "Save to Camera Roll". This will allow WhatsApp to save pictures and videos directly to the camera roll.

- Launch the Google Drive app and access the settings.
- Select "Backup", then choose "Photos & videos", and enable "Back up to Google Photos".
- Return to the backup page and click "Start Backup".
By following these steps, you can back up WhatsApp pictures and videos from your iPhone to Google Drive. However, it's important to note that this backup is limited to only pictures and videos. Therefore, this approach is not suitable if you are looking for a complete backup of your chat history.
Method 2: Backup WhatsApp to Google Drive on iPhone by Backup & Transfer
- 1. Back up WhatsApp messages on the iPhone to the computer.
- 2. Restore your WhatsApp messages from iPhone backup to Android.
- 3. After completing this process, you can back up the WhatsApp messages to the Google Drive platform using the built-in setup of WhatsApp.
The above step 1 and step 2 should be done with MobileTrans - Backup & Restore. It is a sophisticated toolkit with many built-in features to assist customers in the safe handling of social app data. You can use the WhatsApp Transfer feature to transfer WhatsApp from iPhone to Android directly. Besides that, you can also restore WhatsApp backup from Google Drive to iPhone in a few clicks.
Step 1: Backup WhatsApp messages on the iPhone
1. First, you should download the MobileTrans program on your computer. Launch the program soon after the successful installation and connect your iPhone to the PC.
MobileTrans - Backup & Restore
Easy to Backup to PC and Best Way to Restore WhatsApp Backup in 1 Click!
- • Backup and restore data on your device to a computer with one click.
- • Easily restore photos, videos, calendars, contacts, messages, and music from iTunes to iPhone/iPad.
- • Restore WhatsApp backup from Google Drive to iPhone in a few clicks.
- • Fully compatible with major providers like AT&T, Verizon, Sprint, and T-Mobile.
- • Fully compatible with the latest systems.

 4.5/5 Excellent
4.5/5 Excellent
2. Next select "Backup & Restore" from the home screen of MobileTrans and select the "App Backup & Restore" option. This option deals with all sorts of restore processes in social apps.

3. In the panel, you can find many options like WhatsApp, WeChat, Viber, etc. Choose ‘WhatsApp’ from the panel and select the "Backup WhatsApp messages" option.

4. MobileTrans will detect your WhatsApp on your computer. Press the ‘Start’ button at the right bottom of the screen to trigger the transfer.

5. Finally, the transfer process ends, thereby creating a backup of the WhatsApp messages on the iPhone.
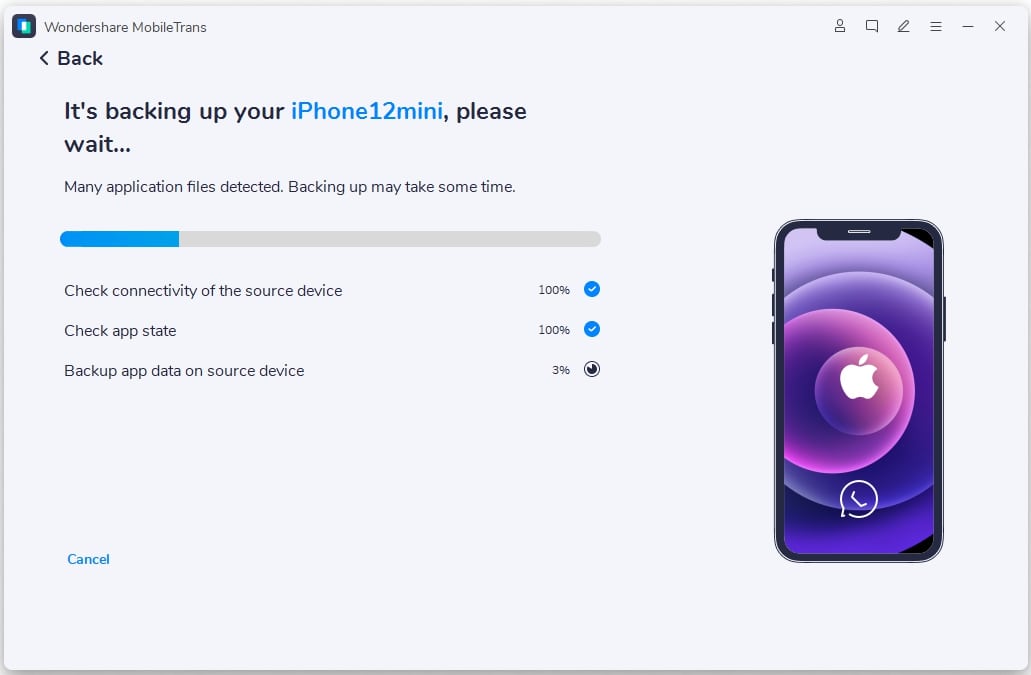
Step 2: Restore WhatsApp backup from iPhone to Android
1. Open your MobileTrans and connect your Android phone to the PC.
2. Next, select the "WhatsApp" tab from the "Backup&Restore."

3. Then, you will see the former backups you have made on your computer. Just select your iPhone backups to restore.
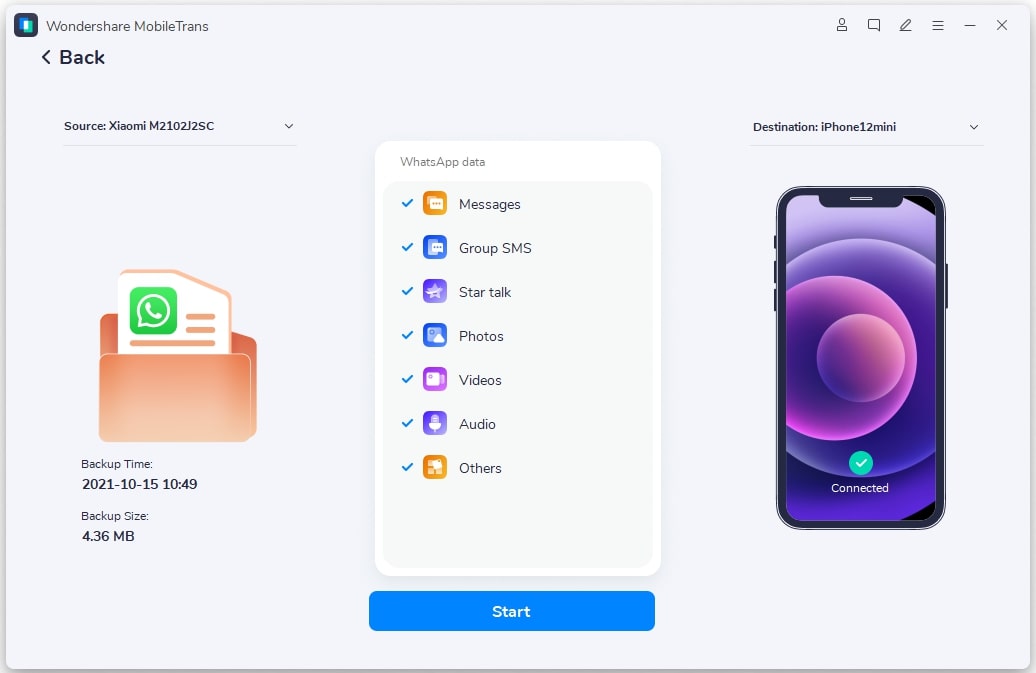
4. After that, you can see the backup file on your iPhone has been restored to your Android phone.
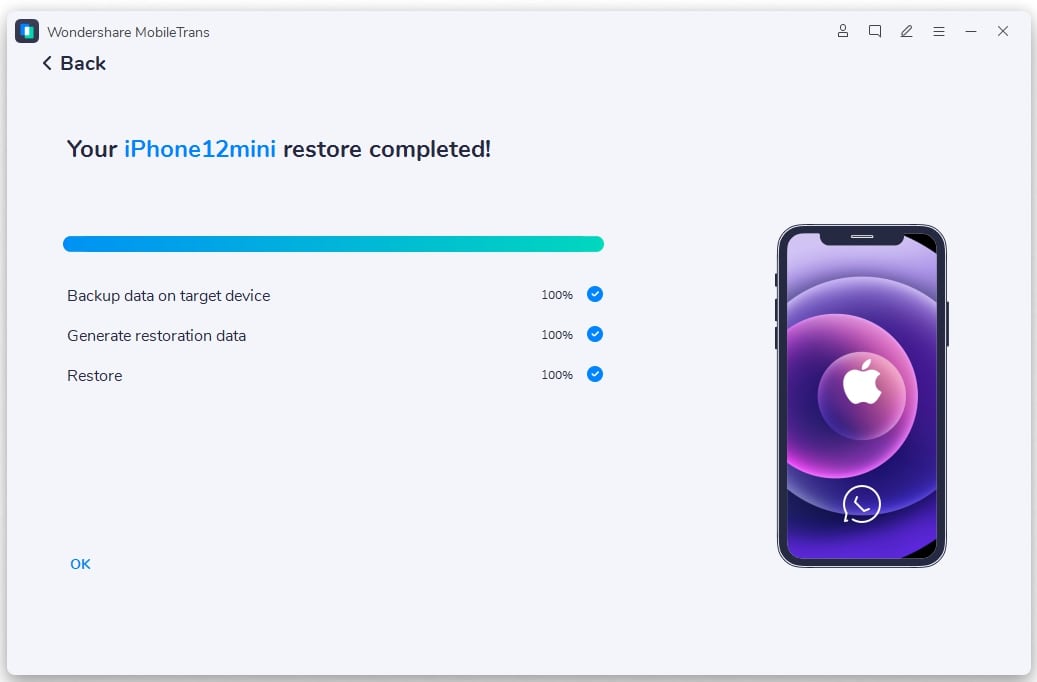
Method 3: Backup WhatsApp to Google Drive on iPhone using Mutsapper
You can also transfer your WhatsApp data from iPhone to Android, then back up WhatsApp data to Google Drive from your Android. Here we introduce Mutsapper (Used name: Wutsapper), the ultimate solution for transferring WhatsApp data from iPhone to Android wirelessly. Say goodbye to the hassle of manually transferring your chats, photos, videos, and files when switching between devices. With Mutsapper, you can seamlessly transfer all your valuable WhatsApp data in just a few simple steps.
Step 1: Choose the transfer function to transfer your WhatsApp data.
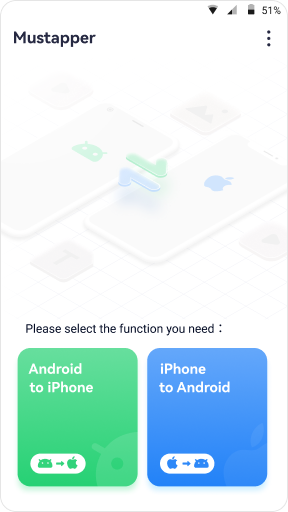
Step 2: Log in to your WhatsApp account and click "Next."
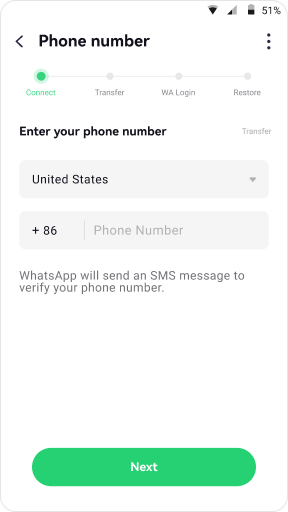
Step 3: Choose one method to connect your Android device with your iPhone, and authorize it.
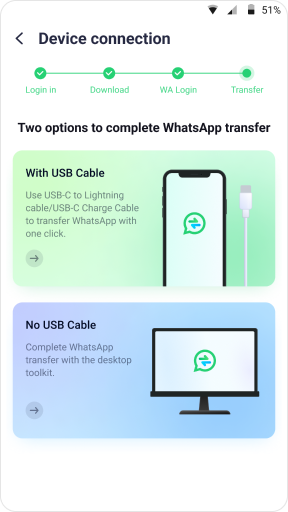
Step 4: Follow the instructions on the screen and start to transfer WhatsApp from Android to iPhone.
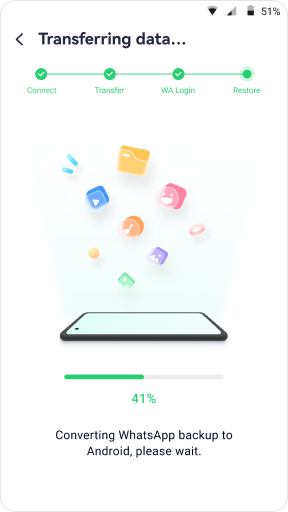
Step 3: Backup WhatsApp from Android to Google Drive
After backing up/transferring the WhatsApp messages on the Android device, it is the right time to move the content to Google Drive. Despite iCloud storage, you can try out the backup in Google Drive to ensure safe storage without any data loss. You can retrieve the data anytime from your drive easily.
Manage the critical WhatsApp messages in Google Drive and enjoy the benefits. This drive can support larger files wisely and stored in an organized manner. This type of organized storage facilitates easy and quick retrieval.
- Open WhatsApp on your Android phone.
- Go to the "Settings" option at the top right side of the screen
- Then select the "Chats" option from the list
- Proceed with the selection of "Chat backup".
- Finally, beneath the Google Drive label, change the option in the "Back up to Google Drive" to assist the backup of WhatsApp messages in the drive.

Now, you must be clear in making a backup WhatsApp Google Drive on the iPhone. Follow the above guidelines for flawless results.
Bonus: How to backup WhatsApp from iPhone to iCloud?
Backing up your WhatsApp data from your iPhone to iCloud is essential to ensure that your messages, photos, and videos are safely stored and can be quickly recovered if needed. To back up WhatsApp from your iPhone to iCloud:
- Enable iCloud Backup: Go to Settings > [Your Name] > iCloud, and toggle WhatsApp ON.
- Manual Backup: Open WhatsApp > Settings > Chats > Chat Backup, then tap Back Up Now.
- Auto Backup (Optional): In Chat Backup, select Auto Backup and choose Daily, Weekly, or Monthly.
Final Words
This guide assists iPhone users in creating a backup of their WhatsApp messages on Google Drive via an Android device. Now, most readers understand that it is impossible to directly backup WhatsApp from iPhone to Google Drive.
MobileTrans plays a vital role as an intermediary to achieve this task optimally. All the above-discussed transfers occurred without any data loss. It is a reliable technique to protect your WhatsApp messages in safe storage for future reference.
New Trendings
Top Stories
All Categories














Nicola Massimo
staff Editor