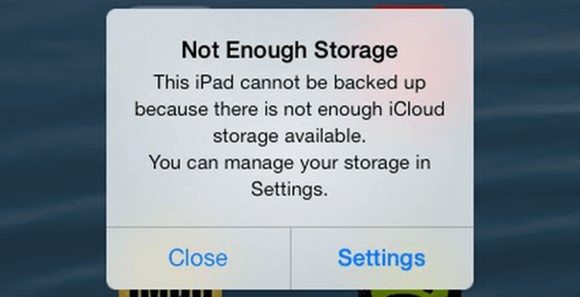You went to back up your iPhone to iCloud. But upon tapping the Back Up Now button, an error message popped up saying there was insufficient space left. You decided to check the cloud storage.
To your surprise, it says something like 0.5GB of 5GB used. In other words, there's still significant space available. So you wonder: Why does the system say there is not enough iCloud storage, but there is?
How can you see what is taking up all the space and preventing the backup? What can you do to fix this issue and back up your iPhone? The answers and more are in the guide below.
In this article
Why Not Enough iCloud Storage But There Is?
When your iPhone says “not enough iCloud storage,” but there is, the first thing that comes to mind is, "Why?" The MAIN cause of this error message is insufficient space. The data you wish to back up will take up more space than what's already available.
There are various iCloud storage plans. Maybe you do not have the best storage plan. Also, the data size can be overwhelming. For example, you may have 4.5GB of iCloud space remaining. But you want to back up apps with 5GB or more storage demand. In this case, your iCloud will return the error. However, there could be other things causing the problem, including:
- Syncing Problem. There could be a syncing problem between iCloud and your device.
- Delayed Update. Sometimes, the storage info displayed on your device may not update immediately. You can wait for some time and check again to see if the info gets updated.
Before you do anything, ensure that your iPhone is running the latest iOS version. Apple often fixes bugs in your system and iCloud with every new update. Just go to Settings > General > Software Update to check and update to the newest edition.
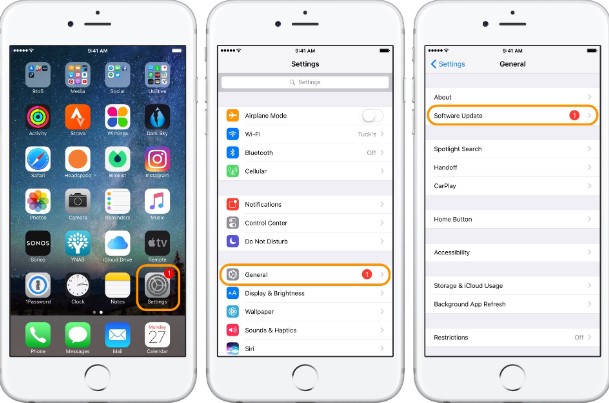
How to Fix "Not Enough iCloud Storage But There Is" Issue
If the iPhone says “not enough storage”, but there is, as mentioned, it could be a syncing issue. Thus, the first thing you should do is log out and then log back into iCloud. That can help resolve the syncing issue and eliminate the storage error.
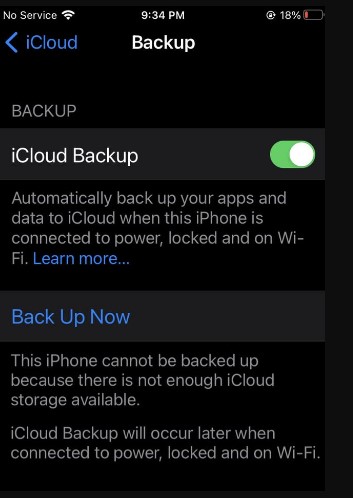
Follow these steps to sign out of iPhone (or iPad):
- Go to Settings and tap [your name].
- Scroll down to the bottom, then tap Sign Out.
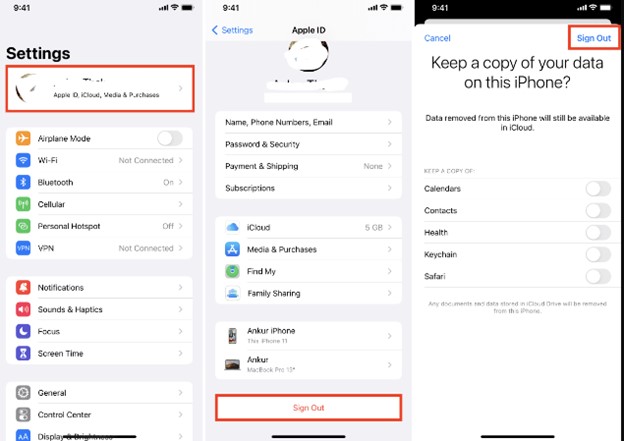
- Enter your Apple ID password and tap Turn Off.
- Turn on the data that you wish to keep a copy of on your iPhone or iPad, then tap Sign Out.
If that doesn't work, do the following:
- Open Settings on your iPhone or iPad and tap [your name], then choose iCloud.
- At the top, you can see how much iCloud storage you have used.
- Tap Manage Storage or Manage Account Storage, then tap Backups.
- Turn on the data that you wish to keep a copy of on your iPhone or iPad, then tap Sign Out.

- Select the device you're using. Under Last Backup and Backup Size, check Next Backup Size.

Wait a few minutes for the device to calculate your Next Backup Size. Does the backup need more space than what's already available in iCloud? If so, apply one of the following solutions.
- Solution 1: Upgrade Your iCloud Plan
A sure way to fix a real ‘iCloud not enough storage but there is’ issue is to upgrade your iCloud plan. The charges are often inexpensive. You can get a 50GB plan for as low as $0.99 and up to 200GB for less than $3.
Read Apple's article on iCloud+ plans and pricing to learn more.
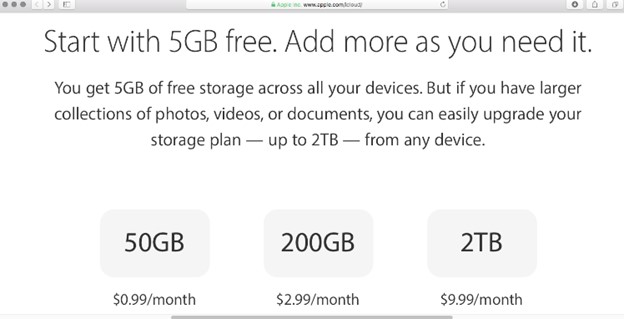
- Solution 2: Clean Up Unneeded Files
Another option to fix the “iCloud says not enough storage but there is” problem is to clean up unneeded files. Your iPhone and the iCloud account could be housing a lot of files that are taking up valuable space unnecessarily. You can move some files to your computer or stop some data from being synced to iCloud.
Corrupted data is a common cause of the 'iCloud not enough storage but there is' issue. Occasionally, corrupted data can cause storage discrepancies. Cleaning your iCloud storage by deleting unnecessary files may fix the problem.
The unnecessary files could be old photos and videos or apps that you no longer use. As mentioned, many of these items can consume a lot of space. To get started:
- From your iPhone Home screen, open the Files app.
- Tap Browse at the bottom of the screen.
- Review all your files on the device and delete all the unneeded files.
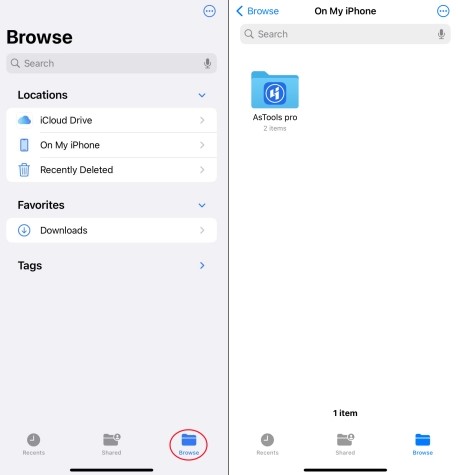
In iCloud, check for large purchases or subscriptions. These may be taking up more iCloud space than you realize. Check for any large subscriptions that might be using up your storage. Delete all the info you don't need to reduce the size of your backup.
You can read this article about what is included in your iPhone backup to iCloud. It may guide you on how to clean up your iCloud storage effectively.
Messages are another thing that can consume hundreds of MBs of your iCloud storage. That is because Messages are also synced to iCloud. Get accustomed to deleting messages you don't need to keep after reading. You can apply the following settings so that your iPhone does it for you after some time:
- Go to Settings > Messages on your iPhone.
- Find Message History and tap Keep Messages. For example, you can select 30 Days.
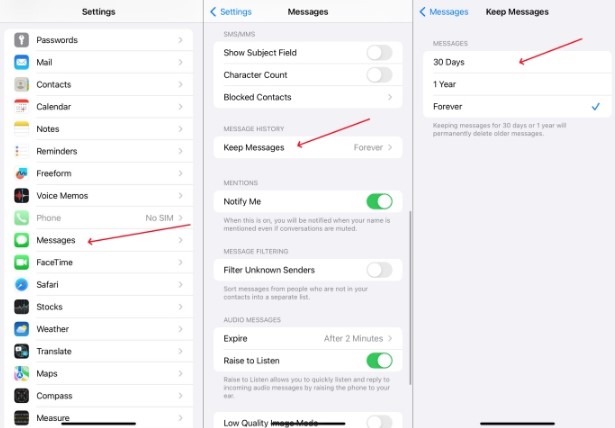
- Solution 3: Turn off the Backup of Some Apps in iCloud
This is yet another solution to the ‘Photos says not enough iCloud storage but there is’ issue. Ensure that all apps and services using iCloud are correctly synced and aren't using too much space unnecessarily.
You can choose to have some apps and data not to be synced to iCloud to save space. To do that, turn off the backup of these apps in the Cloud storage management interface.
Go to Settings on your iPhone > [your name] > iCloud > manage storage > backups > this iPhone. Wait for it to load, and you'll see all the apps in use. Turn off the apps you don't want to be backed up. After that, the 'iCloud backup not enough storage but there is' issue should disappear.
- Solution 4: Offload Unused Apps
Apps can take up a lot of storage on your iPhone, and there may be many you hardly use. You can offload these unused apps to free up significant space. The Offload Unused Apps feature on your iOS device removes app data but retains app icons.
This allows you to reclaim storage without losing the app's functionality. Use this feature to optimize app usage and fix "iPhone backup says not enough space, but there is."
- Open the Settings on your iPhone and tap General.
- Select iPhone Storage, then hit Enable next to Offload Unused Apps. That will activate the feature.
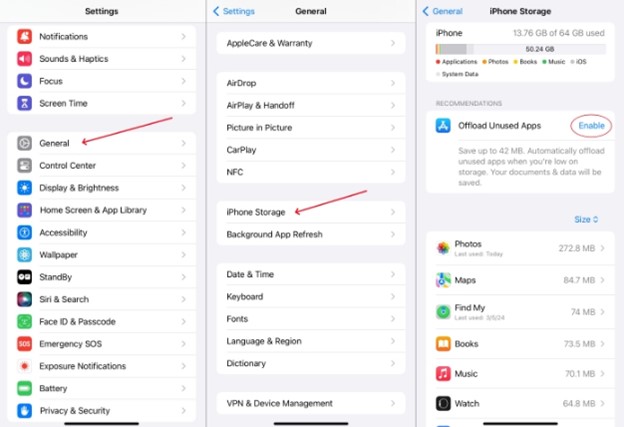
[Bonus] Free Up Valuable iCloud Space Without Losing Data
You've learned how to address the “iCloud backup not enough space but there is” issue. But there's one thing you should remember.
If your backup needs more space than the amount available in iCloud, you can delete some files to reduce the size of your backup or upgrade your iCloud plan to get more space.
But there's an easier and more cost-effective option, especially if you have large files. That's the Wondershare MobileTrans - Backup & Restore. It's a convenient "phone backup and restore tool for everyone."
It allows you to back up your important phone data to any computer (Windows or Mac). Then, you can restore the data to your current or new phone anytime with a few clicks. What's more, you can backup and restore 18+ data types, including contacts, messages, and photos.
You can also backup and restore WhatsApp and WhatsApp Business data. MobileTrans supports most iPhones, including the latest iPhone 15 model.
Wondershare MobileTrans
Back Up Your Data to Computer Easily
- • No data loss. No data leaks.
- • Support various data, including files, photos, videos, apps, contacts, etc.
- • Compatible with thousands of device types acorss Android and iOS.

 4.5/5 Excellent
4.5/5 ExcellentTo back up your iPhone data to a computer and free up valuable iCloud space:
- Connect your iPhone to the computer using a USB data cable.
- Install the MobileTrans software on your computer. Download it for free from the official website.
- Open MobileTrans and click the Backup & Restore option from the home page. Next, select Backup under Phone Backup & Restore.

- MobileTrans will load all the supported data files. Select the types you wish to back up, then hit the Start button.

- The backup process will begin immediately. Keep your phone connected until the end. MobileTrans will notify you when the backup is complete.

Should you require restoring your backup, MobileTrans also makes that a simple task. You can do that using the steps that follow:
- Connect your phone to the PC that contains your backup.
- Open the MobileTrans software on the computer and go to Backup & Restore > Restore.

- Select the MobileTrans backup file on the left sidebar. Next, select the specific data you wish to restore to your mobile device. Alternatively, you can select all to restore everything.

- You can click the "Clear data before copy" to delete any existing data on your phone. After that, click Start.
- Wait a few minutes for MobileTrans to restore your MobileTrans backup file.
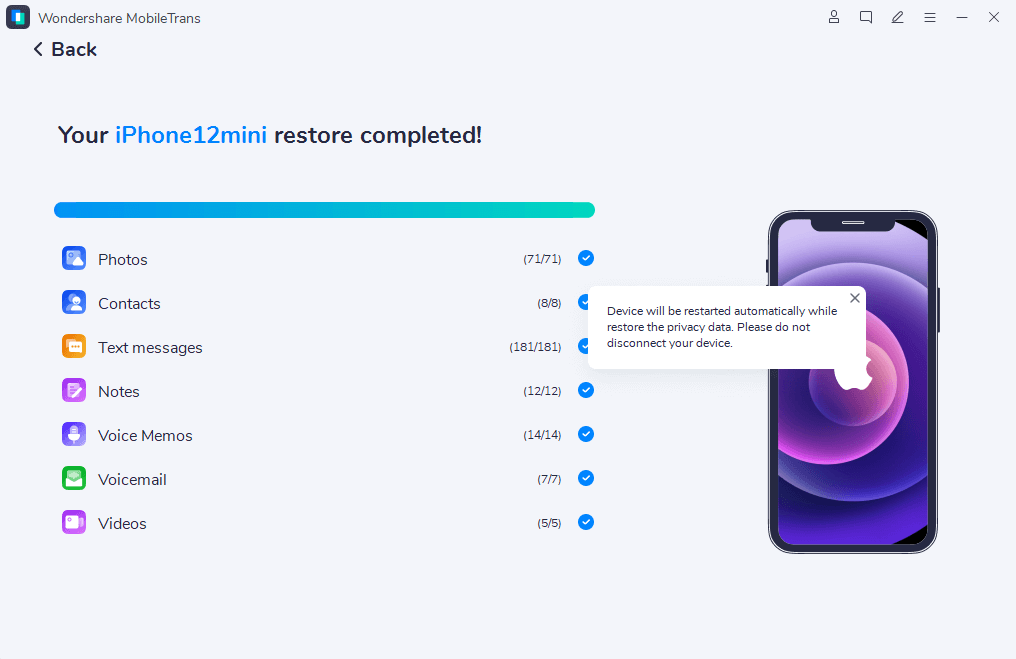
Conclusion
You now know why your iPhone says there's not enough iCloud storage, but there is. Most importantly, this guide has discussed several solutions to this issue.
One of them is to upgrade your iCloud storage plan. You can also clear unnecessary files to free up space for valuable data. Other solutions include turning off backup for some apps or ‘Offloading’ unused apps.
However, perhaps the best solution is to back up your iPhone to a computer using MobileTrans. We leave you to choose your ideal way and fix the issue once and for all.

 4.5/5 Excellent
4.5/5 Excellent