AirDrop ha sido el método preferido para compartir archivos entre iDevices durante mucho tiempo. Utiliza Bluetooth o Wi-Fi para enviar y recibir archivos de forma segura. Por desgracia, no hay AirDrop en Samsung.
Los iPhone funcionan con iOS, mientras que los Samsung lo hacen con Android. Estos dos sistemas operativos tienen sus propios métodos para compartir archivos.
Como se ha mencionado, los usuarios de iPhone utilizan AirDrop. Mientras tanto, los dispositivos Android, incluido Samsung, utilizan Nearby Share. Es la versión para Android de AirDrop de Apple. Nearby Share está disponible en Android 6.0 y versiones posteriores.
Al igual que AirDrop, esta función utiliza Bluetooth y Wi-Fi para enviar y recibir archivos de forma segura. AirDrop y Nearby Share son específicos de cada plataforma. No puedes utilizar Nearby Share en un iPhone ni AirDrop en un teléfono Android.
Sin embargo, eso no significa que no puedas compartir archivos entre un Samsung y un iPhone. Este artículo explora una solución confiable para permitir la transferencia.
En este artículo encontrarás lo siguiente:
Parte 1 Cómo utilizar Nearby Share para AirDrop en Samsung
Como ya se ha dicho, Nearby Share utiliza la misma tecnología que AirDrop. Permite a los usuarios de Samsung compartir datos con otros dispositivos Android cercanos sin problemas. Esta versión Samsung de AirDrop también puede utilizar la conectividad celular y WebRTC para enviar y recibir datos.
En otras palabras, Nearby Share utiliza protocolos de dispositivo a dispositivo. Te permite transferir contenidos sin conexión de móvil a Wi-Fi. Al enviar contenidos, el software elige automáticamente el mejor protocolo. Se basa en la eficacia y la rapidez. Podrías seleccionar Wi-Fi Direct, Bluetooth o Bluetooth Low.
Ahorra mucho tiempo con su eficaz transferencia de contenidos de dispositivo a dispositivo. Nearby Share también admite banda ultraancha (UWB). Es un protocolo de conectividad de gama alta utilizado por Serie Galaxy S24 y dispositivos de la serie Z. Esta tecnología se caracteriza por la conciencia espacial. Esto permite apuntar y compartir archivos.
Puede 'AirDrop' Samsung (comparte archivos) con cualquier persona (cercana) de tu lista de contactos. Archivos como fotos, vídeos y documentos funcionan con Nearby Share. También admite nombres de imágenes y publicaciones en redes sociales.
Sigue los pasos que se indican a continuación para transferir datos de Samsung a través de Nearby Share:
- Desliza el dedo hacia abajo desde la parte superior de la pantalla de Samsung para abrir el panel de ajustes rápidos. También puedes hacerlo con un lápiz S compatible si tienes un S24 o el nuevo Z Fold 5.
- Pulsa el botón Nearby Share, entonces habilítalo mediante activar la función.
- Toca la opción Visibilidad del Dispositivo . Ahora puedes elegir los contactos con los que compartir contenidos.
- Apunta con el teléfono Samsung al contacto elegido. Verás un círculo azul alrededor del nombre del contacto.
- Toca el nombre para empezar a compartir. Tu contacto debe pinchar Aceptar en su dispositivo. Se puede acceder al archivo transferido en la pestaña Notificación.
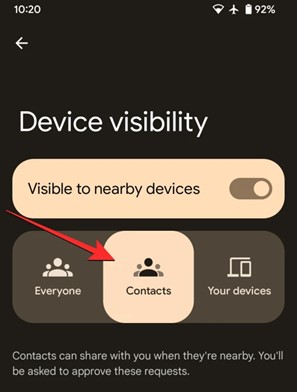
También puedes utilizar una nueva función de Samsung llamada Quickshare. La función ayuda a transferir contenidos entre Samsung Galaxy con Android 10. Utiliza una conexión Wi-Fi y puede enviar simultáneamente hasta 1 GB de datos.
No puedes hacer Quickshare de Samsung a iPhone: la función sólo está diseñada para Samsung Galaxy. Sin embargo, puedes enviar a un usuario de iPhone un nombre de imagen o un código QR para que descargue un archivo de iCloud de Samsung.
Parte 2 Cómo enviar por AirDrop entre Samsung y iPhone
En la sección anterior, has aprendido a utilizar AirDrop en Samsung (de Samsung a Samsung) mediante Nearby Share. Pero, es posible que desees enviar por AirDrop de Samsung a iPhone o iPhone a Samsung. En cualquier caso, no puedes utilizar AirDrop debido a las limitaciones de compatibilidad del sistema. La buena noticia es que hay muchas opciones para hacerlo posible.
La Aplicación MobileTrans es una de los mejores. También puedes aprovechar tu conexión a Internet para compartir archivos a través del almacenamiento en la nube.
AirDrop Samsung Datos a través de Wondershare MobileTrans
Transferir datos entre un Samsung y un iPhone es rápido y seguro usando MobileTrans. El programa es robusto y ayuda a los usuarios a compartir más de 18 tipos de datos. Desde contactos y fotos hasta vídeos, música y mucho más, MobileTrans es muy práctico.
Wondershare MobileTrans
¡Transfiere entre teléfonos con 1 solo clic!
- Migra fotos de forma selectiva o masiva. Transfiere hasta 10 tipos de datos diferentes.
- Preserva al 100% la calidad intacta de las fotos durante la transferencia.
- - No necesita cable ni Internet.
- Transferencia de datos encriptada y sin almacenamiento en servidores de terceros para mayor privacidad.
- Compatible con las últimas versiones de Android e iOS.

 4.5/5 Excelente
4.5/5 ExcelentePuedes utilizarlo para AirDrop de Samsung a iPhone con unos pocos clics. Tú sólo necesitas un cable USB y un computador. Pero si no tienes computador, puedes utilizar la aplicación MobileTrans para compartir datos de forma inalámbrica:
- Descarga e instala la aplicación MobileTrans en ambos teléfonos.
- Abre la app en ambos teléfonos y elige entre las opciones para emparejar tus teléfonos.

- Elige los datos que deseas transferir.

- Pulsa en Enviar, entonces espera a que finalice el proceso de transferencia.

Si estás cerca de un computador, también puedes optar por transferir datos entre iPhone y Samsung a través de un computador. Para ello, deberás descargar MobileTrans - Transferencia Telefónico en tu computador primero. A continuación, sigue los pasos que se indican a continuación para mover datos sin problemas entre Samsung y otros dispositivos.
- Abre MobileTrans en tu computador Windows o Mac. Después, conecta ambos teléfonos con cables USB que funcionen. Asegúrate de que tu computador detecta los dos dispositivos.
- Elige Transferencia Telefónica desde la pantalla de inicio.

- MobileTrans mostrará el programa como se muestra en la siguiente imagen. Selecciona los archivos que deseas transferir. Puedes pulsar en Voltear para cambiar las posiciones de tus teléfonos, dependiendo del teléfono al que quieras enviar datos.

- Toca en Iniciar en tu teléfono para que MobileTrans empiece a mover tus datos. Mantén los teléfonos conectados hasta el final. Verás una notificación de "transferencia completada" una vez finalizada.
AirDrop Samsung Datos a través de almacenamiento en la nube
Hay muchos servicios en la nube que puedes utilizar para compartir datos entre un Samsung y un iPhone. Algunos de los más populares son Google Drive y iCloud. Estos dos te permiten subir archivos desde un dispositivo y luego descargarlos en otro.
Por ejemplo, supongamos que quieres enviar por 'AirDrop' de Samsung a iPhone (transferencia de Samsung a iPhone). En ese caso, primero lo subirías a un servicio de almacenamiento en la nube, por ejemplo Google Drive. Después de eso, puedes iniciar sesión en Google Drive en tu iPhone y descargar los archivos subidos al dispositivo.
La transferencia de datos mediante iCloud requiere una conexión a Internet estable. Sin embargo, el método es confiable, sobre todo cuando los dispositivos están en lugares distintos. Para compartir archivos de Samsung a iPhone mediante Google Drive:
- Haz una copia de seguridad de tus datos en Google Drive.
- Abre Safari y accede a Google Drive con la misma cuenta del teléfono Samsung. También puedes instalar Google Drive en tu iPhone y acceder desde allí.
- Una vez que hayas iniciado sesión correctamente en Google Drive en tu iPhone, localiza el archivo de copia de seguridad. Ir a Menú > Copias de seguridad.
- Selecciona todos los datos que deseas transferir y, a continuación, pulsa en Restaurar.
- Espera a que se complete la restauración. ¡Los datos de tu teléfono Samsung se han trasladado al iPhone!
Si necesitas transferir datos de iPhone a Samsung, necesitarás la aplicación Google Switch a Android.
- Descarga e instala la aplicación Switch to Android en tu iPhone. Abre la aplicación y acepta las condiciones del servicio. Haz clic en Empezar para comenzar.

- La aplicación Google's Switch to Android te pedirá que permitas el acceso a la cámara del iPhone para escanear el código QR de tu teléfono Android. Sin embargo, la función Escanear código QR a menudo no funciona. Entonces, emparejar el iPhone con el Android mediante Wi-Fi. Activa Hotspot en el Android y conecta tu iPhone a la Wi-Fi.

- Elige los datos que deseas transferir del iPhone al Samsung. Recuerda, esto es sólo una copia. Todos tus datos seguirán existiendo en tu antiguo iPhone.

- Desactiva iMessage para recibir mensajes de texto en tu teléfono Android.

- Pulsa en Solicitud de inicio, luego en firmar con tu ID de Apple. Tus datos ya están listos para pasar a tu nuevo teléfono Android. Pulsa en Solicitar para comenzar.

- Espera un momento a que se complete el proceso. A continuación, desconecta los dispositivos. Los datos de tu iPhone ya están en el nuevo dispositivo Android.
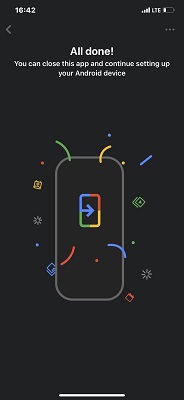
Conclusión
Has aprendido que no hay nada como AirDrop en Samsung. Pero también has descubierto soluciones confiables para compartir datos entre dispositivos Samsung. Nearby Share es tu mejor opción si buscas una alternativa perfecta a AirDrop.
Sin embargo, también puedes utilizar otras opciones fáciles y seguras comentadas. Estos incluyen Wondershare MobileTrans - Transferencia Telefónica. No importa si compartes archivos entre dos dispositivos Samsung o entre un Samsung y un iPhone. MobileTrans te ayudará a hacer el trabajo a través de un computador o descargando la aplicación en ambos teléfonos.
También puedes optar por la nube y utilizar Google Drive o iCloud. Te dejamos a tu elección la opción más conveniente.





