Gone are the days of slow data transfer from one Samsung phone to another. Today, there are hundreds of Samsung file transfer tools that make data transfer from Samsung to Samsung effortless and swift.
However, if you want to send data between Samsung phones, how do you know the best Samsung data transfer app to use? And which software do you use for Samsung data transfer to a computer?
In this guide, we reveal and discuss the top ten Samsung file transfer tools of 2025. Whether you want to send data from Samsung to Samsung or copy files from Samsung to a computer, these Samsung file transfer tools will make your task a breeze.
In this article
Top 6 Samsung to Samsung File Transfer Tools of 2025
Usually, to send files from Samsung to Samsung, you’ll have to use conventional transfer methods like Bluetooth. While these methods worked, they were time-consuming, especially when sending large data like videos and compressed files.
Do you want to send photos, videos, work documents, and music from your old Samsung phone to your new Samsung S24? Here are the top 6 Samsung to Samsung file transfer tools to use in 2025:
[Recommend] Samsung Data Transfer App: MobileTrans App
MobileTrans App was designed to aid the transfer of large data and multiple files between mobile phones. The app is compatible with thousands of mobile devices, including the latest Samsung smartphones like your Galaxy S24 and S24+.
With MobileTrans App, you can send over 10 types of files between Samsung phones including videos, contacts, WhatsApp, texts, and private files.
MobileTrans doesn’t require cellular data or a USB cable to aid file transfer from Samsung to Samsung. Instead, the app uses a temporary Wi-Fi connection via a QR code to send and receive data between mobile devices.
Wondershare MobileTrans
Transfer Pictures, Photos and Stickers with 1-Click!
- • Works directly between two phones without a computer required.
- • Extensive phone compatibility - 1000+ phone models supported.
- • Encrypted data transfer and no third-party server storage for privacy.

 4.5/5 Excellent
4.5/5 ExcellentWould you like a flawless Samsung file transfer process? Then download MobileTrans App on your devices and follow the steps below:
- Launch the MobileTrans App on your device and select File Transfer from the main interface.
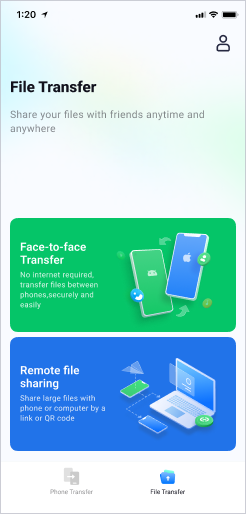
- Select Face-to-Face Transfer and choose Send from the sending device. MobileTrans will automatically generate a QR code on the screen.
- Open MobileTrans on the receiving device. Click File Transfer and choose Receive. You’ll be prompted to scan the QR code on the sending device to connect both devices.

- Once both devices are connected, choose the files you want to send. A blue checkmark will appear next to each selected file. Then tap Send Files.

Once the files have been sent to your Samsung phone, you can either disconnect your devices or continue sending files. You can also use the steps above to transfer Samsung data to iPhone or other devices.
Samsung Smart Switch Mobile App
Samsung Smart Switch is a default app pre-installed on your Samsung phone that allows you to share and receive different types of files between Samsung phones and from other devices.
With Samsung Smart Switch, you can transfer your entire Samsung data including your settings with just a few taps on the screen.
And since the app is already installed on your device, you don’t need to download any program or subscribe to use the feature. You can transfer Samsung data over Wi-Fi, via USB, or through a PC using Samsung Smart Switch.
Here is how to perform Samsung file transfer via Samsung Smart Switch:
- Go to Samsung Smart Switch. You can find the app via Search or in Settings > Accounts and Backup. If you can’t find the app, download it from the Google Play Store.

- Tap on Bring Data from Old Device and click on Receive Data.

- Under the Select a Source screen, choose Galaxy/Android to receive data from another Samsung phone.
- Choose the file transfer method you want to use either Wireless or Cable. If you are using wireless, ensure both devices are close together and for USB, you’ll need a USB-C connector.

- Choose which files you want to transfer and follow the onscreen prompts to start the file transfer.
Smart Switch will notify you once the data transfer is complete via a percentage bar on the screen. Once complete, disconnect both devices and browse your files on your new Samsung phone.
Samsung to Samsung Data Transfer App: Dr.Fone
Dr.Fone - Phone Transfer is another efficient Samsung file transfer tool that you can use to copy dozens of files from Samsung to Samsung at once thanks to a simple click-through process.
Dr.Fone is compatible with different Samsung devices, and it allows you to transfer 12 file types including photos, videos, contacts, bookmarks, and ringtones.
Download and install Dr.Fone - Phone Transfer on your PC and follow the steps below:
- Launch Dr.Fone from the download folder on your computer and connect your Samsung phones to the PC via USB cables.
- Navigate to the Toolbox tab on the left side of the screen and select Phone Transfer.

- Set the Source and Destination phones using the Flip button at the top of the screen and select the data you want to transfer.

- Click on Start Transfer to move Samsung data to your new device.

You’ll see a progress bar on the screen indicating how much data has been transferred and how much time is left till the data transfer is complete. Click OK once Dr.Fone notifies you that the Samsung file transfer is complete.
Copy Samsung Files to Samsung via CLONEit Mobile App
CLONEit is an Android file transfer mobile app developed by SuperTools, and it allows you to transfer several types of data including photos, music, browser history, and saved passwords from Samsung phone to Samsung phone or any other device within minutes.
- Launch CLONEit on both devices and select the Sending device and the Receiving device. When you click Send on the sending device, the app will create a temporary hotspot network.
- Turn on Wi-Fi on the receiving device and join the hotspot to connect both devices.

- You’ll receive a notification prompt of the connection request. Click OK. Select the type of data and files you wish to send to your Samsung phone and click on Start.

Keep both devices close together until you receive a notification that the file transfer is complete.
Samsung to Samsung File Transfer via SHAREit
SHAREit is a file-sharing platform that supports the sending and receiving of photos, videos, apps, songs, and documents from different devices. Download SHAREit on your Samsung phone from the Google Play Store and follow the steps below to start Samsung to Samsung file transfer:
- Launch SHAREit and turn on Wi-Fi and Bluetooth on both devices.
- On the source or sending device, click on Send. SHAREit will create a Wi-Fi network and display the device's internal storage, so you can choose the files you want to send.

- On your second Samsung phone, open SHAREit and click on Receive. SHAREit will immediately start scanning for nearby devices.

- Click on the Samsung Phone icon and confirm the connection between both devices.
Once both devices are connected, SHAREit will transfer the selected files from the source phone to the receiving phone.
Send Samsung Photos to Samsung Phone via Google Photos
Do you want to send photos or selected photo albums from one Samsung phone to another Samsung phone? Then try Google Photos. The app is usually pre-installed on Samsung phones but you can install it from the Google Play Store.
Here is how to transfer photos from Samsung to Samsung via Google Photos:
- Open the Google Photos app on your Samsung phone and sign in with your Google ID and password if you haven’t done so already.
- Find the photo or album you want to transfer and click on Share. You can select multiple photos at once.

- Click on New Group and enter the Google account signed in on your other Samsung phone as the recipient. Then click Next.

- You can add a message or caption to the images if you wish. After, click on Send.
You should receive a notification on the other Samsung phone. Click on the notification to view and download the photos you just sent.
Google Photos also allows you to transfer the selected photos via Nearby Share, through a download link, or using other platforms like WhatsApp. Choose the option you are most comfortable with.
Top 4 PC to Samsung File Transfer Tools
The Samsung file transfer tools discussed above allow you to send files from Samsung to Samsung. But what if you want to send files between a Samsung phone and a PC? In that case, here are the top 4 PC to Samsung file transfer tools:
Samsung to PC Transfer Tool: Wondershare MobileTrans
Wondershare MobileTrans is a phone transfer tool that you can use to send and receive over 18 types of files between your Samsung phone and PC via a USB connection.
MobileTrans is easy to use, and secure, and doesn’t erase data on either device during file transfer. Instead, the app allows you to merge new and existing data on either device.
Wondershare MobileTrans
Transfer Samsung Files to Your Devices Easily
- • No data loss. No data leaks.
- • Support various data, including files, photos, videos, apps, contacts, etc.
- • Compatible with thousands of device types acorss Android and iOS.

 4.5/5 Excellent
4.5/5 ExcellentDownload MobileTrans on your PC and follow the steps below to Samsung transfer to your PC:
- Launch MobileTrans on your computer and select Phone Transfer > Export to Computer from the main dashboard.

- Connect your Samsung phone to the computer via USB and choose the files to transfer to PC from Samsung phone.
- Click on Start to begin the file transfer. Keep the devices connected via USB until MobileTrans notifies you that the file transfer is complete.


 4.5/5 Excellent
4.5/5 ExcellentUpload and Download Data Between PC and Samsung via Samsung Cloud Drive
Using Samsung Cloud doesn’t directly transfer your files from your Samsung phone to the computer. Instead, Samsung Cloud synchronizes your Samsung data to your computer via Microsoft OneDrive, so you have your files on your phone and on your computer too.
Follow these steps to upload data between PC and Samsung via Samsung cloud:
- Open Samsung Cloud and link to your Microsoft OneDrive account. Click on Gallery and follow the onscreen prompts to connect your Samsung Cloud and OneDrive accounts.
- Once both accounts have been linked, connect your device to a stable Wi-Fi network.
- Then go to Settings > Account & Backup. Navigate to the Samsung Cloud tab and click on Back Up Data.

- Choose the data to back up to the cloud.
- Sign in to Samsung Cloud or OneDrive on your PC to browse the files you backed up to Samsung cloud. You can also download the files directly to your computer’s internal storage from the cloud.
Move Data from Samsung to PC via Samsung Kies
If you have an old Samsung phone, you can use KIES to move data between the Samsung device and PC but this app isn’t compatible with newer Samsung models.
Follow the steps below to move data from Samsung to PC via Samsung Kies:
- Install Samsung Kies on your device and choose Normal Mode to gain file transfer access. Lite Mode will only give you viewing access to the files.
- Connect your Samsung phone to the computer via USB and launch KIES.
- To transfer files from PC to Samsung, click on the file type in the Library tab, for instance, photos. Then choose the photos to send.

- To transfer files from Samsung to PC, choose the file type under your device icon on the left side of the screen. Then you can drag and drop the files individually or choose the files and tap on Save to PC.
Transfer Data Between PC and Samsung via Samsung Smart Switch
You can use the PC Transfer mode of the Samsung Smart Switch to transfer data between Windows PC or Mac and Samsung phone.
- Install the Samsung Smart Switch app on your computer and complete the setup process.
- Launch Switch on your PC and connect your Samsung phone to the computer via a USB cable.
- To transfer files from your Samsung phone to your PC, click on Backup. To transfer files from your computer to your Samsung phone, click on Restore.

Final Words
In summary, Samsung file transfer from Samsung to Samsung or data transfer between Samsung and PC isn’t as difficult as you may imagine. While conventional methods of file transfer may prove time-consuming and difficult to use, the Samsung file transfer tools discussed above will make your task as easy as possible. You can use any of these Samsung transfer tools to move data between Samsung phones and between Samsung phones and iPhones, Windows and Mac PCs, or other devices.








