How to Sync iCloud Calendar with Google Calendar: Step by Step Guide for Beginners

Written By Axel Nash |

“How can I sync iCloud Calendar with Google Calendar? I recently moved from iOS to Android, but can’t seem to sync my calendars!”
It doesn’t matter if you are switching your device or simply moving to Google Calendar, chances are that you might encounter an issue like this as well. While both iCloud and Google provide dedicated calendar services, sometimes users just wish to migrate from one platform to another. Thankfully, there are different ways to sync iCloud Calendar with Google Calendar. In this post, I’m going to help you sync iCloud Calendar with Google in a stepwise manner.
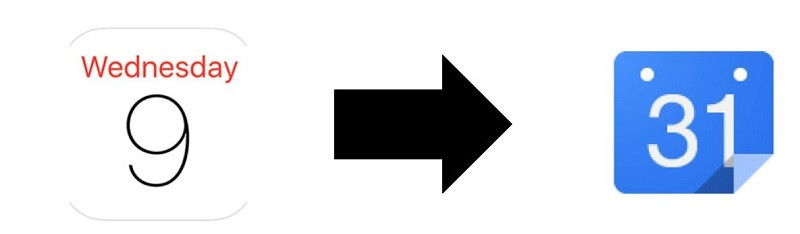
Part 1: Sync iCloud Calendar with Google via its Link
If you are already using iCloud to manage your schedule, then you might know that it lets us create different calendars. Now, users can simply extract a unique URL of the calendar and import it to their Google account. For this to work, make sure that your iCloud calendar is public as the method won’t work for private entries.
To learn how to link iCloud Calendar to Google Calendar, you can follow these simple steps:
Step 1: Copy the Calendar URL from iCloud
To start with, you can first copy the URL of the iCloud calendar that you wish to share with your Google Calendar account. You can get the URL from the iCloud’s website or via the Calendar app of your iPhone.
Copy the URL from iCloud’s website
The easiest way to get the URL of the calendar is by visiting the iCloud website. Go to the iCloud website, log in to your account, and select the “Calendar” feature from its home. Now, from the sidebar, you can view the available calendars. Select a calendar to export and click on the share icon from the side.
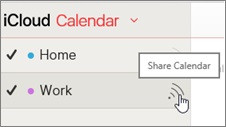
From here, you can choose to make your iCloud calendar public. Also, click on the “Copy link” button to copy its URL to the clipboard. You can also mail the calendar link to yourself from here.
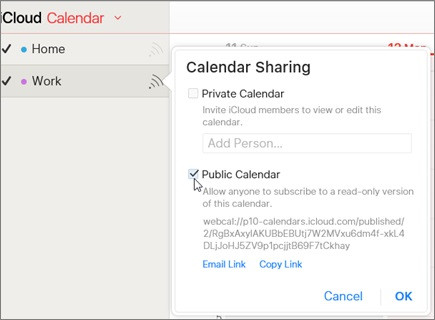
Copy the link from your iOS Device
You can also share iCloud Calendar with Google Calendar directly from your iPhone or iPad. For this, go to the Calendar app on your iOS device and select the calendar that is saved on iCloud. Now, tap on the more info (“i”) option from the side of the calendar.
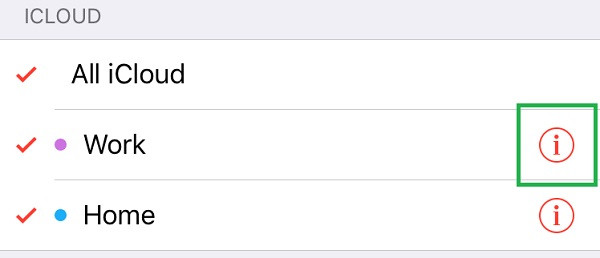
As this will display more options related to the selected calendar, turn on the feature to make it public. You can also tap on the “Share link” feature to copy the URL of the public calendar.
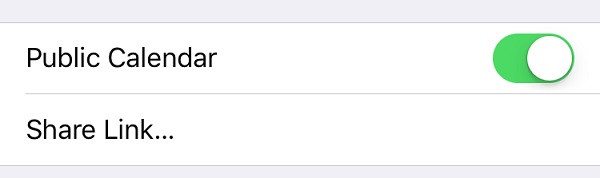
Step 2: Import the Calendar to your Google Account
Great! Once you have copied the URL of the iCloud calendar, log in to your Google account on any browser and visit the “Calendar” feature. You can directly go to the website of Google Calendar as well. To sync iCloud Calendar with Google, you can click on the “+” icon from the bottom.
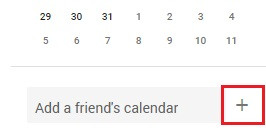
Apart from that, you can view different categories on the sidebar as well. Just select the section in which you wish to add the calendar, click on the downward arrow to get more options, and choose to add a calendar by its URL.
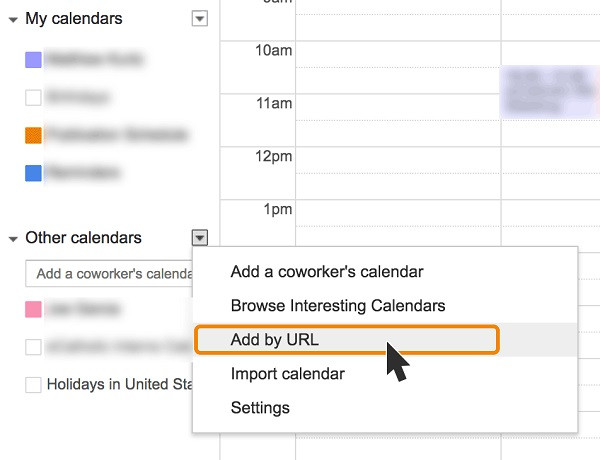
This will open a new window on the Google Calendar interface where you can just submit the URL of the iCloud calendar that you copied earlier. In the end, just click on the “Add Calendar” button to sync iCloud Calendar with Google Calendar.
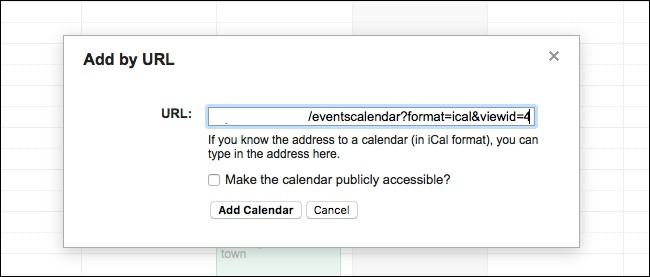
Part 2: Transfer Calendar from iPhone to Android with MobileTrans
Most of the people who want to transfer iCloud Calendar to Google are those who have recently switched their devices from iPhone to Android. If you have also done the same, then you don’t have to go through so much hassle to sync iCloud Calendar with Google Calendar.
Simply take the assistance of MobileTrans – Phone Transfer to directly transfer your calendars from iPhone to Android (or vice versa). The application is compatible with 8000+ devices and supports the transfer of 17 different data types. Therefore, not just a calendar, you can also use MobileTrans – Phone Transfer to move your photos, videos, audio, messages, contacts, and other data types.
Step 1: Launch MobileTrans – Phone Transfer
At first, just install the application and launch MobileTrans whenever you wish to transfer your data. From its home, you can select and launch the “Phone Transfer” module.

Step 2: Connect both the devices
Using compatible USB and lightning cables, you can connect your iPhone and Android devices to the system and let MobileTrans detect them. The application will mark them as either source or destination and will let you interchange their positions using the “Flip” button.

Step 3: Transfer data from iPhone to Android
Once your iPhone is marked as the source device, simply select the data that you wish to move to your Android. From the available list of data types in the middle, make sure the “Calendar” feature is selected. On the interface, you will also get an option to clear existing data on the target device beforehand.

Now, click on the “Start” button and simply wait for a while as the application will move the saved calendars from your iOS to your Android device. When the transfer process is completed, you will be notified so that you can safely remove both the devices.

Part 3: FAQs
1. Why isn't my iPhone calendar syncing with my Google Calendar?
First, try these common fixes. If you're not connected, make sure that data or Wi-Fi is on, and that you're not in Airplane mode. Next, check your device's app store to make sure the Google Calendar app is up to date. To the left of the calendar's name, make sure the box is checked.
2. How do I export my iCloud calendar?
Go to the Calendar app on your Mac. Click the calendar's name in the calendar list. If you don't see the calendar list on the left, choose View - Show Calendar List. Choose File - Export - Export.
Conclusion
There you go! By following this tutorial, you can easily transfer calendars from iCloud to Google manually. As listed above, you can share iCloud Calendar with Google by using its unique link. However, if you are moving from an iPhone to an Android, then you can also try MobileTrans – Phone Transfer. With just a single click, it will let you transfer your calendar and several other data types from one device to another directly.
New Trendings
Top Stories
All Categories










Axel Nash
staff Editor