No doubt contacts are part of our precious data - yes, we surely want to have them on any new advice, it doesn't matter if we're switching from an iPhone to Android or vice versa.
Lately, many users have been asking, 'Can I transfer contacts from iCloud to Android easily?' Well, yes, you can, and all it takes is just a few clicks.
As we all know, Android devices don't support iCloud. So, in this guide, we've summarized the steps to import contacts from iCloud to Android using different reliable solutions. So, stick to this page and learn the proven solutions to get iCloud contacts on Android efficiently.

Part 1: Import Contacts from iCloud to Android Wirelessly with MobileTrans App
MobileTrans is an app that allows you to easily transfer your iCloud contacts to Android without any hassle. With just a few clicks, you can import all of your contacts to your new Android phone. No need to manually enter each contact, one by one. This app makes the process quick and easy.
Step 1: Download MobileTrans App on your phone and choose iCloud to Android.

Step 2: Login to your iCloud account and choose the data you want to transfer.
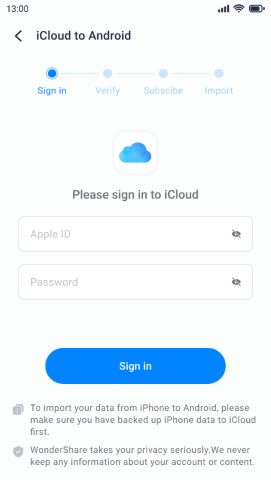
Step 3: The process is to be completed within seconds.

Part 2: Import Contacts from iCloud to Android Directly with MobileTrans Desktop
Even though you cannot access iCloud on Android phone, you can get contacts from iCloud to Android directly. Did you ask how? All you need is the Wondershare MobileTrans software to help you get the job done quickly and easily without complications.
MobileTrans is a robust data management tool with dynamic features that tick boxes around. Yes, the tool is packed with many avant-garde features that allow users to not just import contacts from iCloud to Android directly but also backup and restore contacts handily.
You don't need any technical knowledge to use the tool, and besides managing contacts, it can also be used to manage WhatsApp data, backup phone data, and lots more.
MobileTrans - Phone Transfer
Easy to Transfer iCloud and Phone Data to Android and iPhone Devices!
- • Directly Transfer iCloud data, including photos and contacts, to Android devices.
- • Import Contacts stored in CSV and VCF files to any mobile phone.
- • Transfer 18+ data between 6000+ phones.
- • Lightning-fast speed than wireless transfer.
- • Delete duplicate contacts on your phone.

 4.5/5 Excellent
4.5/5 Excellent
The steps illustrated below explain how to import contacts from iCloud to Android directly using MobileTrans;
Step 1: Install MobileTrans software on your computer and connect your Android device to the computer using its USB cable.
Step 2: Start the MobileTrans program and click on 'Phone Transfer', then select 'iCloud to Phone'.

Step 3: Sign in to your iCloud account, where you want to import contacts using the correct Apple ID.

Step 4: A verification code will be sent to your device to authorize the login - enter the code on your PC to complete the sign-in process.

Step 5: Tick the checkbox next to Contacts to and click on 'Restore to Device'.

- Click on the Start button from the new page and start directly importing contacts from iCloud to Android.

Step 6: After the contacts transfer, disconnect your Android phone from the PC and access the imported contacts.

As you can see, using MobileTrans to import contacts from iCloud to Android directly is very straightforward, it doesn't matter if you're a tech guru or not.
Part 3: Transfer iCloud Contacts to Android with iCloud
Do you want to transfer iCloud contacts to Android without using any third-party app? It's easy, and there are three proven methods that you can always rely on to execute the task. Read on to find out more!
Method 1: Sync iCloud Contacts to Android
One of the reliable methods you can utilize to transfer iCloud contacts to Android is to sync iCloud contacts to Android. Although the process is lengthy, it is very effective for importing iCloud contacts to Android. All you need is a stable internet connection, and you must have a Google account linked with your Android phone.
The steps below explain the process of getting the job done. But before you proceed, you need to enable contacts to sync with your Google account in Android first.
Step 1: Open Settings on your Android, go to Google > Settings for Google Apps and then enable Google Contacts sync.
Step 2: Visit icloud.com via your web browser and sign into your iCloud account using your Apple ID. Then, click on the 'Contacts' icon to view all contacts saved on your iCloud.
Step 3: Select the Contacts you're looking to import from iCloud to Android and click on the Gear icon at the bottom left corner of the page. Then click on 'Export vCard' from the menu list that appears.

Step 4: Once you've successfully exported the vCard file and saved it to your computer, open Google contacts and sign in to the Google account that you've synced with your Android phone.
Step 5: Select 'Import' and import the exported vCard file.

All your iCloud contacts will be automatically uploaded to Google contacts and become accessible on your Android device.
Method 2: Download Contacts from iCloud to Android
You can also download contacts from iCloud to Android by connecting the device to a computer. You must export the iCloud contacts to your computer first, then import the contacts to your Android via USB cable. It's as simple as that!
Follow the steps outlined below to download contacts from iCloud to Android;
Step 1: Open iCloud.com on your PC, log in to your account, and click on 'Contacts'.

Step 2: Select the contacts you intend to import to Android and click on the Gear icon at the bottom left corner > click 'Export as vCard file' from the menu list that appears and save it to a preferred storage location on your PC.

Step 3: Next, connect your Android phone to the PC using its USB cable, then import the vCard file to your Android from where you stored it on your computer.
Step 4: Launch the Contacts app on your Android device, then tap on Fix & Manage.
Step 5: Select 'Import from file' from the list and choose the account to save contacts into.
Step 6: Find and select the VCF file to import.
Method 3: Get iCloud Contacts on Android
Instead of going through the process of uploading vCard from iPhone to computer, then Android before importing to your phonebook. Why don't you use MobileTrans to get iCloud contacts on Android via vCard with a straightforward process? MobileTrans again? Yes, it is. Not only can MobileTrans import iCloud contacts to Android directly, but it can also move iCloud contacts to Android via VCF quickly and easily. Just follow the steps outlined below;
MobileTrans - Contact Management
Best Tool to Manage Your Contact!
- • Execute contacts transfer from one iPhone to another or iPhone to Android.
- • Easily import contacts from VCF or CSV files like a pro.
- • Merge and delete duplicate bulk contacts on iPhone.
- • Backup & Restore iPhone contacts in just one click.

 4.5/5 Excellent
4.5/5 Excellent
Step 1: Since you've exported vCard from iCloud to your computer during the prior method, just install and open the MobileTrans software on your PC.
Step 2: Connect your Android phone to the PC using your USB cable, then click 'More' and select 'Contact Management'.

Step 3: MobileTrans will detect all your iPhone contacts and display it on your PC screen > navigate to the bottom of the screen and hover on 'Import', then select 'From vCard File'.

Step 4: All your iCloud contacts will instantly be imported to your Android phone. Afterward, you can disconnect your phone from the computer.
Conclusion
Importing contacts from iCloud to Android is not a difficult task, and as you can see from this article, there are different transfer methods that you can always rely on to get the job done effortlessly.
That being said, all iCloud contacts importation methods introduced on this page work perfectly. However, it's highly advisable to utilize MobileTrans for a more straightforward contact information process from iCloud to Android. Besides, MobileTrans has the right solutions to help you perform any data management operation like a pro!
MobileTrans - Contact Management
Easily import contacts from VCF or CSV files to your mobile devices. Merge duplicate contacts in one click.
MobileTrans - Contact Management
Easily import contacts from VCF or CSV files to your mobile devices. Merge duplicate contacts in one click.
New Trendings
Top Stories
All Categories


















Axel Nash
staff Editor