Do you also want to restore iCloud backup after setup?
One common question we get from new iPhone users is “how can I restore my backup from iCloud after setup?” iCloud backup is important because it helps to keep your files and data safe by saving a copy of your iPhone files to iCloud servers.
Usually, you can restore your iCloud backup while setting up your new iPhone by tapping on the Restore from iCloud option, but what happens after you set up your iPhone? Is it possible to restore the iCloud backup after the iPhone setup? How do you restore the iCloud backup after setup?
This article aims to answer all these questions and show you how to restore an old backup from iCloud after setting up your new iPhone.
Restoring an iCloud backup to a new iPhone means downloading your previously stored files and data from all your old Apple devices. How can I restore from iCloud backup? Here are the best two ways to go about it:
MobileTrans Desktop is effective file management and phone transfer software that can help you restore your iCloud backup to your new iPhone even after you have completed the initial setup stage.

MobileTrans offers multiple file management services, from phone backup and restore to file transfer and WhatsApp backup. You can use the app's "iCloud to Phone" feature to restore your iCloud data quickly.
Transfer Your Phone Data Easily

 4.5/5 Excellent
4.5/5 ExcellentHow to Restore iCloud Backup After Setup via MobileTrans?
Download the MobileTrans app on your PC and follow the steps below to restore iCloud backup after setup:
Step 1: Launch the MobileTrans App
Launch the MobileTrans app from the Downloads folder on your computer and select the Phone Transfer tab. Then, select the iCloud to iPhone mode from the list of modules that appear on the screen.

Step 2: Log in to Your iCloud Account
MobileTrans will redirect you to the iCloud login page. Enter your Apple ID and password to sign in to your iCloud account.

Step 3: Enter Your Verification Code
Once you click on log in, you will receive a 6-digit verification code. Enter the code to complete your login. Then click the Trust button on the pop-up you receive on your iPhone and enter the iPhone passcode to authorize the sign-in to your iCloud.

Step 4: Select iCloud Data to Restore to Your iPhone
You will see all your iCloud data categorized according to contacts, photos, notes, calendars, and reminders when you are in. You’ll also see the dates each file was backed up to the cloud. Select the iCloud data you wish to back up to your iPhone and click on Restore to Device at the bottom right of the screen.

Step 5: Connect your iPhone to the Computer
Next, connect your iPhone to the PC using a compatible lightning cable. Then follow the onscreen instructions to enable USB debugging on your iPhone via settings.
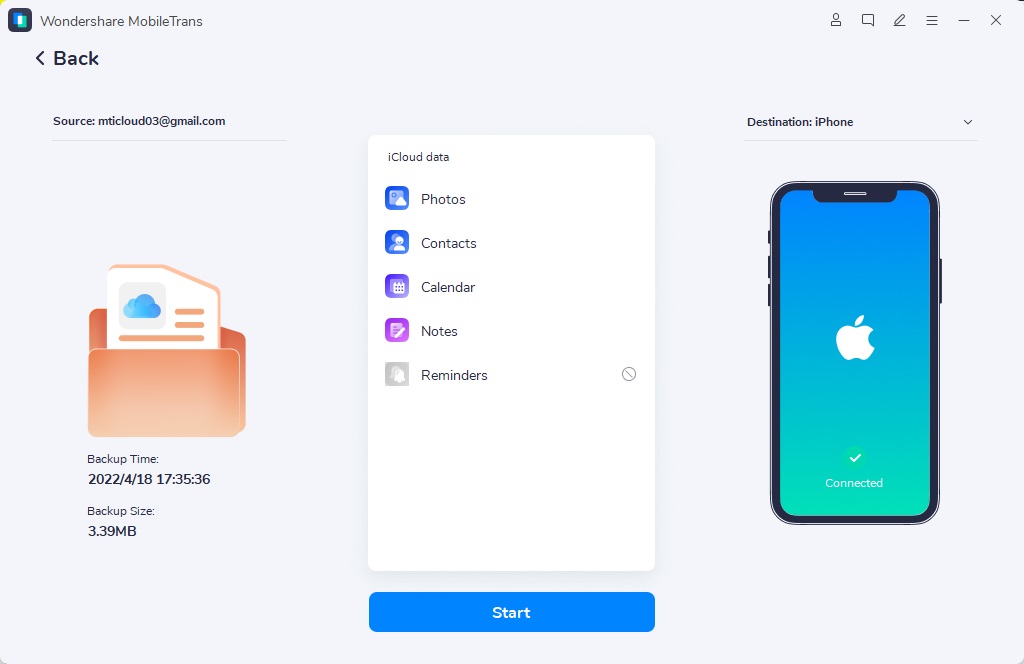
Step 6: Transfer iCloud Data to your iPhone
After completing the above steps, click the Start button to transfer all the selected iCloud data to your iPhone. Once the selected data has been completely transferred to your new iPhone, you will receive an iPhone restore complete notification.
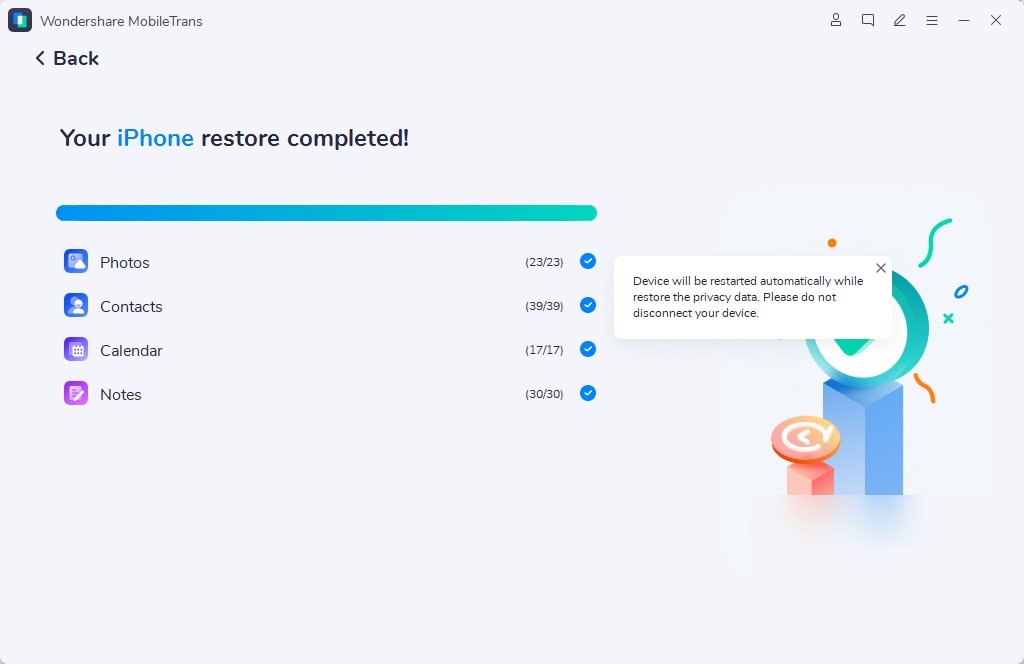
Pros of iCloud Restore via the MobileTrans App
Cons of iCloud Restore via the MobileTrans App
When you get a new iPhone, you can restore your iCloud backup to the new device via the Apps and Data screen. Select Restore from iCloud and follow the onscreen instructions.
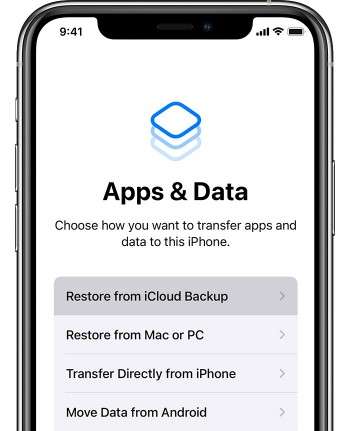
However, if you have completed the initial setup stage or already use your iPhone, you can’t restore from iCloud unless you reset the iPhone via settings.
Here is how to restore from iCloud backup after setup via settings:
Step 1: Create a New iCloud Backup
To prevent data loss when you reset your iPhone, you must create a recent backup in iCloud. Go to Settings - iCloud - iCloud Backup and select Backup Now.
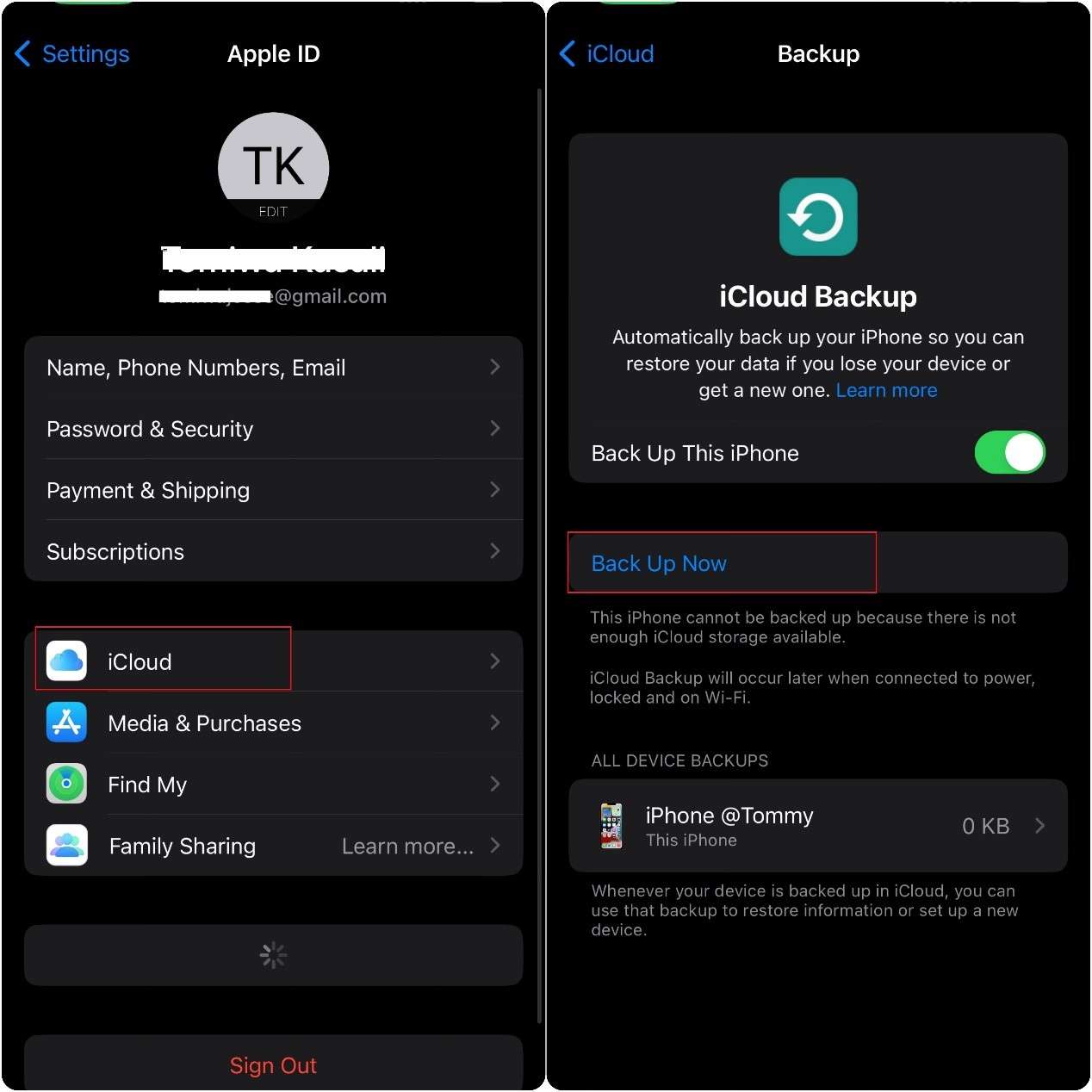
Step 2: Erase and Reset Your iPhone
Check if your iPhone has been successfully backed up before erasing the device. Go to Settings - Your Name - iCloud Backup and check the latest backup for your device. Then go to General Settings - Transfer or Reset iPhone and tap on Erase All Content and Settings.
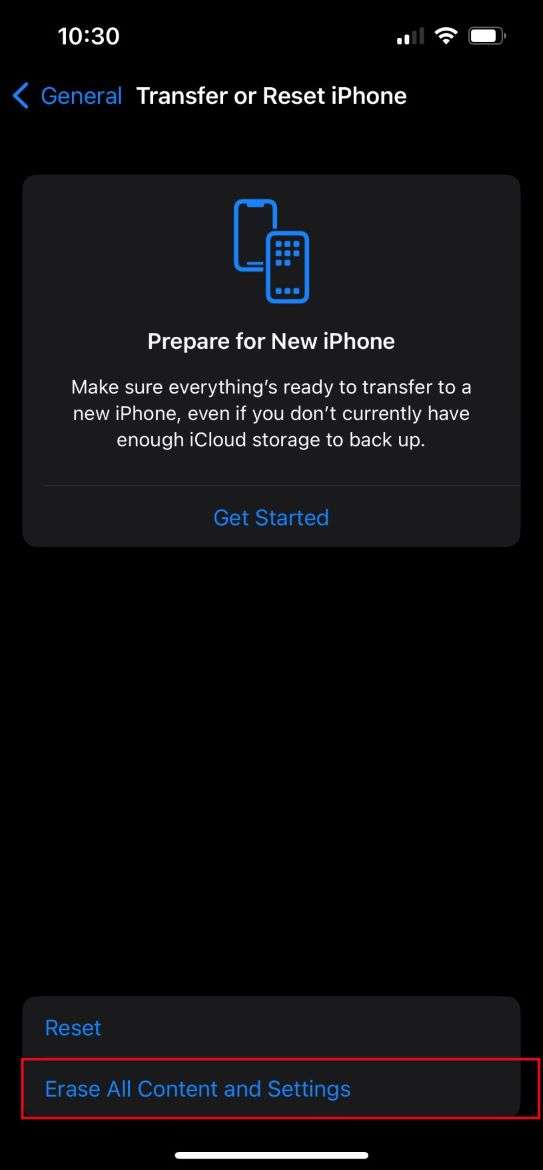
Step 3: Step 3: Restore iCloud Backup
When your iPhone resets to factory settings, it will restart as a new device. Complete the initial setup process until you reach the Apps and Data page. Then select Restore from iCloud. Enter your Apple ID and password to sign in to your iCloud account, and select the most recent backup to restore to your iPhone.
Pros of iCloud Restore After Setup via Settings
Cons of iCloud Restore After Setup via Settings
You can also manually restore an iCloud backup to your iPhone after setup via the iCloud website. The best part is that you don’t need to reset or erase your iPhone to use this method.
Here is how to restore backup data from iCloud manually after setup
Step 1: Sign in to iCloud
Open Safari on your iPhone and go to the iCloud website. Then sign in to your iCloud account using your Apple ID and password. You may need to authorize your sign-in using your Face ID, iPhone passcode, or verification number.
Step 2: Access Your iCloud Data
When you are in iCloud, you can see all your iCloud data grouped according to categories such as Photos, Notes, Calendar, and Mail. Find the files you want to restore from iCloud and select them. You can find the most recent backup files in iCloud under the iCloud Drive folder.
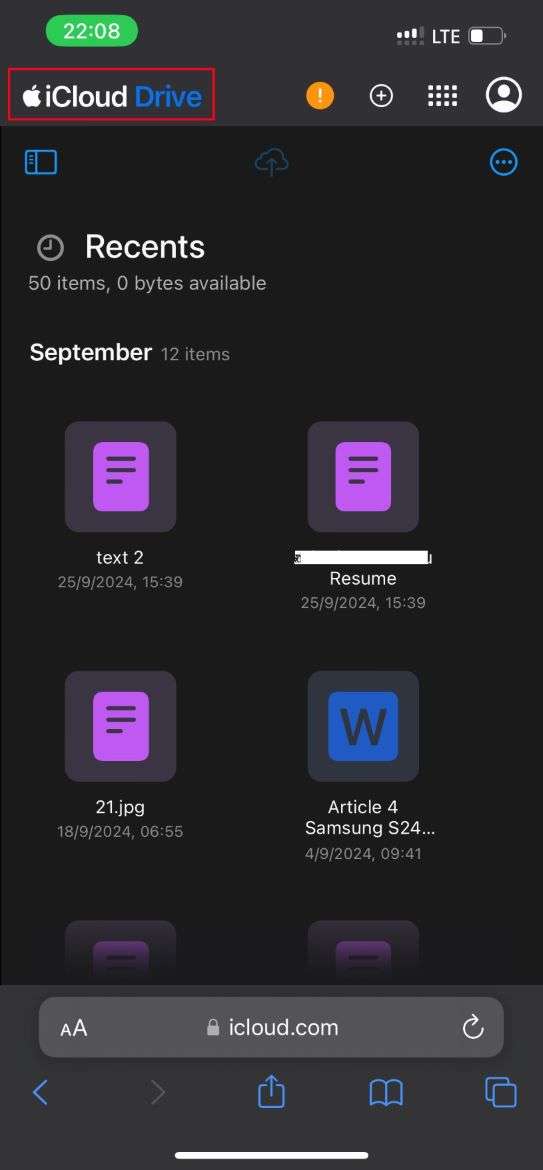
Step 3: Download iCloud Data to iPhone After Setup
Long press or hold on each file and select Download to restore the file to your iPhone. You can do this repeatedly for each file until you have restored your iCloud backup to your iPhone.
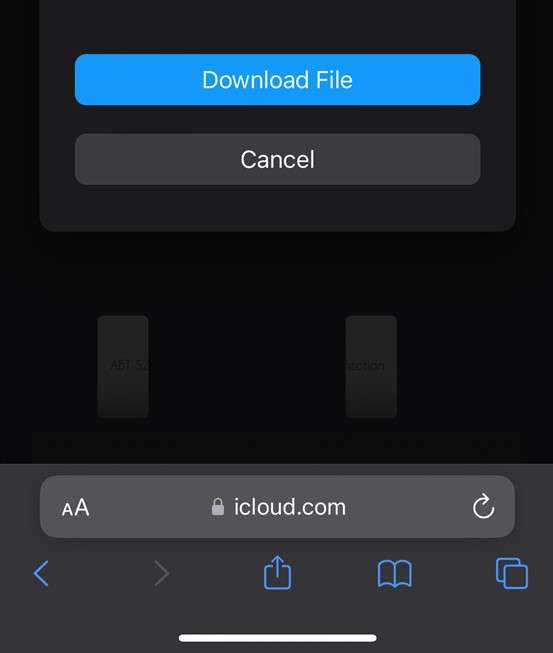
Pros of iCloud Restore Manually
Cons of iCloud Restore Manually
If you have an old backup of your iPhone on your Mac PC, you can use the Finder app on the computer to restore your iCloud backup to your iPhone after setup.
How to restore backup data from iCloud via Finder on Mac?
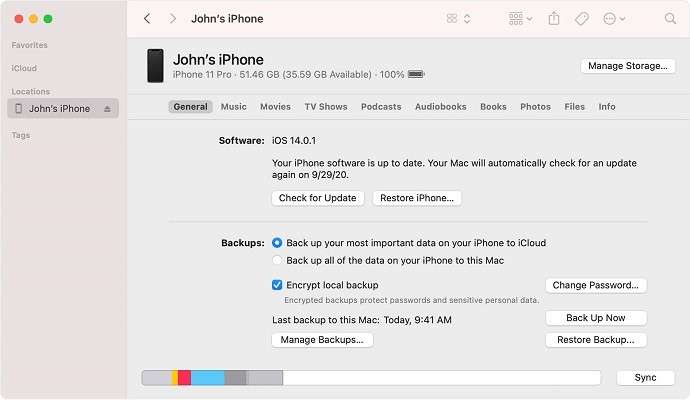
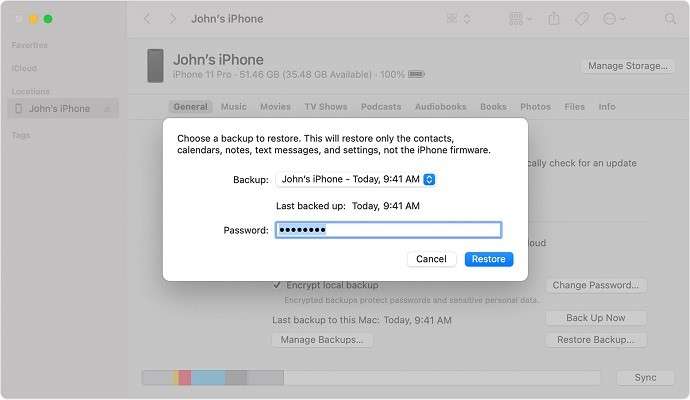
Wait until the iPhone restore is complete and disconnect your iPhone from the computer. You should have all your data back on your iPhone.
Pros of iPhone Restore via Mac
Cons of iPhone Restore via Mac
Many users struggle to restore iCloud to their Android when they are switching to Android because the operation system does not match. They can only restore iCloud backup to theire iPhone and factory reset their Android to transfer data.
But did you know there is a faster and better way to restore your iCloud backup to your Android directly without iPhone? You can use MobileTrans app's iCloud to Android feature. This feature helps you to recover all your iCloud data including contacts, photos, videos, and files to your Android without erasing your Android.
Transfer Photos, Videos, Messages, Contacts and More with 1-Click!

 4.5/5 Excellent
4.5/5 ExcellentHow to Restore iCloud Backup to Android via MobileTrans App
Download the MobileTrans app on your Android and follow the steps below:
Step 1: Sign in to iCloud
Launch the MobileTrans app and select iCloud to Android. Sign in to iCloud following the instructions on screen.
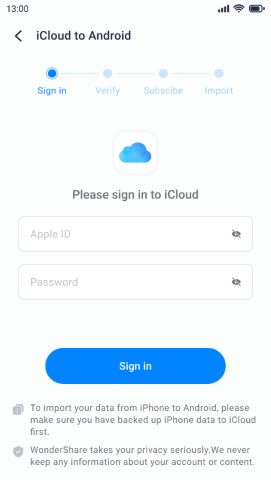
Step 2: Choose the iCloud Files to Restore
Next, select the files you want to restore and click Import to begin the restore process.
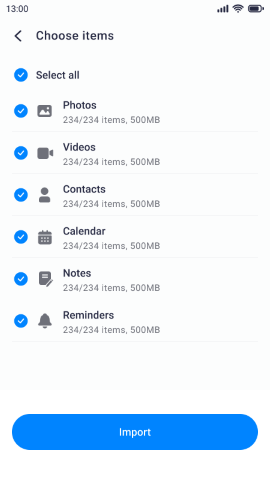
Step 3: Restore Completed
Wait for several minutes till the process complete. The MobileTrans app will send you a backup complete notification.

In summary, you can restore your iCloud backup to your iPhone after setup using the different methods highlighted above. The fastest way to restore iCloud backup to your iPhone after setup and without data loss is via MobileTrans Desktop because the app is easy to use, secure, and doesn’t require you to reset your iPhone.
You can also manually restore the iCloud backup after setup via the iCloud website or the Finder app on your Mac PC. Finally, ensure you only use secure apps to protect your iPhone data from unauthorized access.
Here are answers to common questions about iCloud backup restore that you might find helpful:


 How to Sync iCloud Calendar to Android: Top 3 Techniques
How to Sync iCloud Calendar to Android: Top 3 Techniques  3 Easy Ways on How to Transfer iCloud Notes to Android
3 Easy Ways on How to Transfer iCloud Notes to Android  How to Restore iCloud Backup
How to Restore iCloud Backup  How to Restore Notes from iCloud
How to Restore Notes from iCloud  Export iCloud Contacts to vCard or CSV File: All Possible Ways
Export iCloud Contacts to vCard or CSV File: All Possible Ways  iCloud vs. OneDrive vs. Dropbox vs. Google Drive
iCloud vs. OneDrive vs. Dropbox vs. Google Drive  How to Sync iCloud Calendar with Google Calendar: Step by Step Guide for Beginners
How to Sync iCloud Calendar with Google Calendar: Step by Step Guide for Beginners
Nicola Massimo
staff Editor