The photos and videos you upload to iCloud are added to iCloud Photos. They are synced and visible on all your devices with iCloud Photos turned on. You can download a copy of your photos and videos on any device at any time.
But many ask: How do I download videos from iCloud? This guide has got the answer. If you want to get a copy of a video but don't know how to do so, keep reading. Discover how easy it is, regardless of the device you're using!
In this article
Part 1: How Do I Download Videos From iCloud via iCloud.com
One of the easiest ways to download videos from iCloud is via the iCloud website. You only need to sign in using your correct Apple ID and password on your device. Follow the steps below to learn how to download iCloud videos on any device.
On iPhone/iPad/iPod touch
To download videos from iCloud to your iPhone, iPad, or iPod touch:
- Open Safari or any other browser and go to iCloud.com.
- Sign in with your Apple ID.
- Once you're signed in, navigate to the Photos section. Here, you can view all your photos and videos.

- Select the videos you wish to download.
- Click the three-dot icon, then select Download. Confirm your action on the new page.
On Your Mac or Windows PC
Follow these steps to download videos from iCloud on a Mac or Windows PC via iCloud.com:
- Go to iCloud.com from your browser and log in to your Apple ID.
- Click Photos and select a video to download. You can hold the command key on your Mac or the control button on your PC to select multiple videos.
- Click and hold the download button in the upper corner of the screen. To download a video as it was originally imported or captured, select Unmodified Original. For H.264 format, including edits, and even if it was originally in HEVC or HEIF format, select Most Compatible.
- Click Download.

That's how to download videos from iCloud via iCloud.com. As you can see, it's straightforward, regardless of the device used. The time it will take for your download to complete will vary from a few to several minutes. It depends on your internet connection and the number of videos you're downloading.
Part 2: How to Download iCloud Videos From the Photos App
You can also download videos from iCloud via the Photos App on your iPhone, iPad, or iPod touch with iOS 13 or later. Likewise, it's easy to download on a Mac with OS X Yosemite 10.10.3 or later. Follow the steps below and learn how to download a video from iCloud on your respective devices.
On your iPhone, iPad, or iPod touch:
- Go to Settings and click [your name]
- Tap iCloud, then select Photos.

- Choose Download and Keep Originals.

Tip: To ensure a smooth downloading experience, check that your device isn't on Low Power Mode. Low Power Mode temporarily pauses iCloud Photos.
If you're using a Mac:
- Launch the Photos app and select Photos.
- Tap Preferences, then select iCloud.
- Click Download Originals to this Mac.

Follow the following guide to learn how to download photos and videos from iCloud on your Windows PC:
You must first set up iCloud for Windows before downloading a copy of your videos from iCloud Photos. To set up iCloud for Windows:
- Ensure that you set up iCloud on your Apple device and that you turned on iCloud Photos. Also, ensure you're signed in with your Apple ID.
- Launch iCloud for Windows on your PC and ensure you're signed in with your Apple ID.
- Click the toggle next to iCloud Photos to turn on iCloud Photos.

- In iCloud for Windows 14.2 or later, click Advanced to select your preferred format for downloading videos. Choose between "Download High-Efficiency format photos and videos" and "Download HDR videos."

- To access the Shared Album on your computer, turn on Shared Albums. Click Done.

To download your photos and videos from iCloud Photos, double-click its thumbnail. You can also save your videos downloaded on your PC with these steps:
- Open File Explorer, and in the navigation pane, click iCloud Photos.
- Select the video you wish to keep on your PC.
- Right-click the select, then choose Always Keep on this device.

Part 3: How to Download Videos From iCloud Shared Album
You can download copies of videos in Shared Albums to your own library on any device. Here's how to get videos from iCloud on your iPhone, iPad, or iPod touch:
- Launch the Photos app and go to the Albums tab.
- Scroll down to Shared Albums, then choose an album.
- Select Save Video.
That's how to download video from iCloud to iPhone, iPad, or iPod touch in shared albums. But if you're using a Mac, follow these steps:
- Launch the Photos app, then choose a Shared Album from the menu on the left.\

- Select a video, then control-click it. Choose Import.
On your PC in iCloud for Windows 11.1:
- Tap the Start menu and choose iCloud Shared Albums.
- Double-click the shared album that you wish to download videos from,
- Double-click a video, then copy it to another folder on your PC.
How to Download Photos and Videos from iCloud to Android or PC
You can switch to an Android and transfer your iCloud data to the new device. MobileTrans can help you do that quickly. You can use its "iCloud to Phone" feature to transfer your iCloud videos to your Android phone. iPhones are also supported!
Wondershare MobileTrans
Transfer iCloud data to Your Phone Easily
- • No data loss. No data leaks.
- • Also transfer data from phone to phone.
- • Compatible with thousands of device types acorss Android and iOS.

 4.5/5 Excellent
4.5/5 ExcellentThe steps are straightforward. Follow them as described below and learn how to download all photos and videos from iCloud:
- Download MobileTrans and open it on your Mac or Windows PC. Select the Phone Transfer tab and a set of options will appear. Here, select the iCloud to Phone option.

- Enter the correct Apple iCloud ID credentials to log in to your account.

- A verification code will be sent to your phone. Enter it to verify your identity.

- Once you're logged in, you can see iCloud data on the left panel. Click Photos, then select the videos you wish to transfer to your phone when the data is loaded. Click Restore to Device at the bottom right.

- Connect your phone to the computer using a USB cable. If it's an iPhone, connect using a Lightning cable.
- Enable USB debugging on your Android device.

- Click Start, and the iCloud data will begin to transfer to the target phone.

- To transfer iCloud data to an iPhone, you must trust the PC by clicking the Trust button from the pop-up. Enter the passcode.
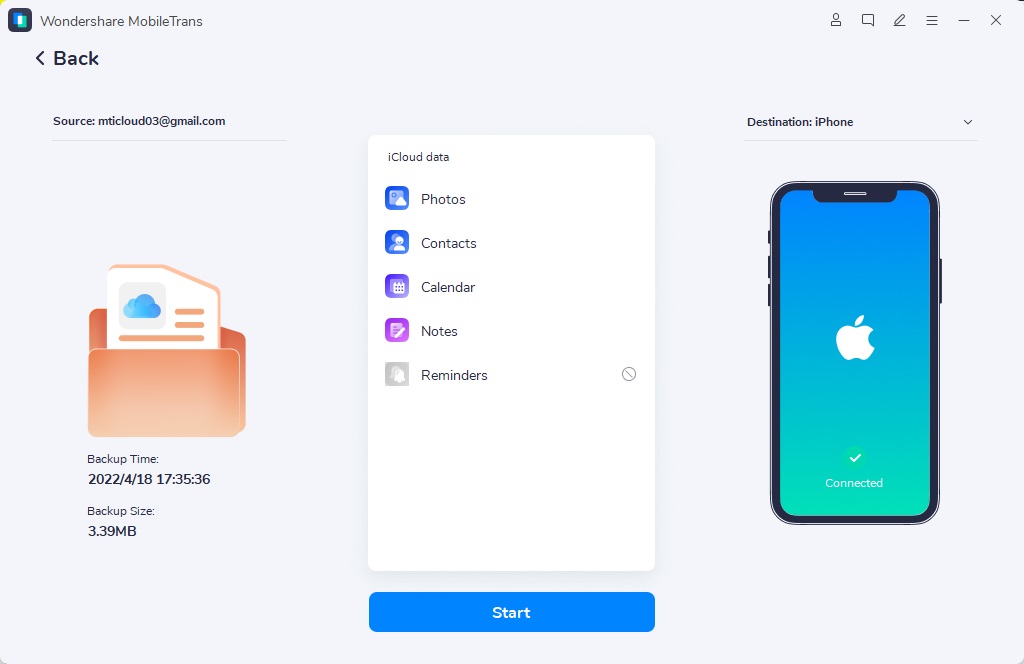
- Next, click Start and the iCloud data will start to transfer to your iPhone.
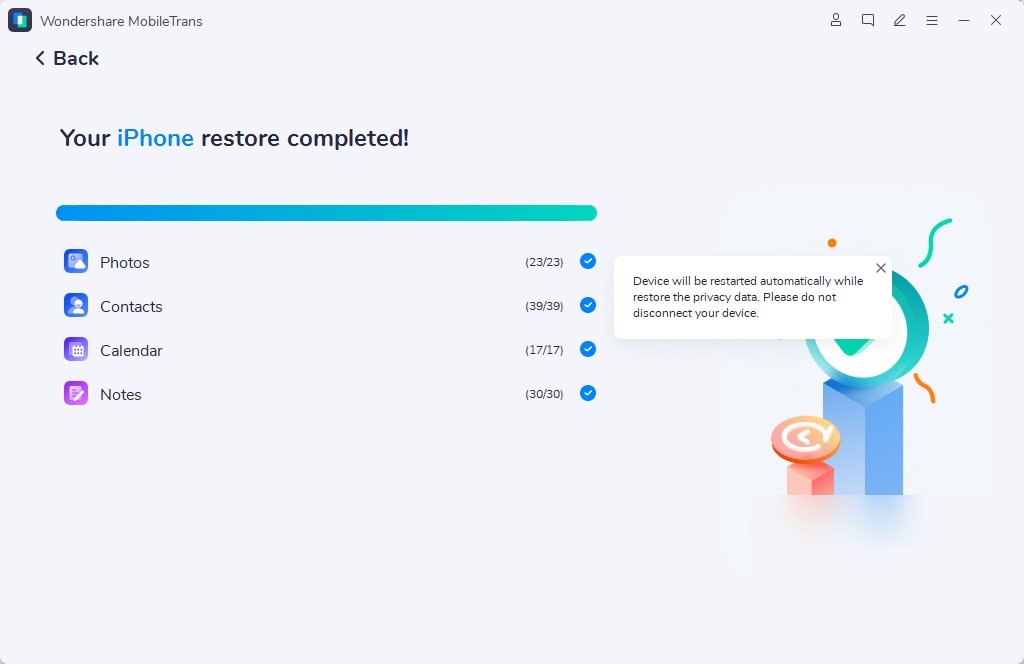
Conclusion
You now have the answer to the question “How do I download videos from iCloud?” This guide has discussed the steps to do it on different devices.
Whether you're using an iPhone, iPad, iPod touch, Mac, or Windows PC, you're now in the know. You can download videos via iCloud.com, the Photos app, or Shared Albums. You can even download iCloud videos to an Android using MobileTrans.
So, choose your ideal way and download the videos like a pro to your respective device!

 4.5/5 Excellent
4.5/5 ExcellentFAQ
-
How Do I Save Videos to iCloud?
To save videos to iCloud on a Windows PC, install iCloud for Windows. After that, open File Explorer and click iCloud Photos in the Navigation pane. If you don't find iCloud Photos here, click Pictures, then double-click iCloud Photos. Drag videos to the folder.







