As an Apple device user, you frequently need to transfer photos from iPhone to iPad or from iPad to Mac. The Apple ecosystem makes the process pretty easy, providing multiple methods and channels.
This guide will show you how to easily transfer photos from iPhone to iPad. Whether switching from an iPhone to an iPad or simply wanting your photos on both devices, these methods and steps are simple to follow.
Part 1: How to transfer photos from iPhone to iPad via MobileTrans - Phone Transfer
MobileTrans is an intuitive and efficient data transfer application that runs on PCs and Mobile devices. iPhone users can effortlessly transfer photos from iPhone to iPad using it. It is a versatile file transfer tool for learning how to transfer photos from iPhone to iPad.
MobileTrans - Phone Transfer
Transfer photos from iPhone to iPad With a few Clicks!
- • Supports 6000+ different models running on iOS, Android, and Windows.
- • Support transferring between Android and iPhone, iPhone and iPad, and more.
- • Supports 18+ data types like photos, videos, contacts, call logs, messages, documents, and more.
- • Extremely easy and it does not need any technical experience to use.

 4.5/5 Excellent
4.5/5 ExcellentLet's check out how to transfer photos from iPhone to iPad with MobileTrans.
Step 1: Install MobileTrans

First of all, install MobileTrans on your computer. Launch the application and choose Phone Transfer > Phone to Phone to begin the process
Step 2: Transfer Photos from iPhone to iPad

Now, you need to select the files you want to transfer to the iPad, here you need to choose photos. Click on the Start button to begin data transfer.
Step 3: File transfer completed
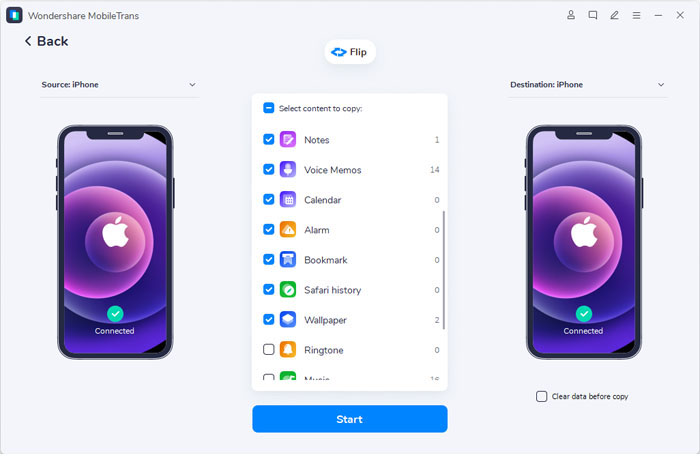
Now wait for the process to be completed and you can view your iPhone photos on your iPad.
Part 2: How to sync photos from iPhone to iPad via iCloud
iCloud is Apple's best cloud-based storage service for iOS device users. The service allows users to store stuff on their Apple device and securely sync photos, movies, documents, and more. This method is perfect for users who want continuous syncing, but it requires Wi-Fi and iCloud storage space.
More than 900 million users use it to access their iOS device content on another Apple device. It can also sync photos from iPhone to iPad effectively on multiple devices. You can move your photos from iPhone to iCloud first and then transfer them to your iPad.
- Go to Settings > iCloud to launch it. When it opens, type your Apple ID and password to log in to your account.
- Enable iCloud Photos to upload photos to iCloud. Right now, you want to move photos, so tap on them to switch them on. As you can see in the picture above, we already did it for you.

- Do the same on your iPad; this is how to sync photos from iPhone to iPad. Do not forget to turn on the internet connection or Wi-Fi must be turned on.
Part 3: How to transfer photos from iPhone to iPad using AirDrop
If you are pondering how to transfer photos from iPhone to iPad wirelessly, then we will tell you in detail. AirDrop is also a reliable option to transfer photos from iPhone to iPad. It provides a quick-to-work facility to transfer files among iPhone, iPad, and Mac users. Faster and highly secure, these are the two best properties of the Airdrop feature. The use of Airdrop is not limited to sending photos only. You can send other file types without using Wi-Fi, Mail, Bluetooth, or a mass storage device.
- Enable AirDrop on both devices.
Turn on the AirDrop using the control center on both devices by swiping up from the bottom. Also, turn on Bluetooth and Wi-Fi when asked. If the person is in your contact, then choose Contacts Only and, if not, tap on Everyone.

- Open the Photos application on your iPhone. Tap on the Select button at the upper right corner to choose the images you want to transfer to your iPad.

- Now, you have to hit the Share option and choose AirDrop to transfer. Your iPhone will show the iPad as the option, so just tap on it. On your iPad, accept the picture sent to you.

Part 4: How to move photos from iPhone to iPad Using iTunes
iTunes is an official Apple application that supports file transfer and backup features. It is a media management application developed for Mac and Windows users. You can download music, TV shows, podcasts, and so on. This software is suitable for learning how to get photos from iPhone to iPad. It’s the perfect application to sync photos from iPhone to iPad.
- Open iTunes on your Windows PC or Macintosh Desktop. Connect the iPhone and iPad to the computer via USB. Ensure that you have installed the latest version of iTunes. To import photos to an Apple device, iTunes 12.5.1, or a version older than that is essential.
- When your iPhone gets connected to the PC, it will look like an icon in iTunes. Click on it and then on Summary.
- In the Settings menu, you can view all the content types that you can transfer from iPhone to iPad. This way, you can transfer pictures to iTunes that you can transfer to your iPad now.

- As you can see above, we were syncing music, but you can choose the Photos option given on the menu. Sync your iPad with iTunes to end the process of file transfer by clicking on Sync Photos (as shown like Sync Music)and then click on Apply. Don’t remove the device while doing all these things.

Part 5: Transfer pictures from iPhone to iPad using Photo Stream
When the Photo Stream feature is on in your Apple device, it helps upload the most recent files from iPhone, iPad, or iPod touch to iCloud. You can access the photos from any of your Apple tabs or smartphone. Except for live images, it uploads the most recent 30-day photos to iCloud. The maximum number of photos that you can sync with this method is equal to 1000. This feature only works when the Photo Stream feature is active on both devices. Besides, you must be logged into your iPad with the same Apple ID as on your iPhone.
Step 1: Open Settings and Log in
Go to Settings on your iPhone and log in to your account with the help of Apple ID and password.
Step 2: Open Photo Stream

After logging in to your account, tap on iCloud and then on Photos. Go to the Photo Stream and slide to the right to turn it on. Repeat the steps on your iPad.
You successfully synced photos from iPhone to iPad.
Step 3: View Photos
Lastly, to open Photos on your iPad, go to Albums>Photo Stream and view the imported photos from your iPhone.
| Method | Internet Required | Speed |
|---|---|---|
| AirDrop | No | Fast |
| iCloud Photos | Yes | Medium |
| iTunes | No | Medium |
| Photo Stream | Yes | Medium |
| MobileTrans | No | Fast |
Conclusion
Now, we hope you are confident in the methods of how to transfer pictures from iPhone to iPad. We provided you with the options of Photo Stream, AirDrop, iTunes, and MobileTrans. You can try a different method if one fails, and we assure you that you will discover that the best way to transfer photos from iPhone to iPad is MobileTrans. Download and transfer your photos quickly and safely!
New Trendings
Top Stories
All Categories














Nicola Massimo
staff Editor