AirDrop is a distinct feature on Apple devices that allows you to send photos, videos, documents, map locations, and other types of files to other Mac or Apple users wirelessly. Don’t know how to use AirDrop to send a photo? Not to worry.
This guide contains a detailed step-by-step guide and expert tips on how to Airdrop your images and photo folder to other devices. There is no need to deal with tangled USB cables or go through the slow process of photo sharing.
Here, you’ll discover all you need to know about sharing photos via AirDrop.
In this article
What Does it Mean to AirDrop Photos?
The concept of AirDrop started in 2011. It was an innovation to make sharing files between Apple products easier. Before 2011, files and pictures were mostly shared via email, cables, and other crude methods. However, the concept of transferring files using Wi-Fi and Bluetooth connection changed the system as it allowed users to share large files wirelessly.

As the name implies, AirDrop sends files through the air, or does it? AirDrop makes use of Wi-Fi and Bluetooth connections to share files and pictures via a close-range connection method. It is a proprietary, wireless and encrypted way of sending photos from one Apple device to the other.
Other than photos, you can also share contacts, texts, playlists, locations, and other types of files. You will be thrilled to know that there are no size limits to the measure of files or contents that can be shared using AirDrop. Once you AirDrop your data, it will appear in certain places on your other device.
You can send photos via AirDrop between devices running the same operating system, i.e. iOS and iOS devices and devices running different operating systems within the Apple family, i.e. iOS and macOS devices. Users can transmit files up to 30 feet apart and can easily switch in the feature via the control center.
How Do I AirDrop Photos to Smartphone Swiftly?
Usually, users use AirDrop to transfer photos from one phone to another. But those who are new to Apple devices might find it confusing as they don’t know how to use AirDrop. This part explains how to AirDrop photos on smartphones.
How to AirDrop a Photo via the AirDrop Feature
You can easily AirDrop photos to someone else's Apple device by following the steps below:
- Unlock your phone, and switch on your Bluetooth and Wi-Fi. Also, make sure Personal Hotspot is turned off.

- Select the Photos you would like to AirDrop and click the Share button.

- When the sharing methods are displayed, select AirDrop. Ensure AirDrop setting is set to Everyone.

- Select the device you want to AirDrop photos to and click Accept on the receiving phone to complete the process.

How Do I AirDrop a Photo via the MobileTrans App
Most of the time, it's not that easy to move your photos between devices, even when using AirDrop. This is because AirDrop may experience glitches, and compatibility issues sometimes stop both devices from connecting. This is why there is an easier alternative to AirDrop that allows Apple users to send photos wirelessly.
Introducing MobileTrans App, your one-stop solution for all your photo-sharing needs.
Using MobileTrans App, you can easily transfer and receive photos between Apple devices and even Android phones, all in a few simple clicks. The best part is that MobileTrans App is compatible with all Apple devices, and you can install MobileTrans from your App Store.
Wondershare MobileTrans
Transfer Pictures, Photos and Stickers with 1-Click!
- • Migrate photos selectively or in bulk. Transfer up to 10 different data types.
- • Works directly between two phones without a computer required.
- • Extensive phone compatibility - 1000+ phone models supported.

 4.5/5 Excellent
4.5/5 ExcellentOnce you download Mobiletrans App on your phone, follow the instructions in this guide to AirDrop photos from one device to the other.
- Select the transfer direction and the data you want to transfer.
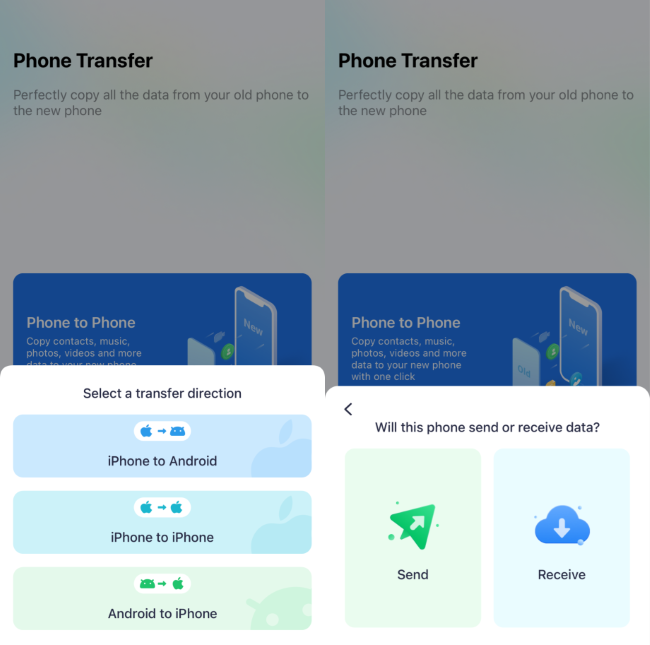
- Secondly, select the data to transfer from your old iPhone and tap the Send button.
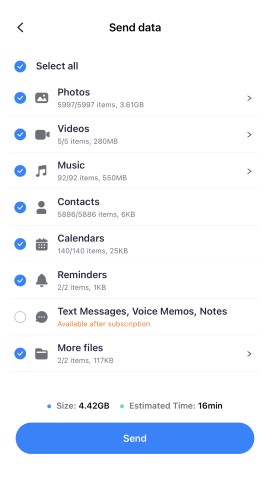
- Connect Both iPhones via Scanning QR Code.
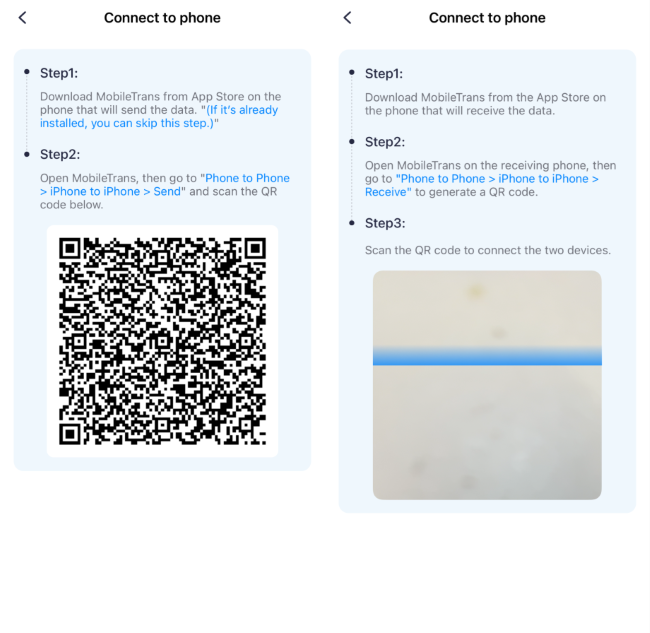
- MobileTrans will notify you once the photo transfer is complete.

How to AirDrop Photos Using Nearby Share
Nearby Share is a Google feature that allows wireless and efficient file transfer between Android devices. It works by choosing the best transfer procedure available for transfer of files - the options include peer-to-peer Wi-Fi, Bluetooth, WebRTC, Bluetooth Low Energy, etc.

Switch on Nearby Share on both devices and turn on Wi-Fi and Bluetooth on both devices. Follow the outlined steps below to AirDrop photos using Nearby Share:
- Visit Settings and click on Google.

- Tap Devices and Sharing.

- You’ll see a list of options which includes Nearby Share. Click on Nearby Share to continue. Toggle on the device visibility and Show Notification.

- Next, choose the pictures you want to AirDrop to your new phone. Click the Share icon and choose the Nearby Share option.
- Choose the device to receive pictures and accept the transfer request on the receiving phone.
AirDrop Photos Between Devices via Smart Switch
Another way to transfer photos between devices is to use Smart Switch. But this methos is more suitable for those who want to move photos from or to Samsung devices.
Samsung Smart Switch Mobile is Samsung’s in-built file transfer app, and it helps users to migrate to their new devices easily.

Follow the guidelines below to AirDrop photos via Samsung Smart Switch on your device.
- Download and Install the Smart Switch App on your new and old Android devices.
- Open the software on your new Samsung and click on Receive Data > Android. You can connect via Wi-Fi or USB cable.

- Tick between the iOS or Android options to indicate the source device. The receiver must be a Samsung device.

- A one-time code will appear on the screen of the old device. Enter the code on the new device.

- Choose the photos that you would like to transfer.

How to AirDrop an Image via Google Photos
Google Photos is a backup and syncing service designed to allow you to store and easily access your images across different devices. You can also use Google Photos to AirDrop images from one device to the other. All you have to do is back up your images to a folder on Google Photos and log-in to your Google account on the new device and You’ll see all your images on the new device.
- Log in to your account on Google Photos.
- Click on the small profile icon on the upper right.

- Turn on Backup.

- When the backup is completed, you can now access your images on your new smartphone.
How to AirDrop an Image to your PC
For those who want to AirDrop photos to a computer, we recommend Wondershare MobileTrans – Phone Transfer. MobileTrans is the fastest way to AirDrop photos to any PC, and this includes Windows PCs and Mac PCs. You can share files and photos between your devices with great convenience, and operating systems will not stop photo transfer. Users can also use MobileTrans to transfer files from iPhone to PC and vice versa.

 4.5/5 Excellent
4.5/5 ExcellentOnce you download and install MobileTrans on your PC, follow the steps below to AirDrop photos to your PC:
- Connect your device to your PC using a compatible USB cable.
- Open the MobileTrans software and click the Phone Transfer mode button. You can transfer from iPhone to PC by choosing Export to Computer.

- MobileTrans will display all the files that can be moved from your iPhone to your computer. Select the images you want to move to your PC and click Export.

- Make sure your iPhone is connected to the PC during this process. MobileTrans will notify you once the photo transfer is complete.

Final Words
In summary, sending photos via AirDrop is a very easy and straightforward process. AirDrop works by using a Bluetooth and Wi-Fi connection to transfer files securely from one device to the other. As long as you allow Wi-Fi and Bluetooth while AirDrop settings is set to Receive data, you can easily AirDrop photos without any hassle.
Asides from photos and media, you can also AirDrop other types of files from your smartphone to your PC and vice-versa. If you find it difficult to use AirDrop, check your connectivity or check out more ways to AirDrop photos as highlighted in this article.
FAQ
-
Why isn’t AirDrop working on my Phone?
Reasons why Airdrop might not be working include setting your Airdrop to contact only or receiving off, not switching on your Bluetooth or Wi-Fi, if you are more than 30 feet apart, or your hotspot is turned on. Check your settings to ensure everything is right and try using AirDrop again. -
Can I AirDrop photos to PC?
Yes, it is possible to AirDrop photos to a PC. You can transfer photos from your iPad or iPhone to your Mac Computer and vice versa. If you want to know how, check the steps in this article. However, you can’t AirDrop photos to PCs that are not Macs because of the difference in operating systems. If you want to transfer photos from a smartphone to a Windows PC, you’ll have to use alternatives to AirDrop. -
Is AirDrop only used to send photos?
No, AirDrop is not only used to send photos. Users can also use AirDrop to send contacts, documents, videos, and several other types of files between devices. You also don’t have a limit on file size when using AirDrop.








