Wondering how to open HEIC file in Windows 10? We're here to help! HEIC has been the default format to store images on iPhones and iPads since iOS 11. There are a few strong reasons to switch from JPG, the most important of which is to minimize file sizes. However, Windows does not support the HEIC format natively.
And if you need to open your iPhone HEIC image on Windows PC, don't worry. This article will discover the finest ways to open HEIC photos on Windows. Let's get started!
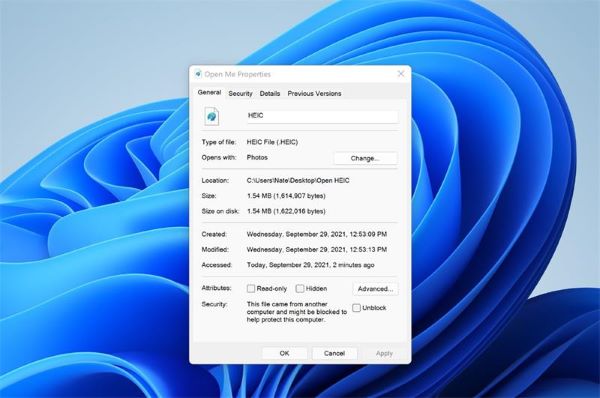
Part 1: Why Can't We Use the HEIC File Format on Windows 10?
Since its release in October 2018, Windows 10 has supported opening HEIC images. But you need to download related extensions first. If you are using a Windows 10 computer but can't view any HEIC files, this may be casued by the following reasons:
- Windows updates get confusing and delayed at times. However, you can go to the library of Microsoft Store and download the updates.
- Your PC did not install the needed HEIF extensions, you can try open a HEIC photo in the Photos app and download the extensions by clicking the given link.
Part 2: How to Open HEIC File on Windows 10
If you just took a great hit with your iPhone and wish to edit it on your PC, you just want to know how to open the HEIC file on your Windows 10 computer, and we've got the answer.
To open the HEIC file on Windows 10 PC, follow these steps:
Step 1: Search and install HEIF Image Extensions in the Microsoft Store.

Step 2: Next, ensure your computer has the Video Extensions installed. Although it will cost you £0.79 or $0.99, you will need to purchase this in addition to HEIF support.
Step 3: Go to your HEIC file, right-click on it, and choose Open With from the menu. After that, you may open the file by selecting the Photos option from the drop-down menu.

If you still get compatibility issues in opening your HEC file, you can convert the HEIC files to JPG format with the help of the Photos app. However, it cannot convert the batch conversion, which means you'll have to convert the pictures one by one, and the process is pretty time-consuming. So we recommend using Wondershare MobileTrans for converting the HEIC file into JPG format, which you'll find in the next part.
Part 3: Convert HEIC to JPG on Windows 7/8/10/11 for Free
Are you wondering how to open HEIC photos on your Windows 7 or 8 PC? The bad news is that you can't open them unless you change the file format. And for that, you require a high-quality professional tool, such as Wondershare MobileTrans.
Wondershare MobileTrans is an easy-to-use tool that allows you to batch convert the HEIC photos to JPG format that your Windows PC can easily support. Moreover, the HEIC conversion feature of this tool is now completely free to use.
MobileTrans - HEIC Converter
Convert HEIC Photos to JPG Format With a few Clicks!
- • Access your HEIC photographs anywhere by converting them to the JPG format.
- • Convert multiple HEIC photos into JPG format simultaneously.
- • It comes with a user interface that is simple and easy to navigate.
- • Free to use.

 4.5/5 Excellent
4.5/5 ExcellentTo convert the HEIC photos to JPG format on your Windows 7 or 8 PC using MobileTrans, follow these steps:
Step 1: On your computer, download and install Wondershare MobileTrans. After that, launch the tool on your PC.

Step 2: Now, click on More from the above bar, and go to HEIC Converter in the More window of your tool to proceed.

Step 3: After that, click on Add Files to upload your HEIC photos to the tool. Moreover, you can drag and drop the images to upload them.
Note: You can upload up to 100 HEIC photos to convert into the JPG format at once.
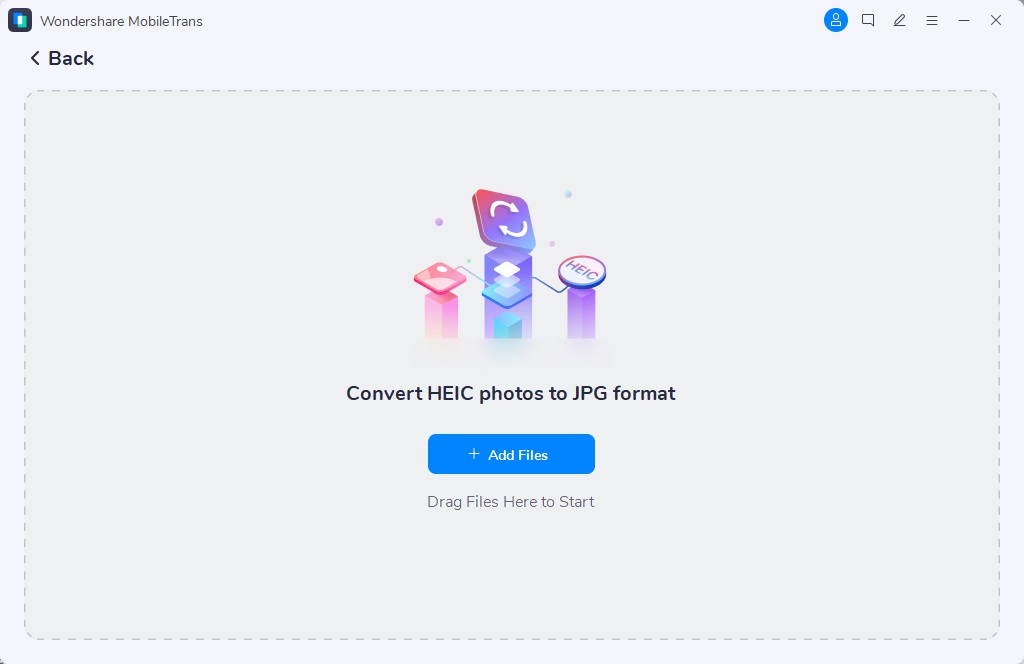
Step 4: After uploading the files, click on Convert to convert all the HEIC files to JPG. And then, choose where to save these converted images.
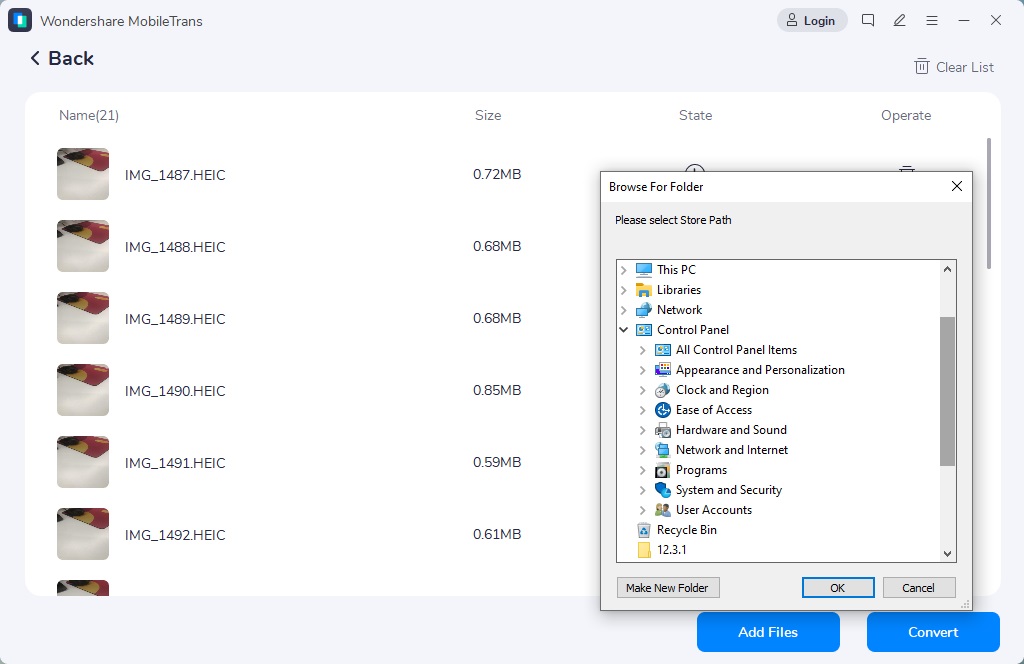
You must use Wondershare MobileTrans for your HEIC to JPG conversion because of its straightforwardness and high-quality conversion property.
Wrap up
Since the introduction of HEIC photos in Apple devices, iPhone users have been worrying about opening their photos taken on their PCs. However, after reading this article, we hope you know how to Open HEIC File on Windows. Moreover, we recommend using Wondershare MobileTrans to carry out the job.
New Trendings
Top Stories
All Categories












Axel Nash
staff Editor