"When I updated my iOS after purchasing my first iPhone, I created a backup on iCloud. Resetting my device is the only way I can get back to it. I need your help right now!" – Are you suffering from this too?
Backups to iCloud can be useful for various reasons, including conserving space and safeguarding data, but restoring them can be fraught with complications. When it comes to iCloud, everyone wants to know how to restore an iPhone from the cloud without resetting the device, which would result in a loss of data.
There is a workaround, which we are here to help you with. This article will show you How to Restore iPhone from iCloud without Resetting with some easy methods. Let's get started!

Part 1: How to Restore iPhone from iCloud without Resetting
When it comes to restoring iCloud data, you have to be cautious as there is a chance you may lose all of your data if the process isn't carried out properly. We recommend using a safe solution named MobileTrans, through which you may restore data from iCloud to your iPhone without resetting. Not only this, but it's among the most helpful services when it comes to backing up your iPhone.
MobileTrans - Restore iCloud Data
Restore iCloud Data to iPhone without Resetting
- Support transferring photos, videos, contacts, notes, reminders, and calendars synced to iCloud.
- Restore iCloud Data to iPhone and Android
- Backup iPhone data to your Windows PC or Mac Freely
- Support the latest iOS and Android OS.

 4.5/5 Excellent
4.5/5 ExcellentLet's find out how to restore iCloud data to iPhone with MobileTrans
Step 1:Launch MobileTrans. To begin, click "Phone Transfer" on the Home Screen, and choose iCloud to Phone to proceed.

Step 2: Sign in to your iCloud account and follow instructions to access the data. Then, select the data you need to transfer from iCloud to your iPhone device.

Step 3: Select the data you need to transfer, then click on Restore to Device option to confirm your choice. Then, click Start on the next screen, and data will be transferred from the iCloud account to the iPhone device.

Step 4: Then, click Start on the next screen, and data will be transferred from the iCloud account to the iPhone device.
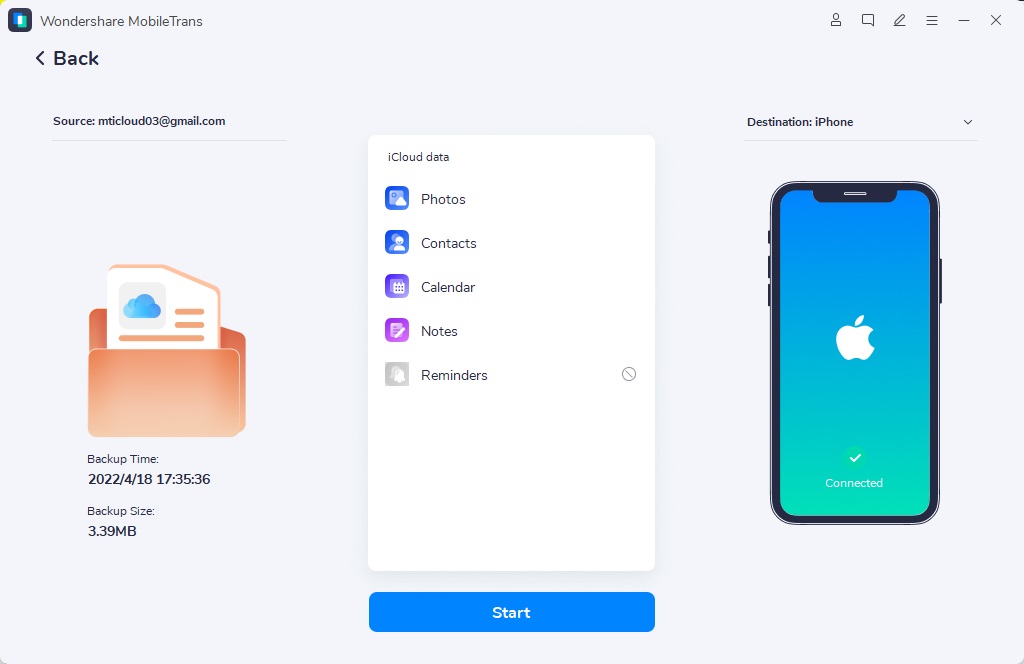
That's it! Now you can restore iCloud to your iPhone now.
Pros
- It is easy to operate
- You can download iCloud data to your iPhone without overwriting existing data
- If you change to a new Apple ID, you can still restore iCloud data to it.
Cons
- It only supports data that sync to iCloud before
Part 2: Restore iPhone from iCloud Backup without Resetting
Why not just restore your iPhone from backup files instead of starting from scratch? Some people may find themselves in this situation after they've accidentally deleted all of the images on their iPhone in an attempt to restore only a handful that they'd accidentally deleted.

You can also use a web browser to visit iCloud.com and restore an iCloud backup without resetting your device or losing any data.
Now, the main question arises: how can you recover images from iCloud without resetting my device? Here's how:
Step 1: Go to iCloud.com on your computer or another iDevice and sign in using the same Apple ID and password.
Step 2: Take photos as an example; when you choose the Photos tab, all of your photos will be displayed. Access the date and choose the most current photos. It's that simple.
Step 3: To download the images to your device, click on the Download button next to each image.
Note: You can recover any data by following the steps above.
Pros
- restore data to iPhone without resetting
- If you just want to recover selective data, this is the way you can try it out.
Cons
- You can only access a few categories of data
Part 3: How to Restore iPhone from iCloud Backup Officially
People can continue to use the official way of recovering data from an iCloud backup, even if it erases all of their iOS device's content and settings. It's good to clean your iPhone and restore the iOS if it's running sluggish or you're having issues with it.
But the problem is: How would you get your most recent iCloud backup back on a new iPhone? Following these steps will help you download the iCloud backup to your new iPhone in no time.
Step 1: Go to Settings > General > Software Update on your iPhone. Make sure to follow the on-screen instructions if a newer iOS version is available.
Step 2: Back up your iPhone as soon as possible. iCloud backups can be found in the Manage Storage section of Settings > tapping your name there will take you to the iCloud Backups option.
Step 3: Select the Erase All Content and Settings option in the new iPhone's Settings > General > Reset.

Step 4: Now, the iCloud backup can be restored. The iPhone will restart itself, and you'll have to re-enter your phone number and other information. When you get to the Apps & Data page, choose the Restore from iCloud Backup option and enter your Apple ID and password to confirm.

Step 5: Restore the iCloud backup to the new iPhone by selecting the most recent backup file from the list and pressing the Restore button.
Pros
- restore everything from iCloud to your iPhone
Cons
- You need to get rid of all existing data
- You can not select data
- It takes a lot of time and you may be stuck in the middle.
Conclusion
After reading this post, we hope that you will be able to effectively Restore iPhone from iCloud without Resetting. In general, MobileTrans is preferred by the majority of individuals. It is simple, quick, and effective, with a high success rate.
Because all of the methods listed above are easy to use, you can choose which one best suits your needs. If you have any problems while using the service, please let us know what is wrong so that we can help you as quickly as possible.
New Trendings
Top Stories
All Categories












Axel Nash
staff Editor