You have a collection of non-purchased MP3 music in the iPhone's Files app. Now, you want to add the files directly to Apple Music so you can play them from one place. Is it possible?
If it's possible to add your playlist to Apple Music, how can you do it? The following is your complete guide on how to add MP3 to Apple Music on iPhone.
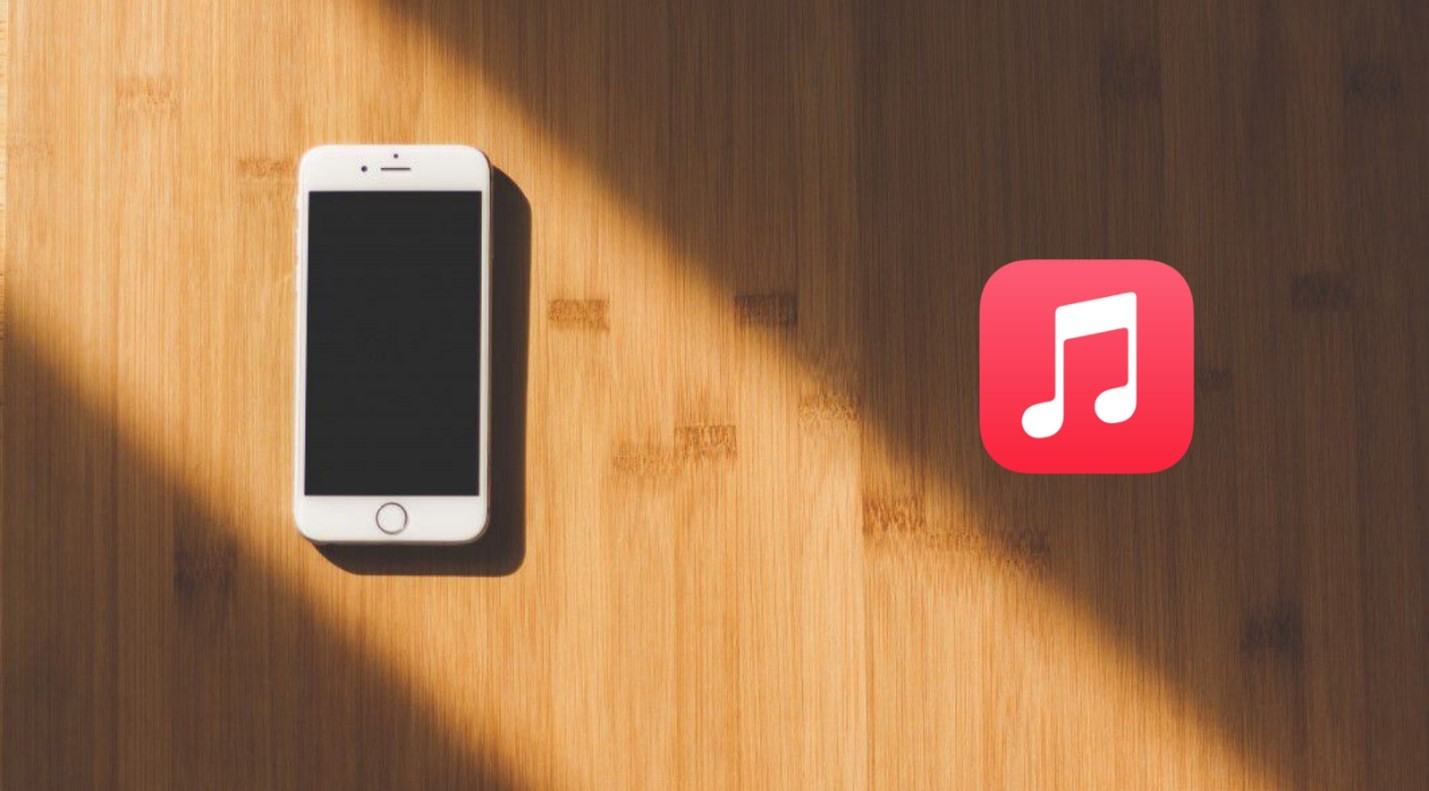
In this article
Can You Directly Add MP3 to Apple Music on iPhone?
No, you can't directly add MP3s to Apple Music on iPhone. You need a computer to learn how to transfer music from files to Apple Music on an iPhone. If you already have music files on your computer, you can directly transfer music from the computer to your iPhone.
In general, here's how to put MP3s on an iPhone: First, plug your iPhone into the computer using a cable. Then, open iTunes and upload the MP3 music you wish to add to Apple Music. Lastly, use the sync feature to add your files to Music.
Find the detailed steps on how to put an MP3 on an iPhone using iTunes on a Windows PC or Mac. But for a Mac user, you don't have to use iTunes. You can jump below to Part 3 to learn how to put MP3 on an iPhone without iTunes.
How to Add MP3 to Apple Music on iPhone with iTunes
Adding MP3 music to Apple Music using iTunes is very easy—no wonder it's a popular method. But it's not without its drawbacks. iTunes will overwrite your current Apple Music library when you add more songs. Thus, you should only use it if you have no tracks to lose.
Here is the step-by-step guide to learning how to add MP3 files to Apple Music on iPhone using iTunes:
- Ensure you've installed the latest iTunes version on your Windows PC or Mac. To update iTunes on your PC, click here.
- To learn how to upload MP3 to Apple Music, open iTunes, go to File, and then choose Add File to Library at the top menu. That will allow you to add an individual MP3 file. Or select Add Folder to Library to add an entire folder of tracks.

- Connect the phone to your PC via a USB cable. If the phone asks you to "Trust this computer," tap Trust and enter your screen passcode.

- When iTunes reads the iPhone, click the device icon at the top. Click Music on the left sidebar, then choose Sync Music. You can select Entire Music Library to sync all your tracks. After that, click Done to begin transferring the music.

- Wait for the uploading to be completed. Once it's done, disconnect your iPhone and open the Apple Music app. You should find your uploaded MP3 there.
Alternatively, you can learn how to put MP3 on Apple Music using iTunes without syncing. That is, add your MP3s manually. Check out the steps:
- Click your iPhone icon at the top of the iTunes main screen. In the left sidebar, choose Summary.
- Scroll down and select Manually Manage Music and Videos under Options. Click Apply to save the settings.

- Go to iTunes Library and choose the MP3 files you wish to add. You can select Songs, Albums, Artists, or Genres from the menu on the left. That will allow you to choose specific MP3 tracks to upload on iTunes. You can also select several files to upload at once.
- Drag, then drop your MP3 files from the iTunes Library section to the iPhone icon on the left sidebar.

After that, the MP3 files will be saved on the iPhone within the Apple Music app. That's how to import MP3 to Apple Music (manually) via iTunes. You can now play the songs on your iPhone for offline listening any time you want.
How to Add MP3 to Apple Music on iPhone Without iTunes
As mentioned, you can work on how to move MP3 from files to music on an iPhone without using iTunes on a Mac. You can utilize the Music desktop app built into the Mac PC. The Music app replaced iTunes in MacOS Catalina and later releases.
It lets users quickly transfer music from iPhone to Mac and get it added to their Apple Music. Follow the steps to study how to move MP3 files on iPhone:
- Connect your iPhone and the Mac using a USB or Lightning cable. Allow your devices to trust each other.
- Launch the Apple Music app on your Mac. You can open it from the Launchpad or Dock. On the left panel, you should see your iPhone icon under Devices. Click on it.

- Drag and drop the MP3 files you want to the Music window. You can add multiple MP3 music files simultaneously. Alternatively, you can move an entire folder of your MP3 collection.
- Disconnect your iPhone, then open the Apple Music app. The MP3s you just uploaded will be right there.
You've learned how to put MP3 files on an iPhone with or without iTunes. As you've noted, it's straightforward and takes only a few minutes.
[Bonus] How to Transfer MP3 Music From iPhone to PC
One reason to study how to transfer music to Apple Music is to be able to play your songs from one place. That's such a great convenience. However, you can also transfer your music files to a computer to backup. Or to create more storage on the iPhone.
Also, it’s difficult to directly get MP3 data from Files on your iPhone to iTunes or the Music app on your Mac. In this case, you need to first move MP3s from the iPhone to Mac and then start moving them to Apple Music.
There are many ways to export music from an iPhone to a computer. For example, you can use the iCloud Drive. Upload your MP3s to iCloud, then log in to the drive using the computer and download the music.
Another way is to use Wondershare MobileTrans. Wondershare MobileTrans - Phone Transfer happens to be one of the best tools for the job. It's fast and effective. You can transfer hundreds of MP3 music in a moment. Besides, the tool is as easy to use as ABC. It allows users to transfer data between their devices in one click!
The best part is that it doesn't overwrite data. And you can move more than just music. The software supports 18+ types of data, including messages, contacts, photos, videos, and more from phones. It's also compatible with most iPhones.
Wondershare MobileTrans
Transfer Your Music from iPhone to PC Easily
- • No data loss. No data leaks.
- • Support various data, including files, photos, videos, apps, contacts, etc.
- • Compatible with over 6,000 device types acorss Android and iOS.

 4.5/5 Excellent
4.5/5 ExcellentFollow the steps below to export music from your iPhone to your PC with MobileTrans:
- Download and install the Wondershare MobileTrans app for PC from the official website.
- Once the installation is completed, open the app. Next, connect your iOS device and the PC using a USB or Lightning cable.
- Click the Phone Transfer mode on the MobileTrans home screen. Then, choose Export to Computer.

- Select the data type you wish to transfer from the iPhone to your PC from the left sidebar. Next, choose the specific files you wish to export.

- Click the Export button, and the transfer will begin immediately. Keep your iPhone connected until the process is completed in a little while. MobileTrans will notify you when it's done.

Once you transfer your MP3 files to the PC, you can then move them to iTunes. After that, follow the guide above to learn how to add files to Music on iPhone. As stated, whether you're using iTunes or the built-in Music app on Mac, the process is straightforward. As soon as the music is synced or uploaded to iTunes, you'll be able to see it directly on Apple Music on the iPhone.
Conclusion
In the step-by-step guide above, you've learned how to transfer MP3 to Apple Music using a computer. There are two methods to add an MP3 to Apple Music on the iPhone.
iTunes is the most common method for Windows and MacOS before Catalina. Mac computers with MacOS Catalina and later releases can use the built-in Music app. Both methods are effortless.
Now, choose the one that best suits you and get started. Add those MP3s to Apple Music and enjoy the convenience of playing them from one place on the iPhone!

 4.5/5 Excellent
4.5/5 Excellent





