"I'm trying to move photos from my iPhone to my Windows computer, but I keep seeing a message that says 'the device is unreachable.' I've tried connecting and reconnecting many times, but nothing is working. How can I solve it?"
So, yes! “The Device is Unreachable" - three words that can spark frustration and disruption to your daily routine. This iPhone error typically occurs when trying to connect to a Wi-Fi network, Bluetooth device, or cellular data, rendering your device inaccessible. Whether you're unable to receive calls, texts, or access the internet, this error can bring your productivity to a halt.
Don't worry, this error is often resolvable! In this guide, we'll delve into the causes of the "The Device is Unreachable" error and provide step-by-step solutions to get your iPhone connected again.
We have got you covered from simple network resets to more advanced troubleshooting techniques.
In this article
Part 1: What is the Device is Unreachable Error?
The device is unreachable iPhone error typically occurs when Windows cannot establish a proper connection with your iPhone. This error message appears when you try to access your iPhone's content through File Explorer or when attempting to import photos and videos to your computer.
When this happens, your computer fails to recognize or communicate with your iPhone, making it impossible to transfer files between the two devices.
Part 2: What Causes the device is unreachable iPhone Error?
Several factors can trigger the iPhone device unreachable error:
- Untrusted computer connection - Your iPhone hasn't been set to trust the computer you're connecting to
- Faulty USB cable or port - Damaged or incompatible cables and ports can prevent proper connection
- Incorrect transfer settings - The photo transfer settings on your iPhone may not be properly configured
- Outdated iOS version - Running an old version of iOS can cause compatibility issues
- iCloud settings conflicts - Improper iCloud Photos settings can interfere with file transfer
- Software glitches - Temporary system bugs or conflicts can cause connection problems
- Driver issues - Outdated or corrupted device drivers on your computer
- Security software interference - Antivirus or firewall settings blocking the connection
Part 3: How to Fix the device is unreachable iPhone Error?
Fix 1: Trust Your Computer
When you connect your iPhone to a new computer, it requires explicit permission to access your device's content. This security measure prevents unauthorized access to your personal data.
Steps to trust your computer:
Step 1: Use a USB lightning cable. Connect iPhone to your PC. Unlock your iPhone. Look for the "Trust This Computer?" prompt on your iPhone.
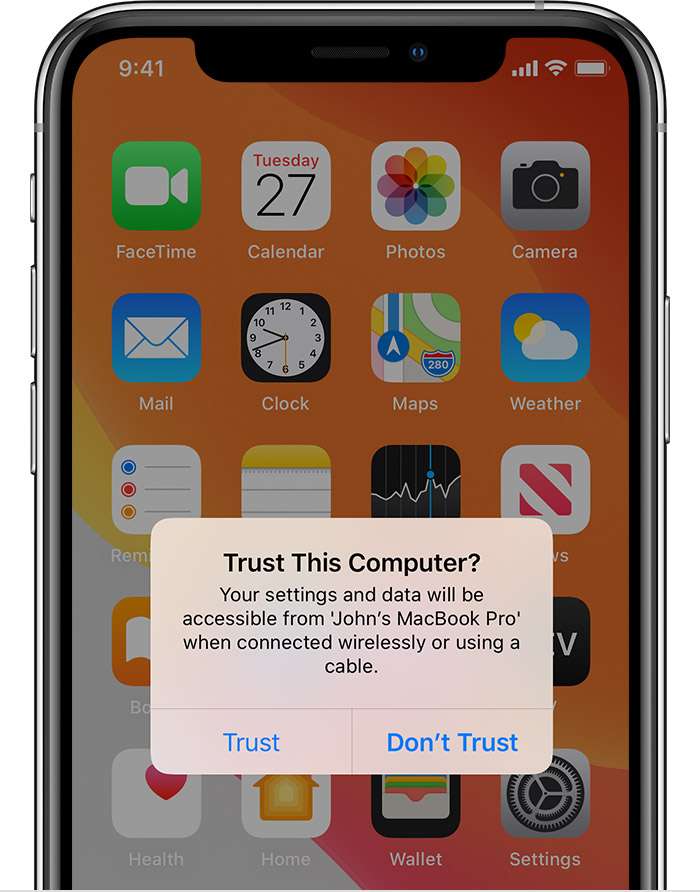
Step 2: Tap "Trust". Enter your iPhone passcode to confirm. Wait for the computer to recognize your device
Fix 2: Try a Different USB Port/Cable
USB cables can become damaged over time, and ports can malfunction. Using different hardware helps identify if the device is unreachable iPhone error is caused by physical connection issues.
Steps to check USB connections:
Step 1: Disconnect your iPhone from the current USB port. Inspect the cable for visible damage. Try connecting to a different USB port.

Step 2: If possible, test with another Apple-certified Lightning cable. Connect directly to your computer (avoid USB hubs). Check if the error persists with the new connection
Fix 3: Enable the "Keep Originals" Transfer Setting
Sometimes, the device is unreachable error occurs because of incompatible photo formats. Keeping original formats ensures better compatibility during transfer.
Steps to enable Keep Originals:
Step 1: Open Settings on your iPhone. Scroll down and tap "Photos". Look for "Transfer to Mac or PC". Select "Keep Originals" instead of "Automatic".
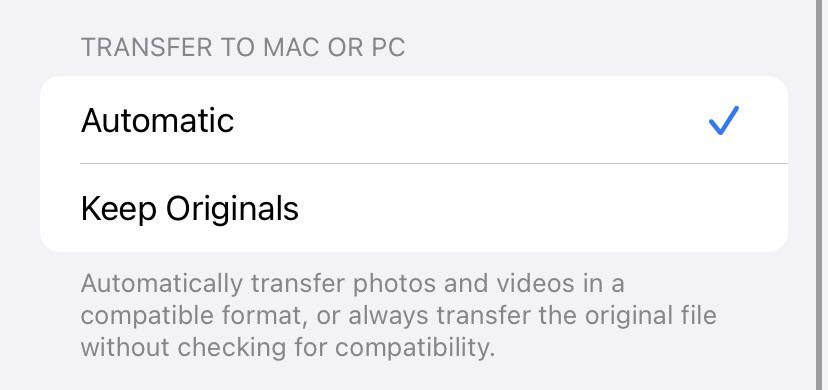
Step 2: Reconnect your iPhone to the computer. Attempt the file transfer again
Fix 4: Turn on iCloud Photos
Enabling iCloud Photos can provide an alternative way to access your photos when direct transfer isn't working, potentially bypassing the iPhone device unreachable error.
Steps to enable iCloud Photos:
Step 1: Open Settings on your iPhone. Tap your Apple ID at the top. Select "iCloud". Tap "Photos".
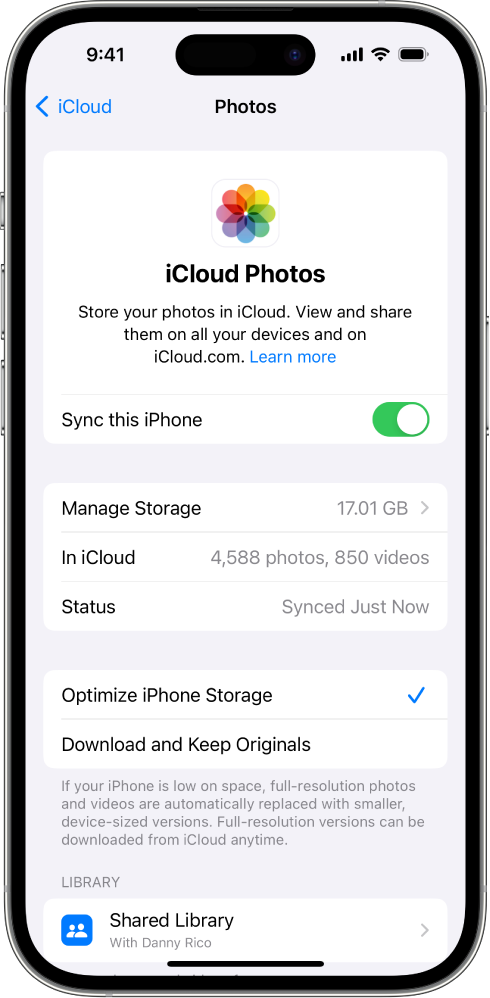
Step 2: Toggle on "iCloud Photos". Wait for photos to sync. Access photos through iCloud.com on your computer
Fix 5: Update iOS
Outdated iOS versions can cause compatibility issues leading to the device is unreachable error. Updating your device can help resolve several issues.
Steps to update iOS:
Step 1: Connect your iPhone to Wi-Fi. Go to Settings > General. Tap "Software Update". If an update is available, tap "Download and Install".
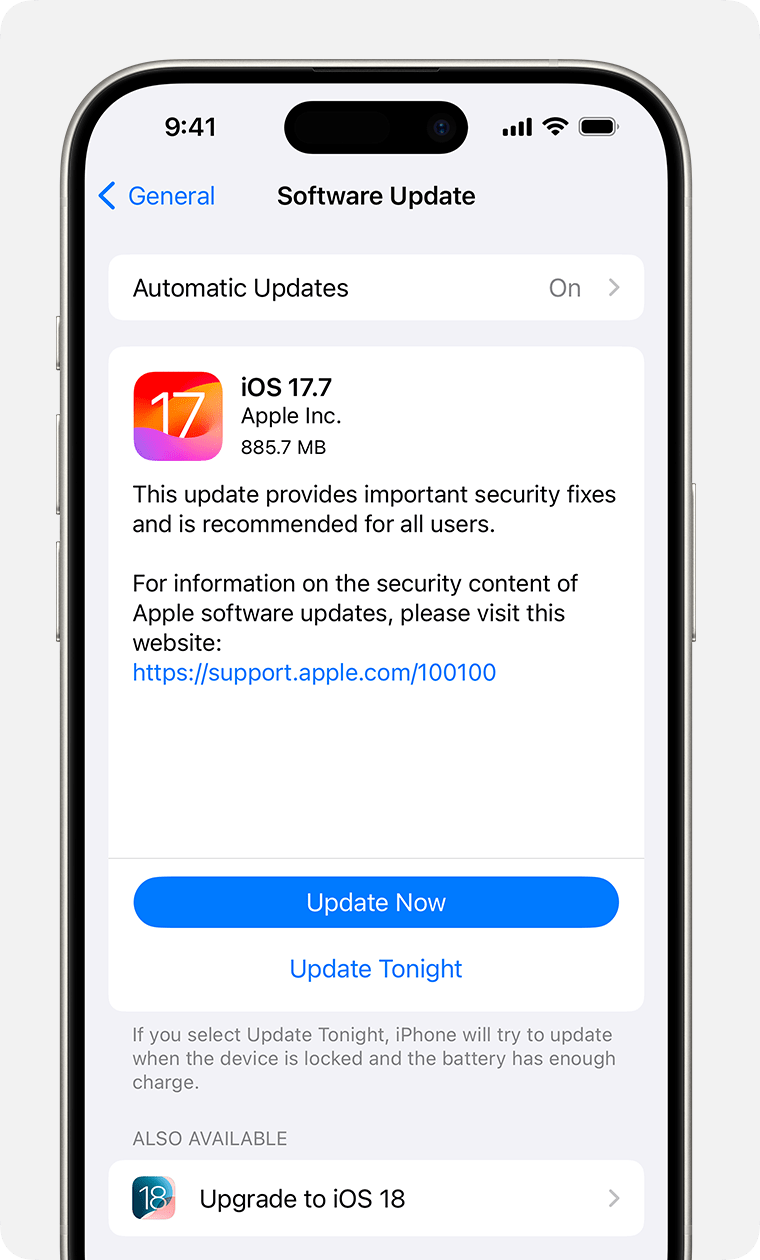
Step 2: Enter your passcode if prompted. Wait for the update to complete. Try connecting to your computer again
Fix 6: Reset iPhone Settings
Resetting settings can resolve underlying software conflicts causing the device is unreachable iPhone error without deleting your personal data.
Steps to reset settings:
Step 1: Open Settings on your iPhone. Go to General > Reset. Select "Reset All Settings".
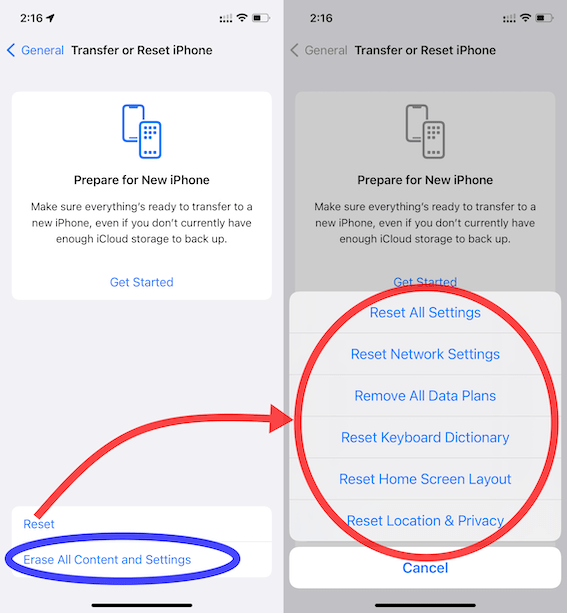
Step 2: Enter your passcode. Confirm the reset. Wait for your iPhone to restart. Reconnect to your computer
Part 4: Easily Transfer your Files From iPhone to PC: MobileTrans Tool
When experiencing persistent device is unreachable errors, third-party tools like MobileTrans can provide a reliable alternative. This software is specifically designed to handle iPhone to PC transfers without common connection issues.
MobileTrans offers a user-friendly interface and comprehensive features that make it an excellent solution when traditional methods fail.
Benefits of using MobileTrans:
- Bypasses common connection errors
- Simple one-click transfer process
- Supports various file types including photos, videos, contacts, and messages
- Maintains original file quality without compression
- Regular updates for compatibility with latest iOS versions
- Backup and restore features
- Selective file transfer options
- Cross-platform compatibility
- Password protection for sensitive data
- Preview function before transfer
Wondershare MobileTrans
Back Up Your Data to Computer Easily
- • No data loss. No data leaks.
- • Support various data, including files, photos, videos, apps, contacts, etc.
- • Compatible with thousands of device types acorss Android and iOS.

 4.5/5 Excellent
4.5/5 ExcellentSteps to Use MobileTrans for File Transfer:
Step 1: Install MobileTrans on your PC. Launch MobileTrans after installation. Connect your iPhone to your computer using a USB cable. Unlock your iPhone if needed. Trust the computer if prompted. Wait for MobileTrans to detect your device. Select "Phone Transfer" from the main menu. Click on the "Export to Computer" option.

Step 2: Choose the types of files you want to transfer (photos, videos, music, etc.). Select specific files or folders for transfer. Choose the destination folder on your PC. Select file quality settings if applicable. Review your selected files and settings. Click "Export" to begin. Keep your iPhone connected during the process. Wait for the transfer to complete.

Step 3: Check the completion message. Verify transferred files in the destination folder. Review transfer logs if necessary.

When to Use MobileTrans:
MobileTrans is particularly useful in these scenarios:
- Persistent "device is unreachable iPhone" errors
- Large file transfers needed
- Multiple file types to transfer at once
- Need for organized file management
- Regular backup requirements
- Security concerns with standard transfer methods
Part 5: Tips To Avoid The iPhone Device Unreachable Error in the Future
- Always use certified Apple Lightning cables
- Keep your iOS and Windows systems updated
- Regularly check and clean USB ports
- Trust new computers immediately when connecting
- Maintain proper iCloud settings
- Create regular backups of important files
- Install proper iPhone drivers on your computer
- Check security software settings
- Avoid connecting through USB hubs
- Monitor available storage space on both devices
Conclusion
The device is unreachable iPhone error can be resolved through various methods, from simple trust settings to comprehensive system updates. By following these solutions and preventive measures, you can ensure smooth file transfers between your iPhone and computer.
FAQ
Q1: Why does my iPhone keep showing "device is unreachable" even after trusting the computer?
This persistent error might occur due to corrupted system files or driver issues. Try resetting your iPhone's location and privacy settings, updating your computer's iOS drivers, or using a different USB port. If the problem continues, consider using alternative transfer methods like iCloud or third-party tools.Q2: Will resetting all settings delete my photos when fixing the device is unreachable error?
No, resetting all settings only restores your iPhone's system settings to default values. It doesn't delete any personal data, including photos, videos, or apps. However, you'll need to reconfigure your preferences, Wi-Fi passwords, and other settings afterward.Q3: How can I prevent the iPhone device unreachable error when transferring large files?
To prevent the error with large files, ensure your iPhone has sufficient battery life, use a direct USB connection to your computer, enable Keep Originals in Photos settings, and avoid interrupting the transfer process. Additionally, consider breaking large transfers into smaller batches.







