I bought a new iPad. I want to transfer music from my iPod to new iPad. How to transfer to iPad?
In this scenario, we will share you how to transfer all your favorite music tracks from your iPod to your latest iPad. This article will give you three solutions for your iPod to iPad music transfer. So, this is very important to know how to transfer music from iPod to iPad without losing data. We can help you out through this article.
Part 1. Transfer music from iPod to iPad without iTunes in 1 Click
We are going to discuss how to transfer music from iPod to iPad in 1 click without the help of iTunes using MobileTrans. MobileTrans is developed by Wondershare. It’s completely free to try. It helps the iOS devices to sync between themselves without the help of iTunes. With a simple, efficient and reliable user interface, this toolkit is very popular among the users. It can transfer iPod music to iPad directly. Some of the best features of this revolutionary toolkit are:
- It’s easy to use, reliable and simple user interface.
- It supports all the iOS versions starting from iOS 6.0
- iTunes is not mandatory for the transfer.
- Transfer between any iOS, Android or Windows Phone.
- It’s a safe tool to use. No worries for hacking.
Let’s have a look at the step by step instruction on how to transfer the music from iPod to iPad using MobileTrans.
Step 1. Installing Software
Firstly, download the software from the official MobileTrans website. It’s available for Windows and MAC. After downloading, install it on your PC /MAC. Then you can see the below window upon running the application. Choose “Phone to Phone Transfer” from all the available options.

Step 2. Connect your iPod with PC / MAC and processing the transfer
Now, connect your iPod and iPad with your PC / MAC via two data cable. This tool will automatically detect your devices by itself and will show all the contents available on your iPod and iPad. You can select the “Music” only from the selection box available at the left side of each content. From the “Flip” option at the top, you can switch between the sender and receiver device. Here, keep the iPod as sender device (On left) and iPad as receiver device (on right).

Step 3. Start the Transfer and finishing
Your devices are now ready to be synced. Your sender device is your iPod and receiver device is your iPad. Just tap on “Start Transfer” option to start the process. This process should complete in few minutes depending upon the files available on your iPod. So be patience and it will be completed soon.

Upon completion, you can see all the iPod songs are transferred to your iPad successfully. So, this is the perfect solution to transfer music from iPod to iPad without iTunes.
Part 2. How to Transfer music from iPod to iPad manually
In this part, we’ll get to know about how to transfer music from iPod to iPad manually. For manual music transfer from iPod and iPad, you should follow the below-mentioned instructions step by step.
Step 1. First of all, make sure that the latest version of iTunes is already installed on your PC. Now connect your iPod via data cable with your PC and click on the iPod icon. It’s available on the Summary page of iTunes interface. Now, choose “Enable Disk use” by clicking on the checkbox just beside the option and tap on “Apply” to save the changes made.
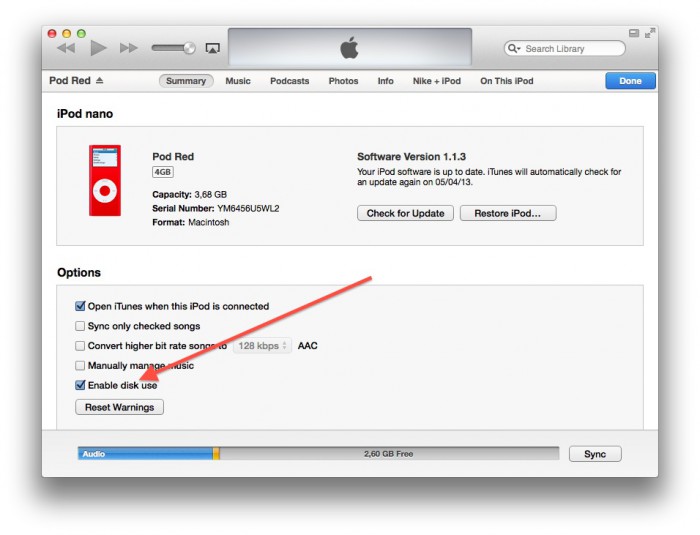
Step 2. Your iPod can be used as a removable drive. Then minimize the iTunes window and go to “My computer” option. At the top, you can find the “View” option. Tap on that and you can now see an option “Hidden items” with a check box. Tick on that box. This will allow you to view the hidden files on your iPod.
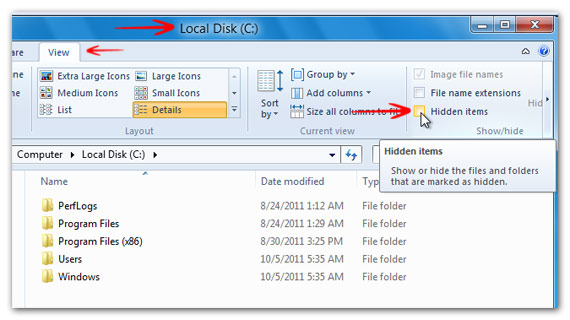
Step 3. You can now see your iPod on your “My Computer” as a removable drive. Double click it to open.
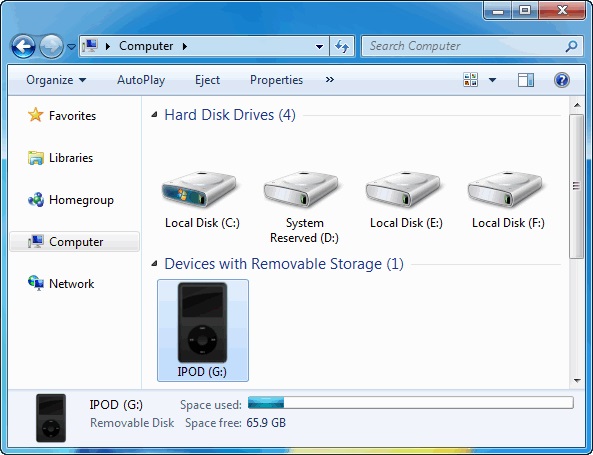
Step 4. Go to “iPod Control” and then “Music” folder in your iPod. Here you can find a lot of folders. Find the folder containing all your music. Now, Select the music and copy it to your computer storage.
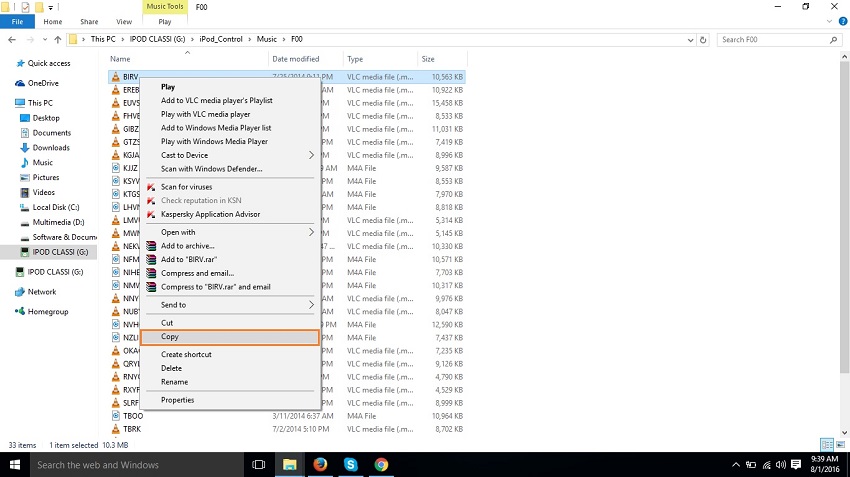
Step 5. Disconnect the iPod from your PC and connect your iPad with the data cable. Now you can see the iTunes interface with iPad icon. Go to summary and Check the box beside “Manually manage music and video” option.
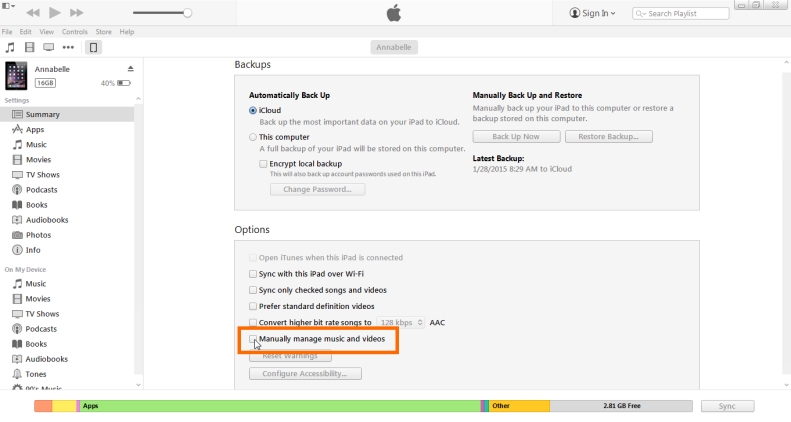
Step 6. Now we are ready to add music to your iPad. Click on the “file” option at the top left of iTunes interface and choose “Add files to library” option. Here you’ll be able to browse your computer and select the folder where you copy the music from iPod. Select the folder and tap on “open”. Now all your song is copied from iTunes library. Simply click on “Apply” option at the bottom to transfer all the music from iPod to iPad.
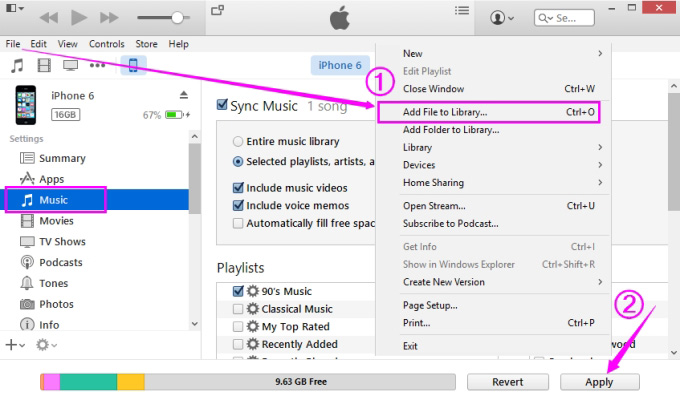
So, using this method, you can transfer music from iPod to your iPad.
Part 3. How to Transfer music from iPod to iPad with Apple Music
iPod to iPad music transfer is also possible through Apple music. Using the Wi-Fi or using the same Apple id, users are able to transfer music from iPod to iPad. Let’s have a look at the instruction on how to use this feature.
Firstly, open iTunes and log in with your own Apple id for the iTunes account. Now, click on the “view” option at the top and select “Show all music”. You can now see all the songs downloaded and purchased. Log in with the same id on your iPad and you can see all the music there also. You can also download them on your iPad.
Part 4. Comparison Table
So, the best transferring tool for all iOS as well as Android and Windows phone is MobileTrans. It is convenient and user-friendly. Here, we try to compare the unique, yet powerful software besides the iTunes to show its features.
| Parameters | MobileTrans | iTunes | Apple Music |
|---|---|---|---|
| Simple UI | Yes | No | No |
| Ease of use | Yes | No | No |
| Music transfer with tags | Yes | No | No |
| Transfer in bulk | Yes | No | No |
| Android and Blackberry support | Yes | No | No |
| Device to device direct transfer | Yes | No | No |
| Transfer in single click | Yes | No | No |
| Sharing all file types | Yes | Yes | No |
| Backup and restore in one click | Yes | No | No |
So, this is worth mentioning that MobileTrans is the most useful and powerful software available in the market which provides a secure, easy and one click music transfer from your iPod to your iPad. Give it a try to experience its feature-rich interface.
New Trendings
Top Stories
All Categories












Axel Nash
staff Editor