It’s been years since iPod Nano came out. The amazing design and handy shape make it the choice of many music enthusiasts. However, sometimes the option to add music to your iPod can seem intimidating, especially if you’re new to the world of digital music players.
Fear not, for we have you covered! In this comprehensive guide, we explore five easy ways for how to put music on iPod Nano, ensuring your favorite songs are always within reach.
Whether you’re a tech-savvy person or someone who prefers a more flexible approach, we’ve got the solution you need.
So, let’s dive in and unlock the full potential of your iPod Nano!
In this article
Part 1: How to Put Music on iPod Nano
Wondering “how do I put music on an iPod Nano?” Well, this section lists 5 simple methods to add music to your iPod device. You can choose any of the methods listed below.
Method 1: How to Add Music to an iPod Nano Using Wondershare MobileTrans
If you're looking for a hassle-free way to transfer music from your computer to your iPod Nano, Wondershare MobileTrans - Phone Transfer is the right tool for you. This easy-to-use software helps you handle your music collection easily, making it quick and simple to add songs to your iPod Nano. It can also transfer data between iPhone and Android.
Wondershare MobileTrans
Transfser Music to iPod Easily
- • No data loss. No data leaks.
- • Transfer data easily in one click.
- • Compatible with thousands of device types acorss Android and iOS.

 4.5/5 Excellent
4.5/5 ExcellentHere's how to use MobileTrans to add music to your iPod Nano:
Step 1: Install the MobileTrans software on your computer. Use a USB cable to connect the iPod to the PC. Launch MobileTrans on your PC. In the MobileTrans interface, navigate to the "Phone Transfer" section. Now hit the “Import to Phone” option to import songs from your computer to your iPod Nano.

Step 2: Select the “Music” option from the left sidebar. Select the songs or albums you want to transfer to your iPod Nano.

Step 3: Once you've selected the desired music, click on the "Import" button to begin the process. MobileTrans will seamlessly transfer the selected music to your iPod Nano.

One of the key benefits of using MobileTrans is its ability to transfer music files from various sources, including your computer's hard drive, and external storage devices.

 4.5/5 Excellent
4.5/5 ExcellentMethod 2: How to Put Songs in iPod Nano with iTunes
For those who prefer a more traditional approach, iTunes remains a popular choice for managing and adding music to your iPod Nano. While the process may seem a bit more involved compared to using dedicated third-party tools, iTunes offers a comprehensive music management experience.
Here's how to add music to your iPod Nano using iTunes:
Step 1: Connect your iPod Nano device to your computer, and allow iTunes to launch automatically when it detects the device.
Step 2: Within the iTunes interface, locate and click on the icon representing your connected device. Then, navigate to the "Settings" section and select the "Summary" option from the left-hand menu.
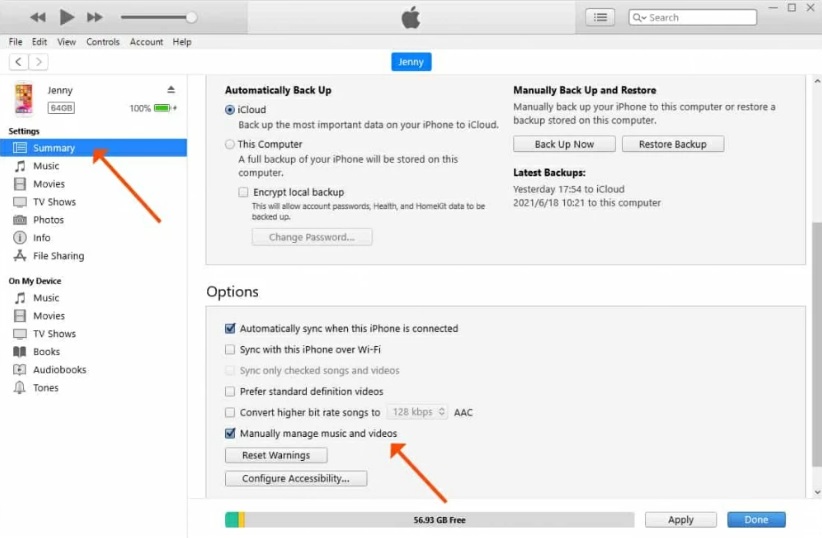
Step 3: Scroll down until you reach the "Options" section. Here, you'll find a checkbox labelled "Manually manage music and videos." Enable this option by checking the box, and then click the "Apply" button to confirm your choice.
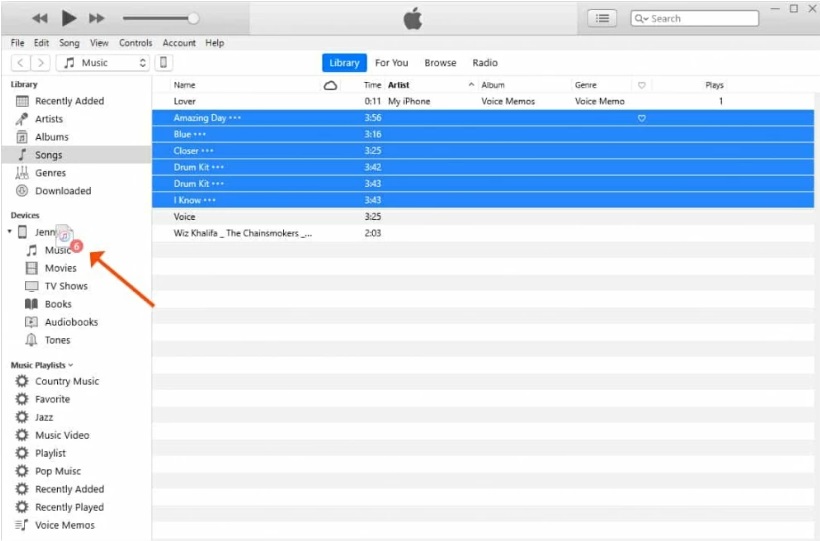
Step 4: In the iTunes sidebar, navigate to the "Devices" section and select the "Music" option. This will reveal the music library on your connected iOS device. Locate the folder containing the songs you wish to transfer, select the desired music files, and then drag and drop them directly onto the left-hand panel or the central window area.
Alternatively, you can drag and drop songs from your iTunes library onto your device's music library.
While iTunes offers a comprehensive music management solution, some users may find the interface a bit cluttered or overwhelming, especially if they're new to the software.
Method 3: How to Add Music to an iPod Nano with a USB Cable
If you prefer a more straightforward approach or want to avoid installing additional software, you can add music to your iPod Nano by simply using a USB cable. This method involves manually copying and pasting music files from your computer to your iPod Nano, treating it like an external storage device.
Here's how to add music to your iPod Nano using a USB cable:
Step 1: Connect your iPod Nano to your computer using the USB cable. Your computer should automatically detect your iPod Nano as an external storage device. Open your computer's file explorer or finder (on macOS), and locate the music files you want to transfer to your iPod Nano.
Step 2: Navigate to the iPod Nano's storage location, which should appear as a removable drive or device.
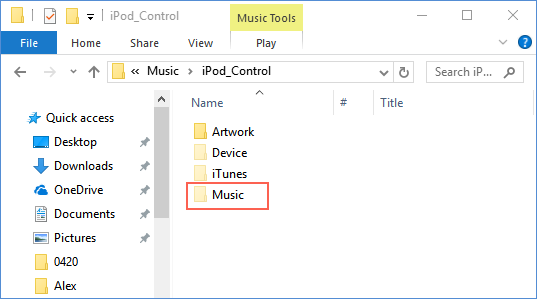
Step 3: Create a new folder on your iPod Nano, or locate the existing "Music" folder if it's already present.
Step 4: Drag and drop or copy and paste the desired music files into the "Music" folder on your iPod Nano. Once the file transfer is complete, safely eject or disconnect your iPod Nano from your computer.
This method is particularly useful for those who prefer a more hands-on approach or want to avoid using third-party software.
However, it's important to note that this method may not provide the same level of organization and playlist management as dedicated music management tools like iTunes or MobileTrans.
Method 4: How to Add Music to iPod Without iTunes
For iPod touch users, if you're an Apple Music subscriber, you can take advantage of the service's seamless integration with your iPod touch. By downloading songs directly from Apple Music, you can easily add new music to your iPod Nano without the need for a computer or additional software.
Here's how to download music from Apple Music to your iPod Nano:
Step 1: Make sure your iPod is connected to the internet (via Wi-Fi or a cellular data connection if your iPod Nano supports it). On your iPod touch, open the Apple Music app. Browse through the Apple Music library and find the songs, albums, or playlists you want to download.
Step 2: Tap on the "+" icon next to the desired content to add it to your library. The selected music will automatically start downloading to your iPod Nano.
Step 3: Once the download is complete, you can access and play the downloaded music through the Music app on your iPod Nano.
One of the advantages of using Apple Music is the ability to stream music on-demand or download songs for offline listening.
However, it's important to note that an active Apple Music subscription is required to access the full library and download capabilities.
Method 5: How to Put Music on iPod via Cloud Services
If you have an iPod touch, you can also use cloud services to sync music. In the age of cloud computing, you can leverage various cloud services to add music to your iPod without the need for a physical computer. Services like Google Drive, Dropbox, or iCloud can act as intermediaries, allowing you to store and transfer music files to your iPod Nano.
Here's how to put music on your iPod Nano using cloud services:
Step 1: Ensure that the Dropbox application is installed on both your computer and your iPod Touch. At the very least, it should be installed on your iPod Touch.
Step 2: Sign in to your Dropbox account using the same credentials across both devices. Upload your desired music files from your computer to your Dropbox cloud storage.
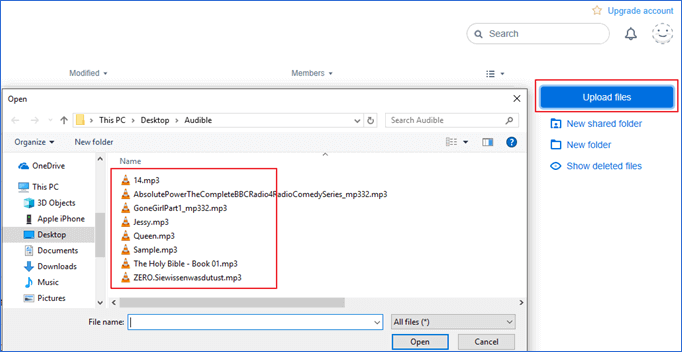
Step 3: If you have the Dropbox application installed on your computer, open the program and click on the "Upload files" option to sync your music from your computer to the cloud service.
Step 4: If you haven't installed Dropbox on your computer, navigate to the Dropbox website (Dropbox.com) and upload the music files directly from there.
Step 5: On your iPod touch, launch the Dropbox app, and you will be able to view the songs you previously uploaded from your computer. You can access these music files directly from the cloud or choose to download them onto your iPod for offline listening, eliminating the need for iTunes.
This method allows you to add music to your iPod touch without the assistance of iTunes by utilizing the Dropbox cloud service.
Part 2: Tips to Add Music to iPod Nano
While the methods outlined above provide straightforward ways to add music to your iPod Nano, there are a few additional tips and tricks that can enhance your overall experience:
- Organize your music library: Before transferring music to your iPod Nano, take some time to organize your music library on your computer or cloud storage. Create playlists, sort by artist, album, or genre, and remove any unwanted or duplicate files. This will make it easier to manage and find your music on your iPod Nano.
- Backup your music library: Before making any significant changes to your music library or transferring files to your iPod Nano, it's always a good idea to create a backup. This will ensure that you don't lose any important data in case of accidental deletions or system failures.
- Update your software: Regularly update the software on your iPod Nano, as well as any music management software you're using (e.g., iTunes, MobileTrans). Updates often include bug fixes, performance improvements, and new features that can enhance your overall experience.
- Optimize storage: If your iPod Nano has limited storage capacity, consider optimizing your music library by removing unnecessary files, such as album artwork or lyrics, to free up space for more songs.
- Utilize playlists: Create playlists on your computer or music management software, and transfer them to your iPod Nano. Playlists can help you organize your music based on genres, moods, or specific occasions, making it easier to find and enjoy your favorite tunes on the go.
Conclusion
Now you know how to put music on iPod Nano, right? Making your iPod Nano play your favorite songs is now super easy with the tips in this full guide. You can choose to use handy software like MobileTrans, or stick with iTunes, or even use cloud services. Now you have all the tools to make your own music collection and take it with you wherever you go.
Why wait? Start using your iPod Nano to its full potential and let music be your companion on your travels, giving your life a constant musical background.

 4.5/5 Excellent
4.5/5 ExcellentFAQ
-
How do I transfer playlists to my iPod Nano?
Most music management software, including iTunes and MobileTrans, allows you to transfer playlists directly to your iPod Nano. Simply create or select the desired playlists within the software and follow the instructions to sync or transfer them to your device. -
How do I delete music from my iPod Nano?
To delete music from your iPod Nano, connect it to your computer or music management software, locate the songs or albums you want to remove, and follow the prompts to delete or remove them from your device. -
Will adding music to my iPod Nano delete my existing music library?
No, adding new music to your iPod Nano will not delete your existing music library unless you specifically choose to do so. Most music management software and methods allow you to add or sync new music without overwriting or deleting your existing content.









