There are ample effective ways to transfer your desired playlist from the individual devices like the iPod to a common library pool iTunes. If you move the music tracks from iPod to iTunes then you can make the favourite songs available on any of your iOS gadgets easily. You can establish this process when you learn how to synchronize the iPod with iTunes. You do not have to move the music files manually from iPod to iTunes instead when you synchronize the gadget with the iTunes platform then this process takes place automatically without any intervention. You would have come across various techniques when you try to surf about the music tracks transfer process from iPod to iTunes. Choosing the best method seems to be a challenging task. This article makes your task a bit easier and you will be able to select the right method at the end of this discussion.
Part 1: How do you transfer music from iPod to iTunes on the computer?
The computer plays as an intermediate in the music transfer process between the iPod and iTunes platform. Depending on the type of OS the steps varies with the transfer process. Take a deeper note on the steps below
On Windows: How to transfer music from iPod to iTunes Windows 10
Step 1: Connect the iPod with the computer, go to the File Explorer on the Windows platform, and then go to iPod_Control -> Music folder to copy the files
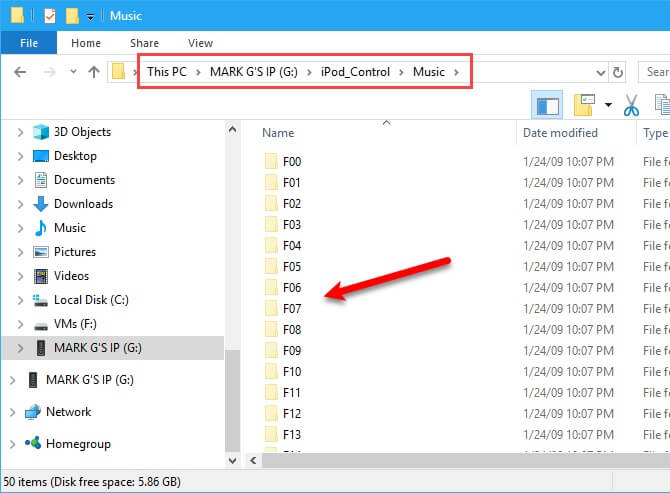
Step 2: Choose the desired hard drive in your PC and paste the music files. Then eject the iPod from your system
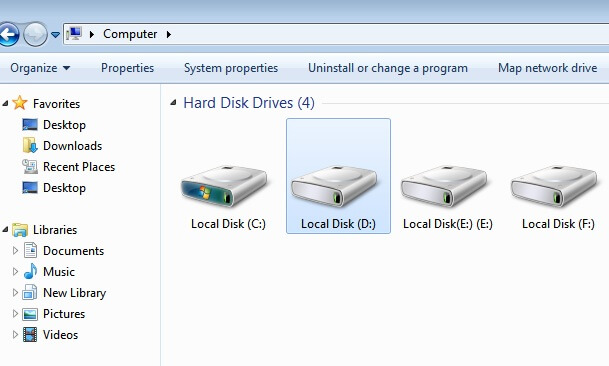
Step 3: Open the iTunes app and click ‘File -> Add File to Library/ Add Folder to Library to add the copied music tracks from the computer.
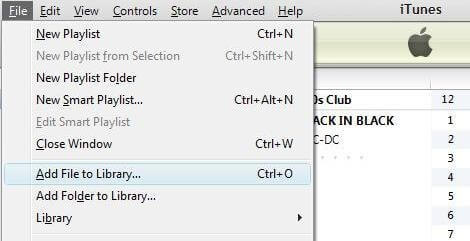
You can also click and drag the files into the iTunes window, which automatically saves in its library. In the above method, the music track stores on iTunes library with the same format. There are options to change the format during the transfer process while saving the copied files from computer to iTunes.
On Mac: How to transfer music from iPod to ITunes on Mac
Step 1: Connect the iPod with the Mac systems and explore the music files using the ‘Finder’ on Mac
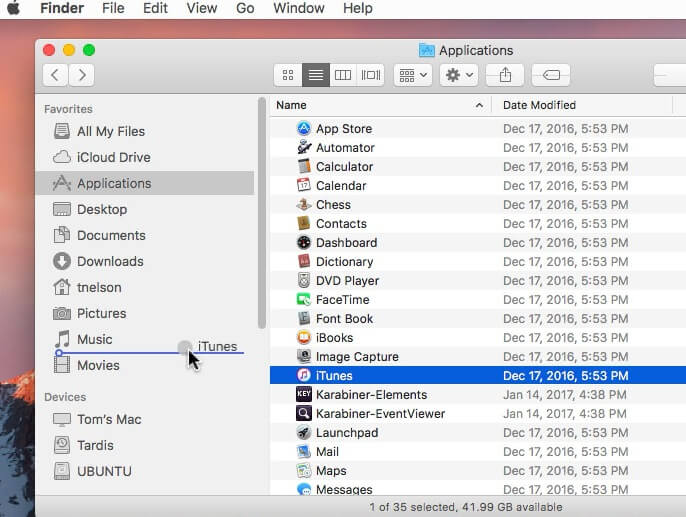
Step 2: You can access the music files on the iPod easily. In case if you want to view, the hidden files then press Cmd+Shift+period to witness the hidden folders on Mac. Select the desired tracks on the iPod and copy them. Then choose the desired drive on your Mac systems to save the copied files. Finally, safely remove the iPod from your PC
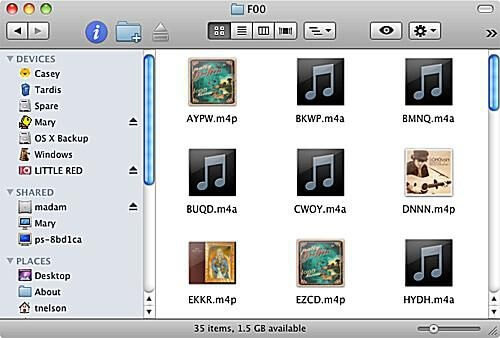
Step 3: Open the iTunes app in your Mac and tap File -> Add to Library. Choose your favourite tracks to store it in the iTunes platform.
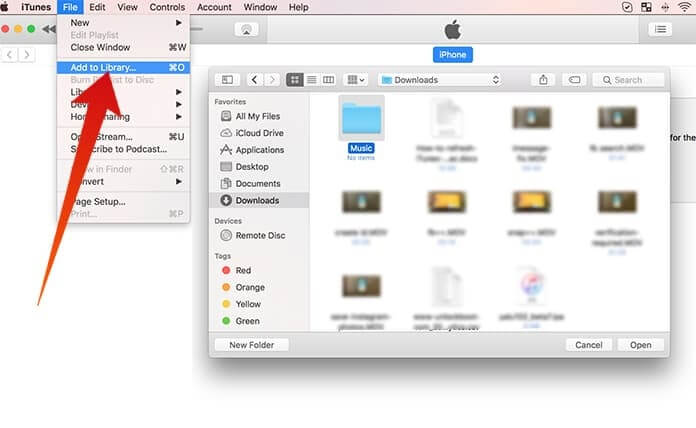
All the above methods taught you how to move music from iPod to iTunes effortlessly using the Computer as an intermediate.
The above-mentioned method is an older technique, which was in practice before the evolution of Mac OS Catalina. Recently Mac system denied access to iTunes and the iOS gadget’s sync process takes place on a different layout.
Step 1: Connect the iOS gadget with your Mac PC and then open ‘Finder’. Hit your device from the list below the ‘Locations’ option displayed at the left pane of the ‘Finder’ window.
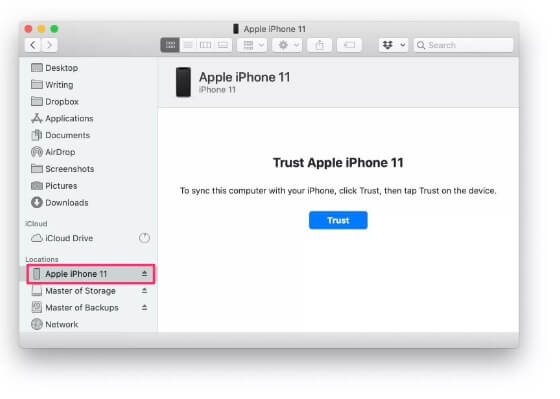
Step 2: Authenticate the connection with the computer by tapping ‘Trust’ button in the pop up message and the ‘Finder’ displays another screen similar to that of iTunes platform. In the ‘General’ tab under the ‘Options’ section you can carry out desired action related to the music files.
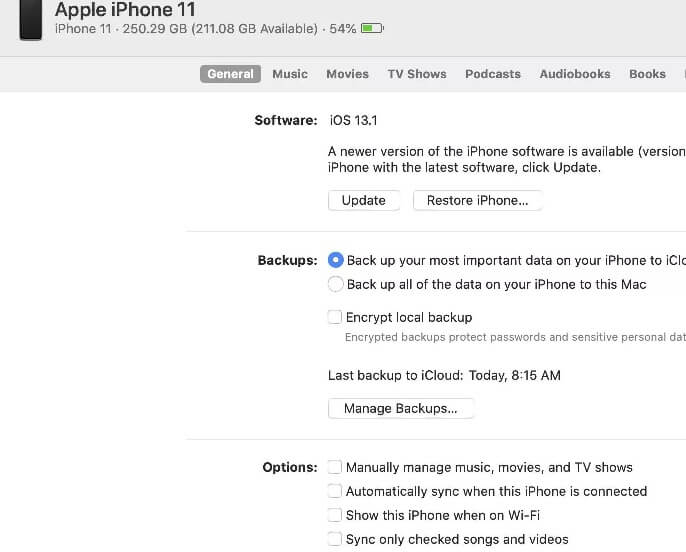
Part 2: How to synchronize iPod with iTunes via Wi-Fi
It is quite easy to synchronize the iPod with iTunes through Wi-Fi. Initially, you have to make some prior settings to accomplish the synchronization process.
First, you have to connect the iPod with the PC using the USB cable then open the iTunes app. Then tap your device when the iTunes detects your gadget. In the ‘Options’ menu select ‘Sync with iPod over Wi-Fi’. Save the changes by hitting the ‘Apply’ button and eject the device safely from the PC.
Next, you must follow the below guidelines
Step 1: Open your iPod and hit ‘Settings -> General’
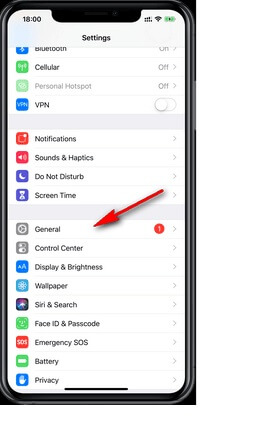
Step 2: Select ITunes Wi-Fi Sync -> Sync Now
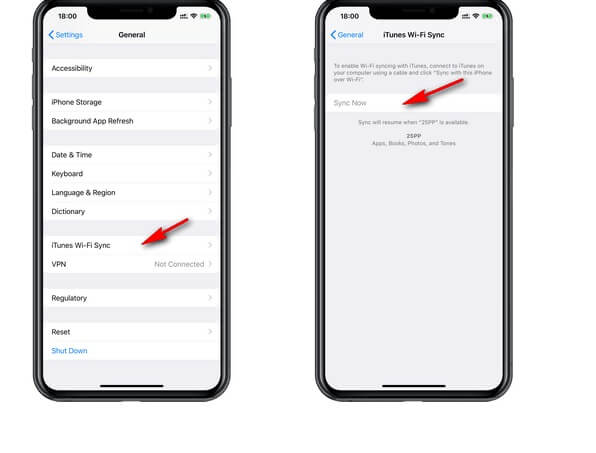
The synchronization process begins soon after the above step and you will be able to witness the ‘Cancel Now’ button on the sync screen to abort the synchronization process if it is required.
Part 3: How to download music from iTunes to iPod
1. How to transfer songs from iTunes to iPod directly on iTunes
Step 1: Make use of the USB cable to connect the iPod with your PC.

Step 2: You have to launch the iTunes app in your computer and hit your device name on the iTunes platform and choose ‘Music’ on the screen
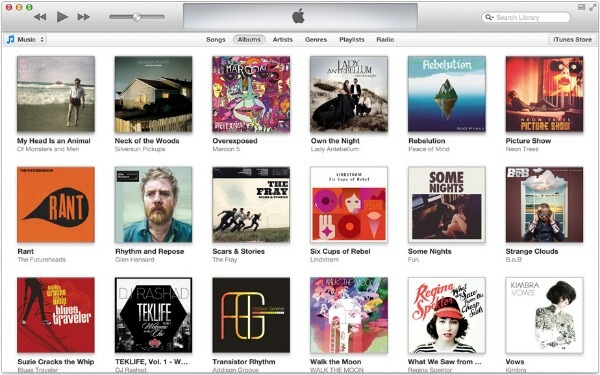
Step 3: You can now synchronize the entire iTunes library or selected songs depending on your requirement by adding a tick mark on the checkboxes.
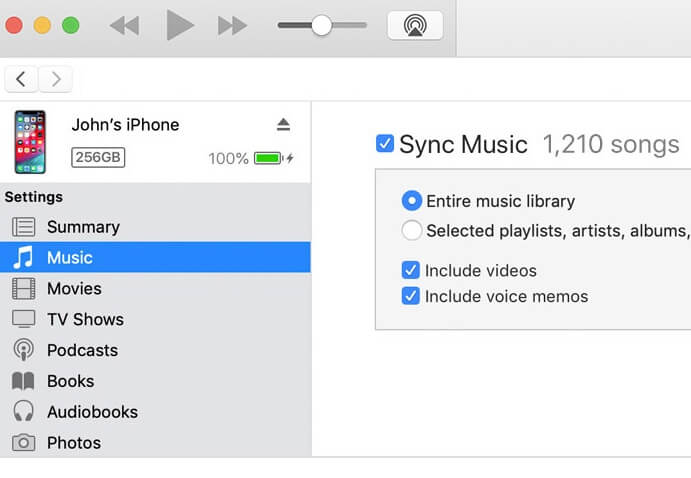
Step 4: Create a playlist by adding your favourite tracks and finally hit the ‘Sync’ button to transfer playlists from iTunes to the iPod.
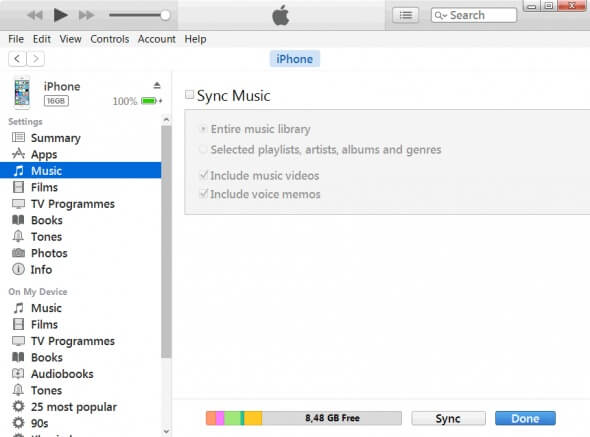
The above technique teaches you how to add music to iPod from iTunes flawlessly. When you sync the iTunes library with your desired gadgets then all the files updates automatically without any manual interruptions.
2. How to add music to iPod from iPhone or ipad through iTunes?
In your iOS gadget sync the iTunes playlist by enabling the synchronize option at the iTunes settings and then create a backup using MobileTrans.
Step 1: Download the app
Install the MobileTrans app from its official website and launch the tool. Connect iOS gadget with your PC and then choose ‘Backup&Restore’ module in the home screen of the program

Step 2: Choose music files
Here you have to click on the Backup phone data feature, and then choose file types, which require a backup. Choose the music files without fail from the displayed list. The music folders comprise of your favourite iTunes playlist.

Next, wait for a few minutes until the backup process completes successfully in your PC. The new music files are available in your PC and you can add it to any gadgets whenever required.
Now you have to connect your new iPod with your computer using the USB cable and copy the backup files from your computer to iPod devices manually. A simple copy and paste action are sufficient to move the data from computer to iPod. The iTunes playlist from your computer adds on into the iPod easily using this technique.
Conclusion
Therefore, you had a better understanding of how to transfer songs from iPod to iTunes on various OS platforms. You can also move the music files from iTunes to iPod easily using the traditional method and third-party tools. The MobileTrans is the perfect app for the gadget users to transfer, backup and restore files from one platform to another. The lossless data transfer serves as an appreciable feature in this program. The transfer occurs quickly even if you try to move large data in a single click. Download MobileTrans and explore its amazing functionalities related to data transfer between cross platforms.
New Trendings
Top Stories
All Categories











Axel Nash
staff Editor