Almost all social messaging platforms allow users to back up their chats and media to keep them safe and secure. They also ensure an easier restoration of backup data when switching devices or reinstalling the app on the same device. While cloud backups like Google Drive are common, local backups stored on your device or computer offer additional flexibility.
For WhatsApp, users can utilize both cloud and local backups on their phones and PCs. Since not all users know how to back up locally, this guide will explain how to do a WhatsApp local backup. Additionally, we will explain where these backups are stored and the steps to restore data. For easy data migration, we'll introduce an advanced tool that makes the whole process easier.
In this article
Part 1. Where You Can Backup WhatsApp To? All Possible Options
As said above, you can utilize online and offline mediums to conveniently store your data for future restoration. For your convenience, the following section explains all the options where you can store your backups.
- Cloud platforms: These use an internet connection and are more secure but often too rigid in their security protocols. For this task, Android users utilize Google Drive, while iOS users rely on iCloud as their primary cloud backup platform.
- Local Storage: You can utilize this functionality for Android devices only. Apart from manually doing so, WhatsApp local backup is also automatically done, usually at 2 AM every night for all devices. Backup files created locally are useful in restoring data after uninstalling and reinstalling an application.
- Computer Backup: Users can also transfer data to a computer as it provides added security against accidental loss. For this purpose, you can use third-party tools to manage and protect data on external drives or folders.
Part 2. How to Backup WhatsApp Locally on Android and Computer?
Since cloud backups come with restrictions, it is better to use local storage options due to their flexibility. You can use the same mobile phone and some other storage device for local backups. In the following section, you can find detailed guides on creating a WhatsApp local backup.
1. For Android
Generally, the messaging app automatically backups your conversations locally to ensure they remain safe during any mishap. However, you can also do it manually before starting the cloud backups. This method creates files that are stored locally in encrypted form.
When you uninstall the app and reinstall it with the same credentials, the app looks for this data and allows you to restore it. You can create a WhatsApp Android local backup using the following steps:
Step 1. Start by launching the messaging app on your phone and pressing the “Three Dots” at the top corner of the screen. Once the drop-down menu appears, select the “Settings” option. After reaching the settings, find and tap the “Chats” option.

Step 2. On the new screen, go to the "Chat Backup" option at the bottom to access its features. After reaching the chat backup screen, hit the "Back Up" button, and the app will start to save your data locally.

2. For Computer
While the local backup process on Android is quite useful, storing your data on a PC is always better. It is not only a convenient method but also frees up your mobile storage. However, you will need to find an outside tool that supports the secure transfer of your data for easy restoration later. For this purpose, Wondershare MobileTrans is the ideal solution since it provides secure backup options between devices.
You can not only use it for WhatsApp local backup but also for moving your data to a new phone without losing conversations. It creates secure wired connections between devices to ensure no intruder can hijack your data. Apart from supporting local backups, you can also use it to restore deleted WhatsApp data. The tool also supports the direct transfer of the messaging app's data to a new device without involving backing up or restoring.
Key Features
- Multiple Apps Support: In addition to WhatsApp, you can use this tool to back up data from other messaging platforms like Viber and Line.
- Cloud Data Migrations: Users switching to iOS from Android or vice versa can easily move their backups between their respective cloud services using this tool.
- Convenient Restoring: You can use this advanced tool to restore the backed-up data to your new mobile phone.
- App Transfer: Apart from messaging applications, you can also use it to move other apps between devices without losing data.
Wondershare MobileTrans
Back Up Your Data to Computer Easily
- • Backup and restore chats, contacts, group details, shared attachments, voice notes, and more in 1-click.
- • No data loss. No data leaks.
- • Merge WhatsApp data without erasing old data.
- • Supports exporting WhatsApp chats to PDF and html documents on PC.
- • Supports maintaining different versions of your WhatsApp backup instead of overwriting your data.

 4.5/5 Excellent
4.5/5 ExcellentStep-by-Step Manual to Backup Your Android or iPhone WhatsApp Data via MobileTrans
Go through the step-by-step instructions to backup your important WhatsApp data from your smartphone in a matter of seconds:
Step 1. Install MobileTrans and Access the Backup & Restore Tab
After downloading this WhatsApp toolbox to your computer, launch it and go to the "Backup & Restore" tab. Here, you need to press the “Backup" button on the "App Backup & Restore" feature.

Step 2. Connect Your Phone and Select the Messaging App
Now, you need to connect your Android or iOS device to the PC through a wired connection. Since MobileTrans allows data to be backed up by different messaging apps apart from WhatsApp, you will be asked to choose your desired app. From the options that appear on the screen, you need to select "WhatsApp."

Step 3. Choose the Data that Needs Backup
When the connection is securely established, MobileTrans will locate all data of the selected messaging app. Once done, you will be able to select it from your screen to back it up to the computer. After selecting the important data types, click the “Start” button to start the process.

Step 4. Complete Security Protocols and Restore Data
While backing up Android, you first need to back up the messaging app's data locally on your phone. Afterward, you can follow the on-screen instructions to complete the security protocols and complete this data backup task. There are no special instructions for backing up WhatsApp data of your iPhone.

Part 3. What is WhatsApp Local Backup Location on Android and Computer?
Such backups are stored directly on your phone or computer to ensure offline accessibility for quick data recovery. Additionally, these backups provide an added layer of security in case of accidental data loss or when switching devices. As for where they are stored, the following points explain WhatsApp's local backup location:
- Android Storage Location: On mobile phones, local backups are typically saved in internal storage within specific folders. For the exact location, you can follow this directory "Internal Storage > Android > Media > com.whatsapp > WhatsApp > Databases.”
- Computer Storage Location: When copied to a PC, these backups are saved in folders specified during transfer. Additionally, using MobileTrans for local backups allows you to store it wherever you want on your computer.
Part 4. How to Restore WhatsApp for Local Backup WhatsApp?
After knowing the backup process, we can now move on to restoring WhatsApp to our new or old devices. The process is very straightforward when the backed-up files are left untouched at their original location. For detailed guidance, you can find the steps for Android and PC below:
1. For Android
Since we have already backed up our data locally on the Android device, restoring it is quite easy. Again, this method only works when you are trying to restore it on the same device while reinstalling the application. By following the steps listed below, you will be able to restore WhatsApp from a local backup:
Step 1. After reinstalling WhatsApp, open it on your mobile phone to access the welcome screen. Here, you need to press the "Agree and Continue" button to accept their terms and conditions. On the next screen, select your country code, add your phone number, and press the "Next" button.

Step 2. When the app verifies your credentials, it will locate the backed-up files on your smartphone. Once it does so, use the "Restore" button to retrieve your media and chats on the Android phone.

2. For Computer
As evident, the mobile backups work only on the same device. That's why backing up computers is a better idea since they provide flexibility in restoring data to other phones as well. As we backed up our data using Wondershare MobileTrans, let's look at the steps to restore WhatsApp from the local backup.
Step 1. Access the Restore Feature in MobileTrans
Start by launching the tool on your computer and going to the "Backup & Restore" module from the top toolbar. Here, you need to click the "Restore" button from the "App Backup & Restore" feature.

Step 2. Choose the WhatsApp Backup to Restore
Now, you need to connect your Android or iOS smartphone to your computer via an official data cable. When the tool recognizes your smartphone, it will display all the available WhatsApp backup files that you can restore. Select the required WhatsApp backup file and press the "Start" button to complete the process.
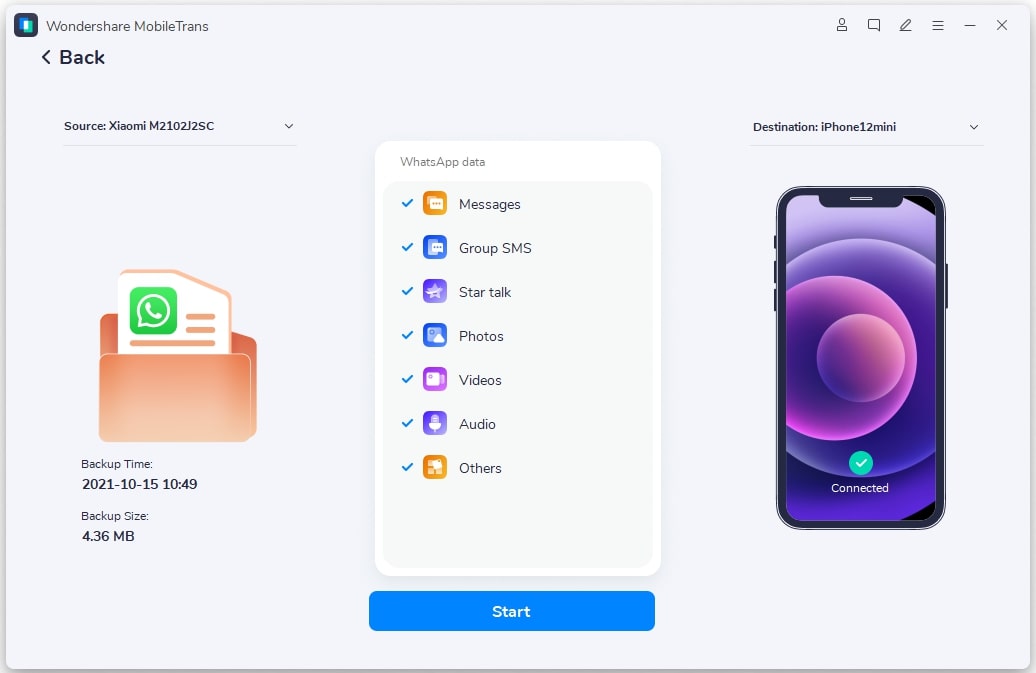
Part 5. What Happens If I Delete WhatsApp Local Backup? How to Delete WhatsApp Local Backup?
When you delete a local backup, it removes all saved chat histories and media files from your device. Once deleted, you cannot retrieve these files unless another backup exists, such as a cloud backup stored on Google Drive.
For those planning to clear backups, creating a new backup elsewhere is advisable. Once you're sure of your choices, follow the instructions below to delete the backup files from your phone:
Instructions: Start by accessing the backup file in this directory: "Internal Storage > Android > Media > com.whatsapp > WhatsApp > Databases." Now, select the files in this folder and tap the "Delete All" button. From the next pop-up, confirm your selections by pressing the "Delete" button.

Conclusion
To sum up, local backups offer a convenient way to save and restore important messages. Unlike cloud storage with strict protocols, such backups can be done quickly, and you can move them anywhere. For user convenience, the app creates automatic WhatsApp local backup files. Additionally, you can manually perform such backups by accessing the dedicated feature in the app.
For added convenience, tools like Wondershare MobileTrans can be used to move the backup files to the PC. In this way, it simplifies the process and ensures data is safe and easy to recover. Apart from backups, you can also use this tool to securely retrieve your data while switching phones or recovering lost chats.







