LINE App Crash? Eveything You Need to Know to Solve LINE Problems

Written By Axel Nash |

LINE is one of the most popular instant communication apps. Available for Windows, iOS and Android, this app has gained popularity with millions of users around the world primarily because it allows users to make free voice calls and send messages for free as well. Most of the time, as long as you are using it correctly, LINE will work just fine. But like most other similar apps it is prone to problems once in a while.
Maybe you are unable to download the app or once downloaded, you can’t sign in or voice calls are not working. Whatever the problem, it is important to realize that most of them have easy solutions that can be implemented quickly to fix the problem and get the app working as it was designed to. Here, we take a look at some of the most common LINE app problems and how to solve them.
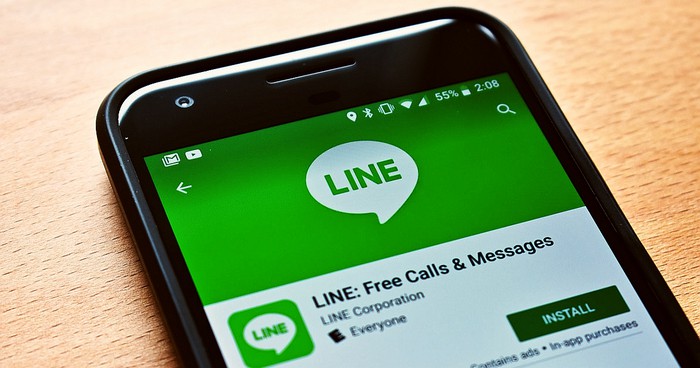
1. LINE App Crash on iPhone
This is another quite common problem that LINE users will often face and there are several options to fix it, including the following; Since the app can crash due to incompatibility with your operating system, the first thing you need to do when this happens is to update the OS on your device.
If updating the OS doesn’t work, reinstall the LINE app. Delete it from your device completely and then go to the App Store or the Google Play Store to install it.
The app can also crash because of the lack of free space on the device. Performing a background app refresh should be able to fix this. Go to Settings > Line > Background App Refresh to do it.

Sometimes the app can also crash if the LINE servers are down. You can visit https://downdetector.com/status/line to check the status of the service. If it is down, all you have to do is wait for the services to resume, which usually doesn’t take long.
2. Unable to Activate LINE Account
If you are unable to verify or activate the LINE account on your device, you may not be able to use the App. One of the most common activation issues we see is when you don’t receive the verification code you need to activate the LINE account.
If you don’t get the code via text message, try resending it or using the “Call Me Instead” option to verify and activate the account.
If you see an error when entering the verification code, the best thing to do is to restart the app and your device. Also, try to enter the verification code as quickly as you can, staying in the verification window for too long can also cause this problem.
3. No Sound or Image in a LINE Phone Call or Video
If there is no sound or image in a LINE phone call or video call, try the following:
Begin by checking the devices settings. Check that the speakers are working correctly by turning them off and on again. Also, check if LINE has access to the microphone in permissions.
If the settings are all correct but you’re still having issues, the problem may be your internet connection. Consider switching to Wi-Fi if you are using cellular data and if you are already on a Wi-Fi network, switch to a more stable network or reset the router.
4. LINE Messages Send/Receive Problem
This is a problem that most LINE Android users face. You are unable to send or receive messages on LINE even though you are certain you’re connected to the internet and you are sending the message to the right contact. If this happens, you have several options to try and fix the problem. They include the following:
Restart the device. This will refresh both the device and the app, removing any software glitches or settings conflicts that could be preventing you from sending or receiving the messages. To restart the device, simply long press the power button on the device and choose “Restart” from the power options presented.
You may also experience problems sending and receiving messages on the LINE app if you are running an outdated version of the app. Therefore, go to the Google Play Store on your device to update the app. Deleting the app and then reinstalling it is another way to make sure you’re running the latest version of the app.

It may also help to check the internet connection. Switch to a more stable or stronger Wi-Fi network if the one you are using is simply not working.
5. LINE App Not Working on Wi-Fi
If the LINE app will not work on Wi-Fi, you have several options to try and fix the problem. The most effective solutions include the following:
Try changing the Wi-Fi network you are using if you suspect the Wi-Fi network you are on is not strong or stable enough. Try connecting another device to the Wi-Fi network to determine if the problem is the network or not.
You should also consider resetting the Wi-Fi router. This will often fix any issues with the Wi-Fi network and get it working again. If a reset of the router doesn’t work, you should consider contacting your service provider for assistance.
Resetting the network settings on your device will also help with the connection issues. To do that go to Settings > General > Reset > Reset Network Settings and then enter your passcode when prompted. This will remove all Wi-Fi networks connected to the device and you’ll have to sign in again.

If all the above don’t work, you should consider using cellular data instead of Wi-Fi especially if the Wi-Fi won’t work even after a reset.
Conclusion:
The above solutions cover the most common issues LINE users face on both Android and iOS device. If you are experiencing any issues we failed to mention, let us know and we’ll do our best to find solutions for you. It's better to back up your LINE regularly in case any data loss when the app occurs problems. If you are still experiencing issues even after attempting the solutions above, consider contacting LINE support for further assistance.
New Trendings
Top Stories
All Topics











Axel Nash
staff Editor