LINE is one of the most popular cross-platform social IM apps out there with over 600 million users. If you are also an active LINE user, then you might already know that there are ways to move, backup, and restore LINE chat history.
Nevertheless, there are times when users delete their LINE chats by mistake only to regret it afterward. The good news is that you can still restore LINE chat history if you want to. In this post, I’m going to make you familiar with 3 different ways to backup and restore LINE chat history on Android and iPhone.
Part 1: Is There a Chance to Restore Deleted LINE Chat History?
In a nutshell, yes – you can restore your LINE chat history. To do this, you need to have a previously taken LINE chat backup to restore. There are all ways to backup your LINE chats that I’m going to cover later in this post. In case if you have deleted your LINE chats and you don’t have an existing backup, then things might get trickier.
While there are few data recovery tools out there (for iOS and Android), most of them might not be able to retrieve the deleted LINE chats. They might scan the device and let you get back the existing LINE chats.
That is why it is recommended to always keep a LINE chat backup handy so that you can easily restore your deleted chats at the time of need.
Part 2: Restore LINE Chat History on iPhone (via iCloud)
If you own an iOS device, then you can take a backup of your LINE chats to the linked iCloud account. Ideally, it can save your LINE chats, contacts, and the exchanged attachments. Though, this might take a substantial amount of space on your iCloud account so you should have enough available storage on it. Also, if you are already using LINE on your device, then the process will erase the existing data on it. If you are ready, then just follow these steps to learn how to backup and restore LINE chat history on iPhone.
Step 1. Firstly, launch the LINE application on your iPhone, go to its Settings > Chats > Chat Backup History, and tap on the “Back Up Now” button.
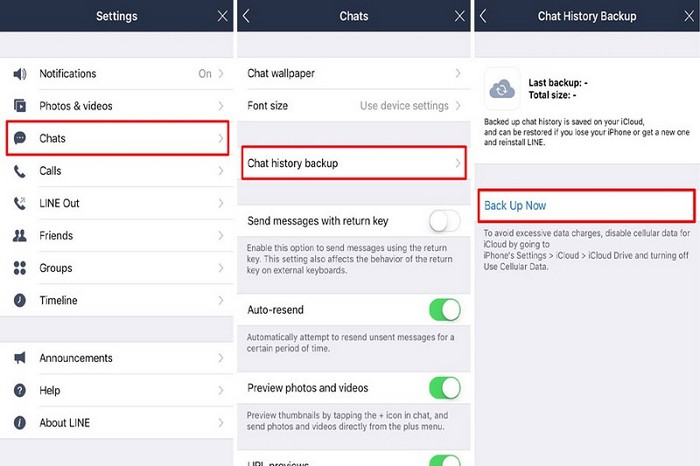
Step 2. Maintain a stable internet connection as LINE would take a backup of your chats on iCloud. Make sure that an active iCloud account is linked to your app beforehand.

Step 3. Now, to restore LINE chat history on the same or the new device, you need to reinstall LINE. Also, go to its Settings > iCloud and turn the iCloud Drive feature on. The device should be linked to the same iCloud account where your LINE backup is stored.
Step 4. As you would launch LINE, log-in to the same account as before to complete the transfer. As the application would detect the previous backup, choose to restore it to your device.

Part 3: Restore LINE Chat History on Android (via Google Drive)
Just like iPhone, there is also an option to backup and restore LINE chat history on an Android device as well. You can connect your LINE app to your Google account where you can save your chats. Beforehand, just make sure that there is enough free space on your Google Drive to accommodate the LINE backup. To learn how to backup and restore LINE chat history on an Android, follow these steps:
Step 1. Launch LINE on your Android, go to its Settings > Chats, and select the feature to backup and restore chat history.

Step 2. From here, tap on the option to backup your chats on Google Drive. Also, you can tap on the Google Account section to make sure that LINE is connected to an appropriate account.

Step 3. Wait for a while as the application would maintain a backup of your LINE chats on the linked Google account.
Step 4. Once that is done, you can reinstall LINE or install it on another Android device. The new device should be linked to the same Google account. Afterward, go to its Backup & Restore settings again and tap on the “Restore” button to get back your chats.

Part 4: The Best Software to Back Up & Restore LINE Chat History
Apart from iCloud and Google Drive, you can also take the assistance of a dedicated tool to back up and restore LINE chat history. In this way, you can save your LINE chats directly to your computer and can later restore to the same or any other device. To do this, you can take the assistance of MobileTrans. With just one click, it can copy your LINE chats, contacts, attachments, etc. from your iPhone to the local computer. Afterward, you can restore the LINE chat history to the same or any other iOS device.
MobileTrans also provides a fast and simple solution to manage data of other social apps like WhatsApp, Viber, Kik, and WeChat. Furthermore, you can also perform a cross-platform transfer of data using MobileTrans.
To learn how to restore LINE chat history from your computer using MobileTrans, follow these steps:
Step 1. Install and launch the MobileTrans application on your system and from its home, visit the Backup & Restore section.

Step 2. Go to the App Backup & Restore feature and click on the “Backup” button, then choose LINE.
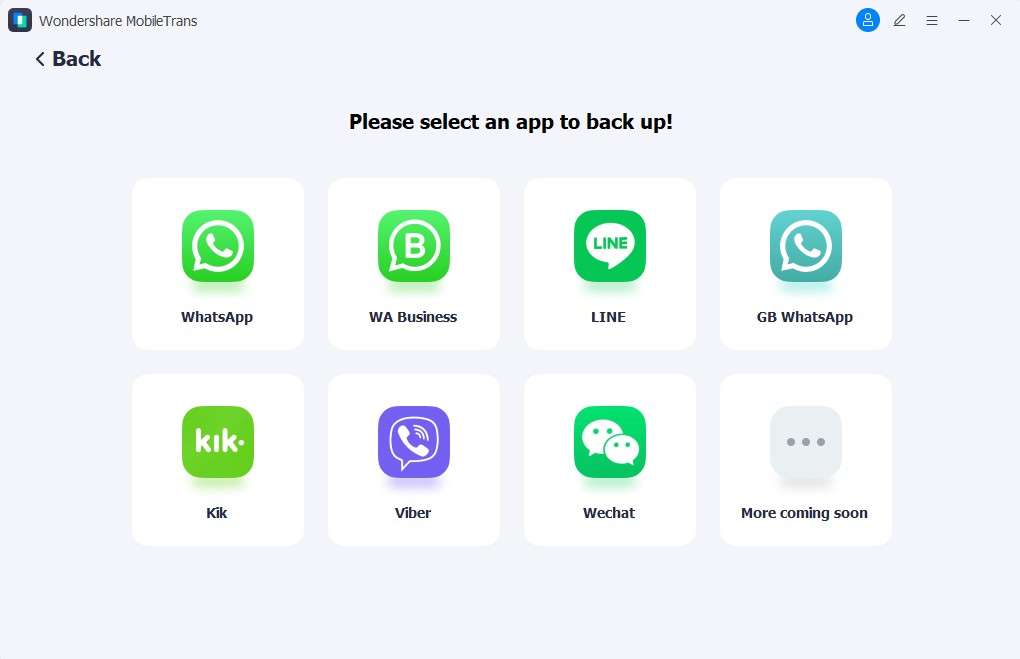
Step 3. Now, connect your iPhone to the system and wait for a while for it to be detected automatically. Once your iPhone’s snapshot is displayed, click on the “Start” button.
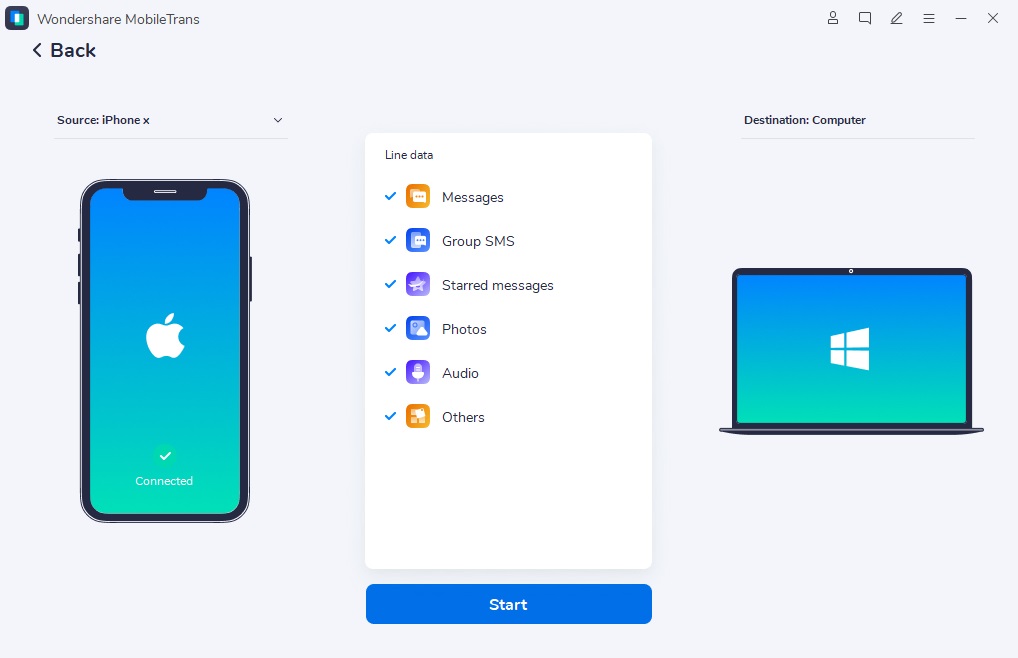
Step 4. Wait for a while and make sure that your iPhone stays connected to your system until the backup process is completed. You can disconnect the device in the end after getting the following prompt.
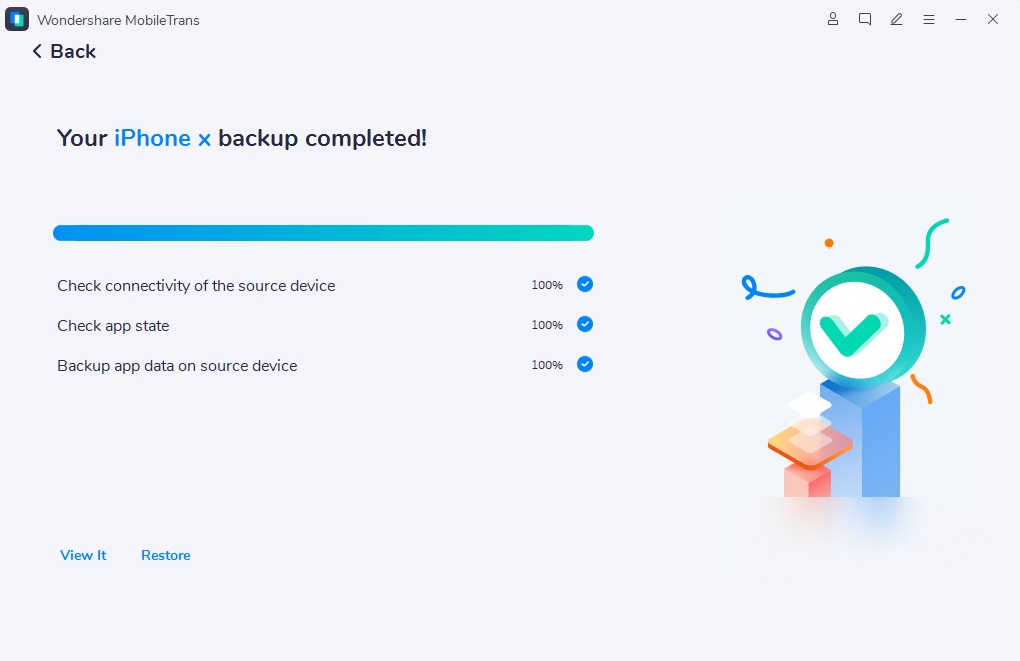
Step 5. To restore the LINE chat history, connect your target iPhone and go to Backup & Restore > App Backup & Restore, and click on the “Restore” button.
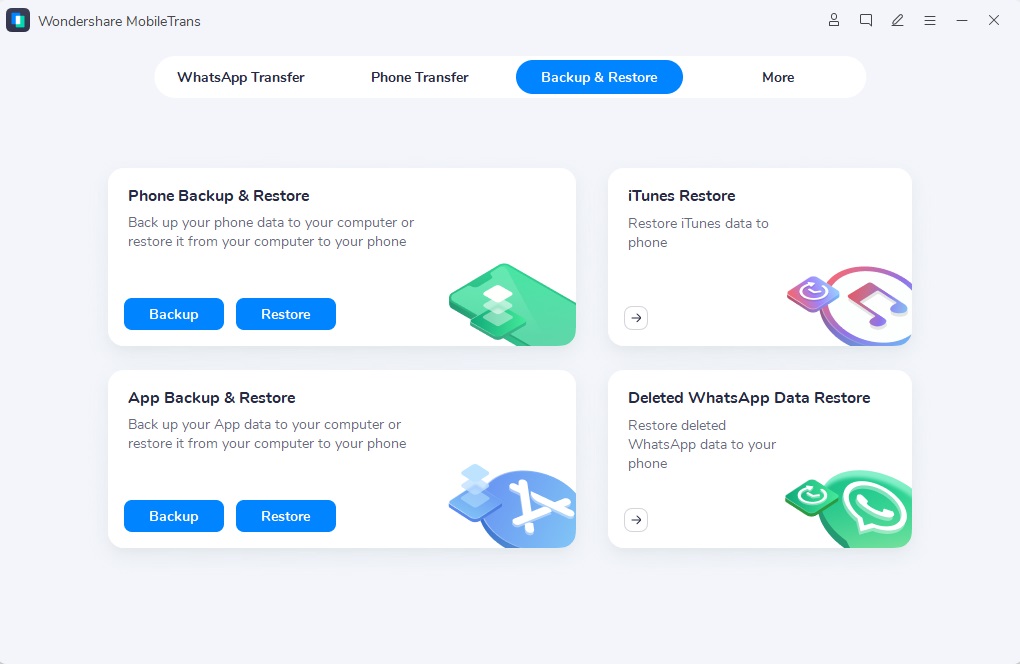
Step 6. Select from the saved backup files and restore the LINE files you like to your target iOS device.
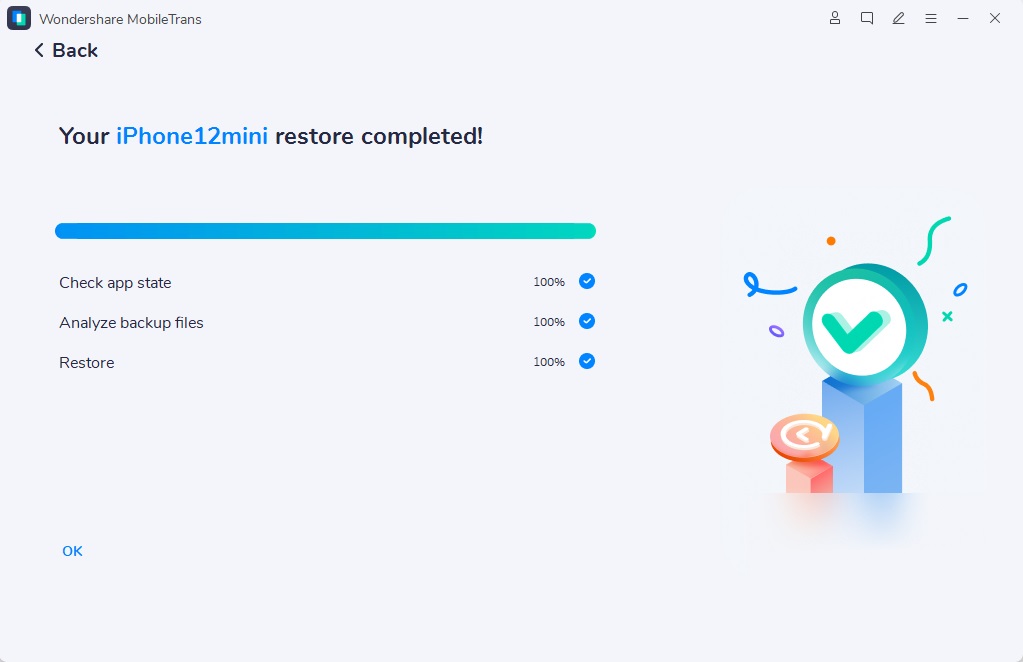
Bottom Line:
There you go! After reading this guide, you would certainly be able to backup and restore LINE chat history like a pro. As you can see, the easiest way to backup and restore your LINE chats is by using MobileTrans. It will let you directly save your LINE data on your system and would later restore LINE chat history to the same or any other iOS device with a single click.
New Trendings
Top Stories
All Categories












Axel Nash
staff Editor