Android Contacts Backup – Top 3 Ways to backup Android Contacts

Written By Rafael Kaminski |

Invariably keeping Android backup of your contacts is as essential in day to day activity as that of any kind of data or application software. Because your connectivity with other users, friends, colleagues and co-workers, howsoever old, offers you great help either in hour of need or alternatively doesn’t leave you nowhere when you need a contact for least to most important activity on the net.
Primarily a situation may erupt when you may be updating your phone or when accidently your phone set may be lost/damaged, all your contacts which you gathered over years may just disappear. You may become stand-still wandering as how to go about. So a backup won’t leave you hapless.
In this article we will be talking about taking backup - Top 3 ways to backup Android contacts.
- 1. By exporting contacts
- 2. With MobileTrans - Backup
- 3. To Gmail
Part 1. How to backup Android contacts by exporting contacts
One simple method for easy contacts backup Android and retrievals is to follow these steps:
- Open contacts application
- Ensure existence of all contacts (unless you want back up of certain groups).
- Now press menu button
- Press Import/Export
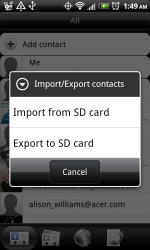
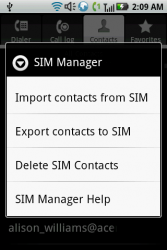
You may verify that it works on Galaxy S new series, and phones that are HTC sense as well. However for something different you may enjoy same but by using SIM card as a substitute of micro SD card. Finally, with the latest CM6 both the options are workable.
Android OS possess as provided by Google, to sync your contacts with Gmail if you have linked it with Android phone. However if it doesn’t happen with your phone you will need to do a few things to ensure backup.
How to backup Android contacts
Follow these steps to ensure automatic synced to your Gmail link:
1. Go to phone settings
2. Find and press ‘Backup & Reset’.
3. Check this option if it was unchecked.
Another Android contacts backup way
Another contacts backup Android way employs usage of a software tool available on Google play store. Download and install tool ‘AirMore’.
Run this app on the phone. Then scan QR pressing “Scan to connect”. Setup your PC and phone using same Wi-Fi.
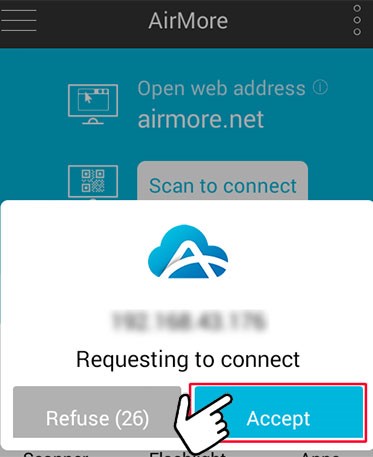
Press “Accept” to mobile pops up “Requesting to connect”. This way main information on phone will become available on PC screen.
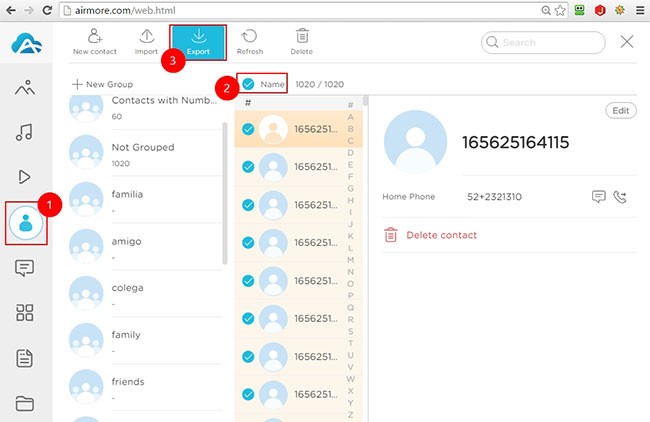
How to Backup Android contacts using AirMore
Steps for contacts backup Android can be done as:
- Click “Contacts”.
- Select contacts needed to backup. Tap “Export”, contacts will get backed up on PC.
Part 2. One Click to backup Android contacts with MobileTrans
MobileTrans - Backup is amazing one click data transfer facility between different phones. This includes Android, iOS and WinPhone. Contacts between any of these can be transferred with this tool for contacts backup Android.
Main features include:
- Simple process and just a click-through.
- Data transfer between various devices with different operating systems, e.g. iOS to Android.
- Transfer contacts and files of many other types.
- Works with ZTE, Motorola, HUAWEI, Google, Sony, LG, HTC, Samsung, Apple, and many other smartphones/tablets.
- Perfectly compatible with all major providers such as T-Mobile, Sprint, Verizon and ATT.
MobileTrans usage for contacts backup Android is so simple:
How to Backup Android contacts with MobileTrans
Stepwise sequence of backup process for contacts between any two phones is elaborated below.
Step 1. Connect devices. Connect both devices such as an Android and an iOS. Then click “Backup&Restore” on MobileTrans.

Step 2. Select contacts/files to be transferred. Choose the contacts and files to be backed up on your computer. Data transfer will start. Let it continue till completion.

Step 3. Backup completed.

Note: All your data including contacts on Android Phone can also quickly be secured as backup with its amazing one-click feature.
Part 3. How to backup Android to Gmail free
Following sequence of steps may help you sync your Android contacts with Gmail if your Android allows it. However this can be an automated process if your Gmail account is sync with Android.
Step 1. On your Android tap setting. Find Account and Sync.
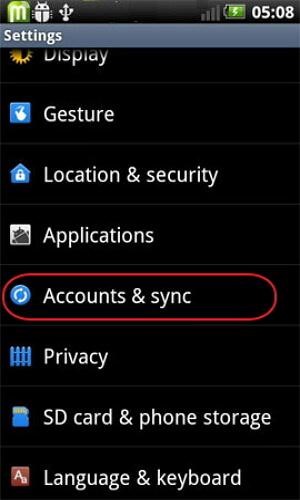
Step 2. Login Google account. Press Sync Contacts and wait till completion of sync process.
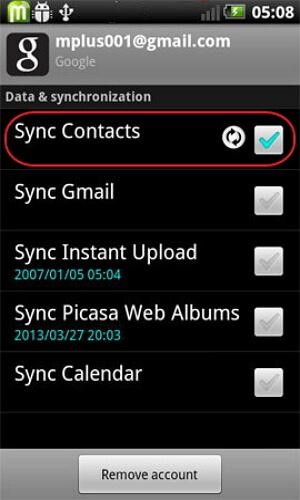
Step 3. If all contacts are saved already on Google account you may skip these steps and directly bring in Gmail page to PC.
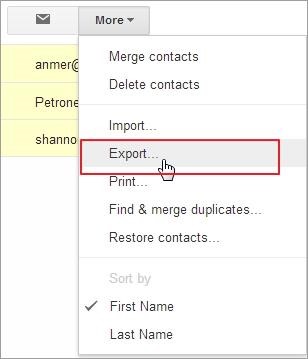
Step 4. Select contacts to be backed up. Click on More > Export. Now select the vCard format. Finally save contacts. To ensure open to view address book.
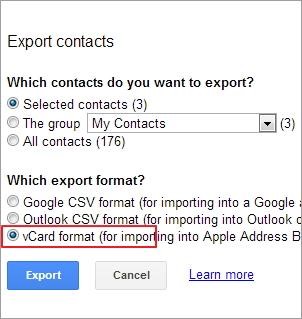
Conclusion.
Keeping Backup of contacts as well as apps from one Android to another Android, in case of moving on to new smartphone or out of vigilance about important data/information, has always been most recommended approach. Out there are many ways and means to achieve this goal but as there is always a better way comparable in terms of efficiency and perfection. We can find from above the better one is MobileTrans for the reasons:
1. Upgrading to new smartphone a virtual treasure of pictures, videos and thousands of messages form older set to new one is just a breeze with MobileTrans.
2. MobileTrans transfers between compatibles i.e. it is smart to block any incompatibles.
3. Software allows transfer between Android, iOS, and Windows phones irrespective of network they may be using.
4. There are some limits to all what can you transfer from iPhone to Android but there are NO limits when transferring from Android to Android using MobileTrans.
New Trendings
Top Stories
All Categories










Rafael Kaminski
staff Editor