Transferring data between devices is a common need to move larger amounts of data quickly among different devices. However, many people are unaware of the availability of file-migrating tools and usually rely on conventional file-transferring methods. Even though these traditional methods do the job, they aren't as fast as the modern available tools.
These tools often use old techniques to transfer data between devices which is a relatively faster method. Hence, in this article, we will talk about free and instant Wi-Fi file sharing and share the best tools for Wi-Fi file transfer for PC in detail. Apart from that, you will also get familiarized with a bonus tool that provides an even faster way of file transferring.
In this article
Part 1. Comparison between Different File Transfer Methods for PC
When it comes to wireless sharing, there are several options to choose from, and each one comes with its advantages and drawbacks. Let’s look at a few common advantages and disadvantages of using Wi-Fi file transfer for PCs before comparing it with other methods.
| Advantages | Disadvantages |
| Wi-Fi file transferring works wirelessly and only requires a standard connection. | Wi-Fi transfers can consume more battery power on mobile devices than cable transfers. |
| You can transfer large files using this method, as there is no size restriction other than your storage capacity. | It requires initial setup, such as connecting devices to the same Wi-Fi network, which may be slower than plug-and-play USB transfers. |
| This method works across a variety of devices like smartphones and PCs. | Even on a solid network, Wi-Fi transfers are generally slower than USB connections, especially for huge files. |
| Unlike other methods, Wi-Fi data transferring doesn’t require any additional hardware as a simple tool will do the job. | Transfer speed can be slow, especially with large files, if the Wi-Fi network is unstable. |
Now, we know the advantages of using Wi-Fi for data transfers outweigh its disadvantages. However, how does this hold up against other conventional methods? Let's compare transferring files over Wi-Fi with other methods of data sharing between various devices:
| Method | Wi-Fi Transfer | Bluetooth Transfer | USB Transfer |
| Suitable Situations | Ideal for transferring large files when both devices are connected to a stable Wi-Fi network. | This is suitable for small file transfers like images or documents between devices within proximity. | For larger files like videos or backups, USB transfer is the best option. |
| Efficiency | Generally fast, but speed can vary depending on the network quality and distance. | Slower, especially for large files, as they offer limited transfer speeds. | High-speed data transfer for large files or full backups. |
| Connection Type | Wireless network multiple devices connect to. | Wireless networks between two devices. | Wire connection. |
| Speed | Speeds can range between 10-70 Mbps, depending on the network. | It usually ranges between 1-3 Mbps. | It can go up to 10 Gbps. |
| Device Compatibility | Compatible with most devices these days. | Almost all devices have Bluetooth (iOS and Mac use Airdrop). | Any device with a USB or adapter port. |
| Security | You can use encryption to make your transfers secure. | Bluetooth connections are often insecure for necessary data transfer. | As no network is involved, USB connections are more secure. |
| Ease of Use | It is straightforward to use, especially with apps like Google Drive or AirDrop. | Often, the pairing process can be frustrating. | USB transfers are simple plug-and-play operations with minimal setup, |
Part 2. Free! Instant Wi-Fi File Sharing Methods for PC
After comparing various methods, this section will explore how you can quickly transfer files from a phone to a PC using a wireless connection
Method 1. Bluetooth
Among the wireless transfer methods, Bluetooth remains a popular choice for its simplicity and availability on most devices. It offers a straightforward process of sending or receiving a file without requiring an internet connection. Moreover, you can easily forget or remove any paired device from your settings when no longer needed. Hence, discover how to utilize Bluetooth to transfer files over Wi-Fi from your phone to your computer:
Step 1. Firstly, turn on your computer to access its main desktop windows. Moving forward, click “Show Hidden Icons” from the taskbar and right-click the “Bluetooth” icon. Now, choose the “Receive a File” option from the available list to allow your PC to receive files from mobile.
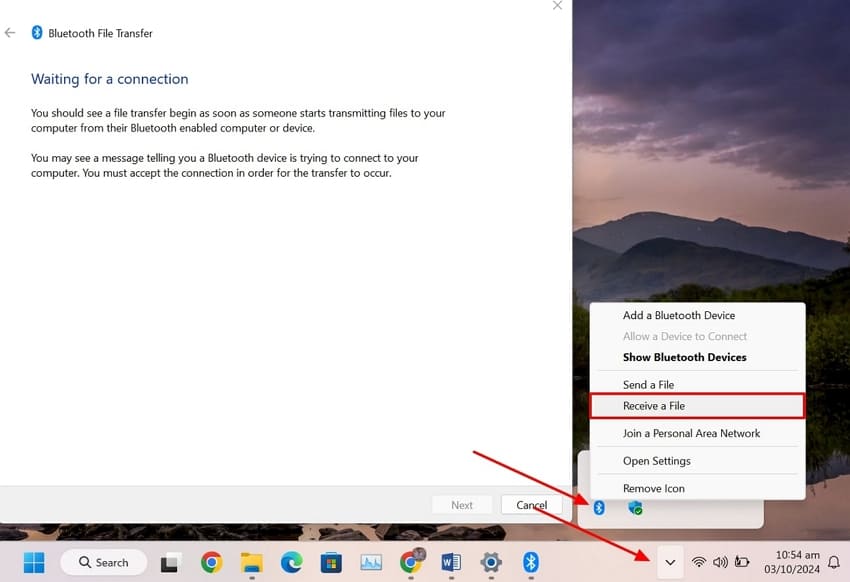
Step 2. To proceed, navigate to the file or document you want to send to the computer from mobile. Next, long-press on the file and tap on the “Share” icon to reveal a bottom-up menu. Find the "Bluetooth" option and choose it to link your mobile to one of the devices that are currently accessible. Once you select the target device, your file will automatically be transferred and received on your computer.
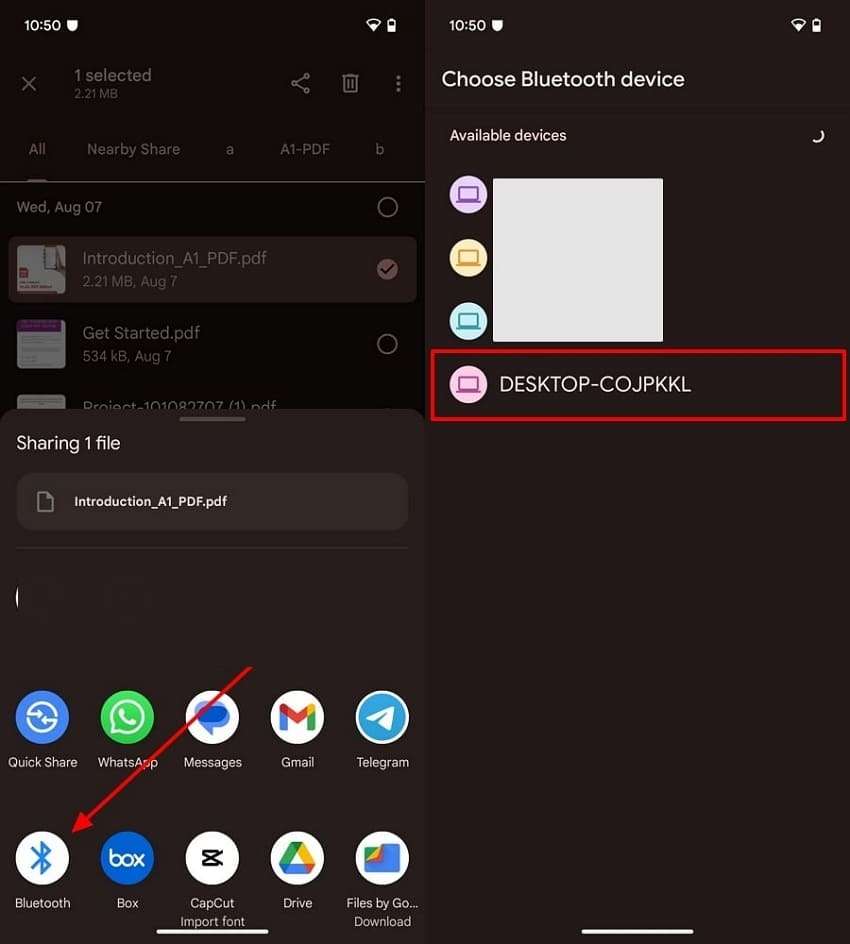
Method 2. Cloud Services
Cloud services, like Google Drive, provide a reliable way of migrating your precious data from one device to another. It offers 15GB of free storage and supports a wide range of file types, including documents and videos, for easy data migration. Additionally, you can upload a file or a folder as you need by adhering to the instructions provided to learn how to transfer files on Wi-Fi:
Step 1. Begin the procedure by launching the Google Drive application on your mobile device and hitting the "+" icon. Once inside the bottom-up menu, select the "Upload" feature to transfer the desired file or photo to your computer.
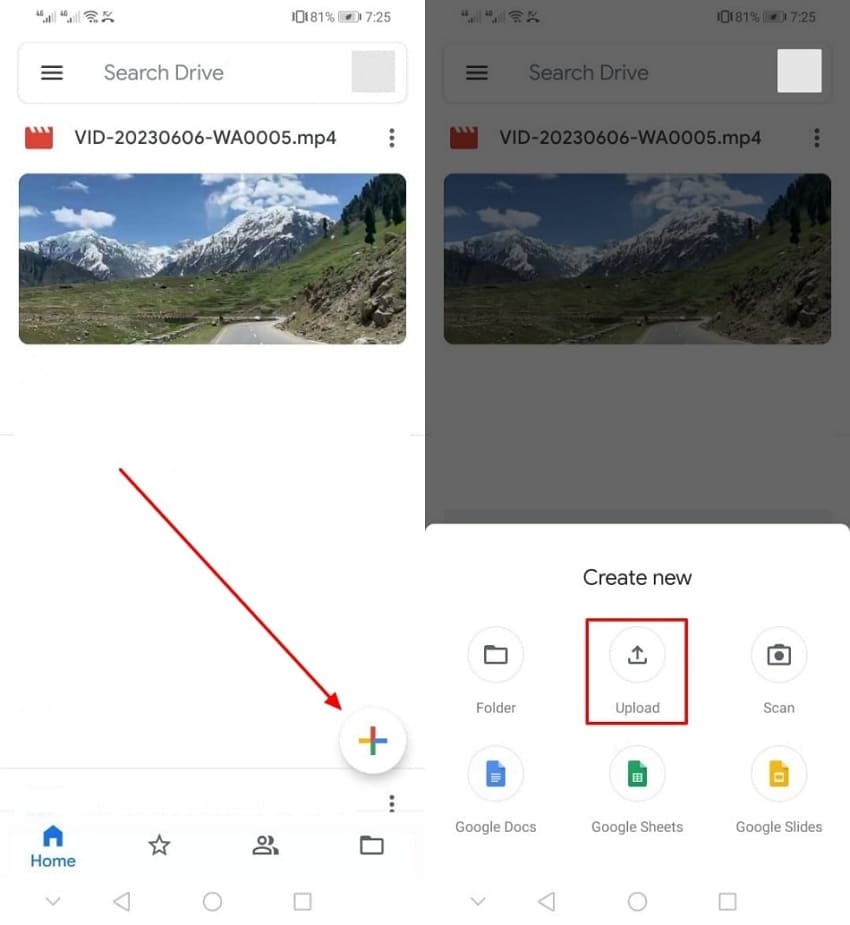
Step 2. Afterward, open this cloud storage application on your desktop through the same account you uploaded the file or photo from your phone. Now, find the newly uploaded file and tap on the “Three Dots” to select the “Download” option to save it on your PC.
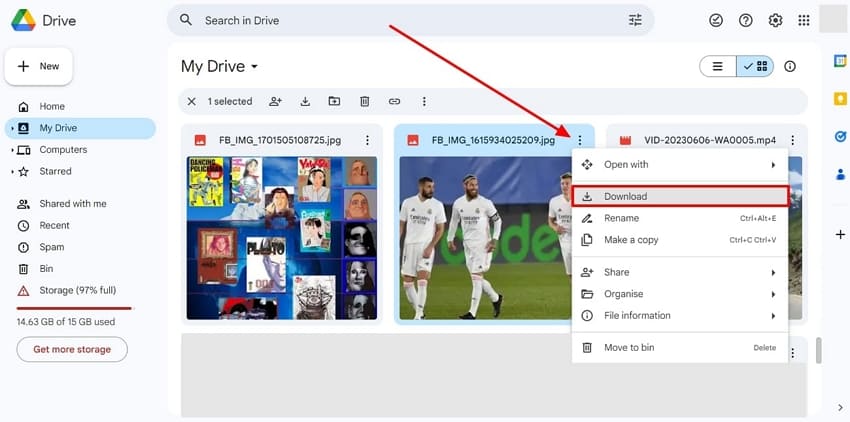
Method 3. Quick Share (Android to Windows)
Quick Share is another fast and convenient way to transfer files wirelessly from phone to PC. By simply tapping a few options, you can easily share big files like documents and videos without having to depend on cloud platforms. Users can copy the link, share it via an app, or use a QR code to make the process easy. Thus, glide through the details below to transfer files from phone to PC wirelessly:
Step 1. In the first step, navigate to the file or document on your phone that you want to send to your computer. Then, long tap on the file and press the Share icon to see the available list for migrating documents. From here, find the “Quick Share” option and tap on it to see the nearby devices to connect and share files with them.
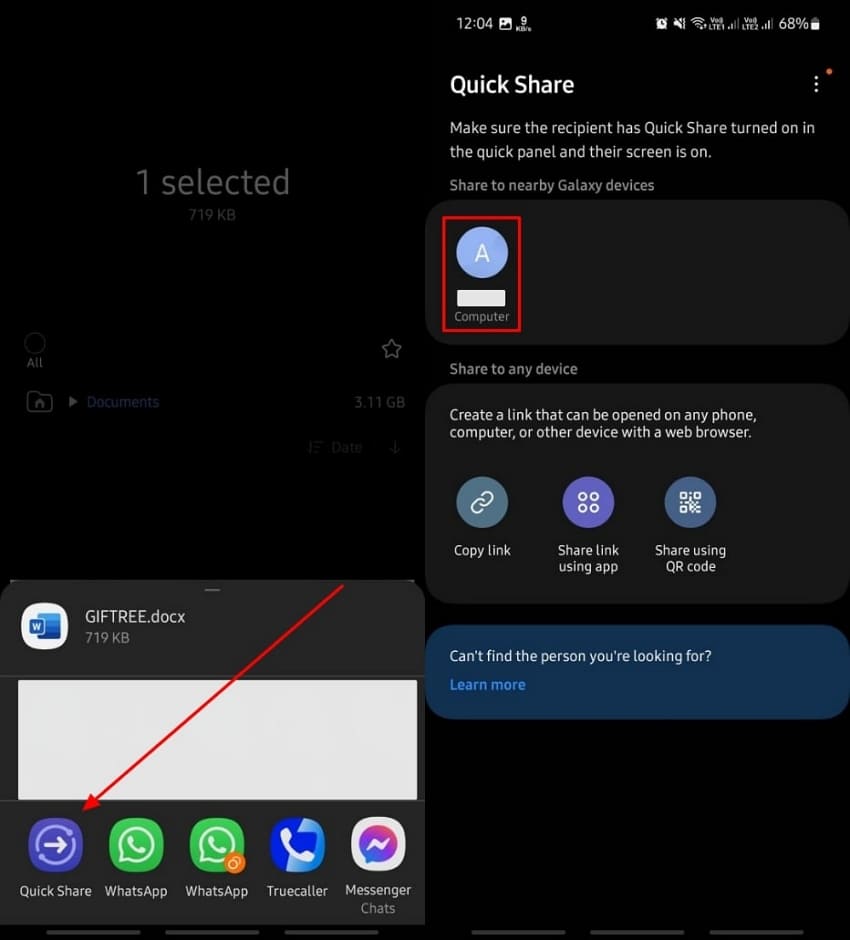
Step 2. Moving forward, open this sharing software on your desktop and check whether the file has been sent to your device. If you have received a confirmation notification, click the “Save and Open” button to download the document to your computer.
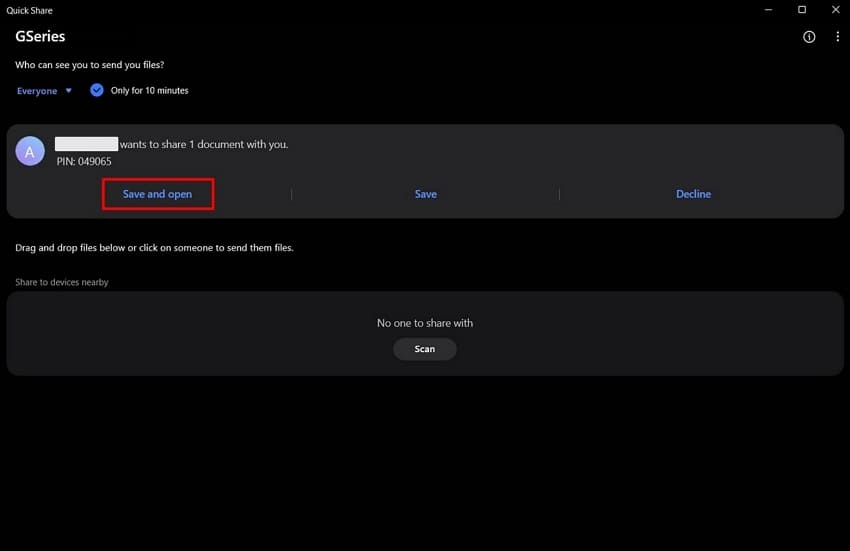
Method 4. AirDrop (iPhone/iPad to MacBook)
On the list, AirDrop is a convenient way to wirelessly transfer files from a phone to a MacBook, but it's exclusive to Apple devices. Besides, you have to be within 30 feet to migrate files from your iOS device to your MacBook. This method offers high-speed transfers and works even with large files. Thus, follow the instructions provided to learn how to transfer files from iPhone to PC wirelessly:
Step 1. To inaugurate, access the file you want to share and tap on it until it shows a pop-up. Then, choose the “Share” option and hit on the "AirDrop" feature to proceed. After that, this sharing feature automatically detects nearby devices from a range of around 30 feet. Once your MacBook is identified, tap on it to send the file.
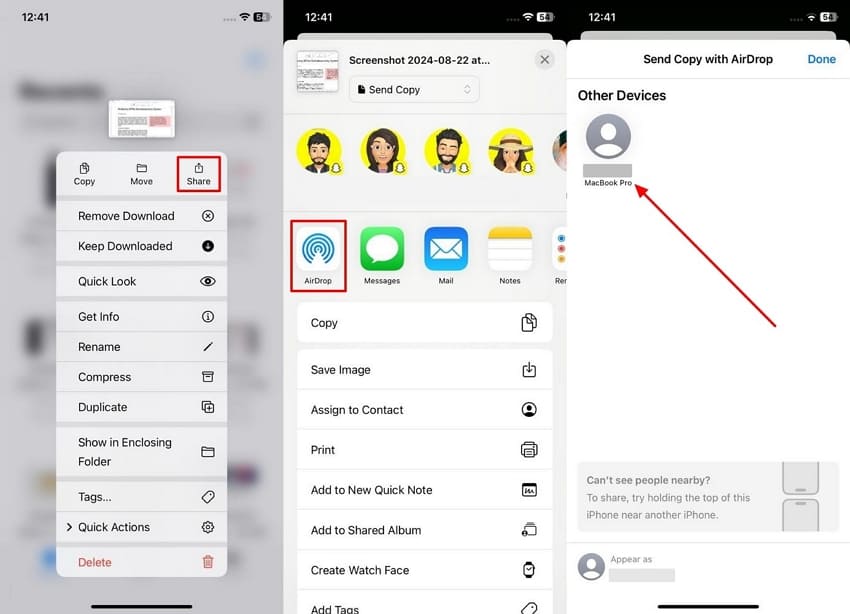
Step 2. Next, you will receive a confirmation notification for the file you shared on your MacBook. Just click the "Accept" button to save the document successfully on your Mac.
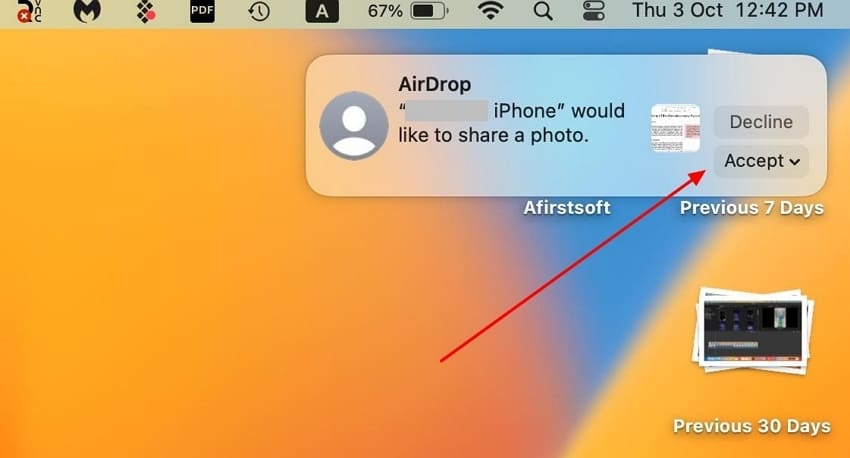
Method 5. Third-Party Apps
Other than the above methods, third-party apps provide an efficient way to transfer files from phone to PC wirelessly. Two popular options for this are Send Anywhere and Xender, which allow data migration without quality loss. Send Anywhere can send files using a six-digit key, ensuring your data is securely shared with the intended recipient.
This app supports cross-platform transfers, making it ideal for moving files between mobile devices and PCs. In contrast, Xender is also a well-liked third-party application recognized for its fast performance and ease of use.
Moreover, this tool doesn't require an internet connection once the devices are linked, making it ideal for offline file sharing. It also supports transferring a wide variety of files, from documents to videos, with no data limits or quality loss.
Part 3. Top 4 Apps to Perform Wi-Fi File Transfer for PC
Since we have discussed various methods of wireless data transmission, it's time to learn about some common apps that use Wi-Fi file transferring for PC. Most data-transferring apps require you to have a standard internet connection to perform their primary tasks. The following are some commonly used apps for data sharing:
1.SHAREit (Android, iOS)
SHAREit is a popular app that allows Wi-Fi file transfer for PC and mobile phones with up to 42 MB/s speed. Its speed and ability to transfer large files make it a solid choice for users looking for efficiency. Additionally, the app also supports multiple file types from photos to videos and documents. Users can also migrate their important documents between different operating systems by using this application.
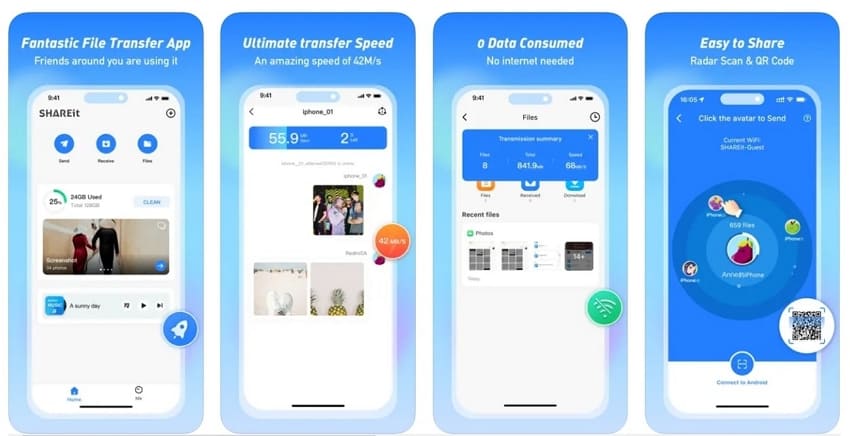
Similarly, this app allows you to transfer game files between devices while ensuring no critical information is lost. As it supports multiple data types, users can even transfer their contacts to secure them in their new device.
Key Features
- This app provides comprehensive phone cloning services to ensure nothing is left behind during data migration.
- To entertain users, it has a built-in online video player and a downloader to save these videos on the mobile.
- It can transfer files to multiple devices simultaneously with little to no compromise on speed.
2.AirDroid (Android, iOS)
This mobile application not only enables Wi-Fi file Transfer for PC but also provides remote access to your phone from your computer. It makes this versatile app perfect for users who want to manage their phone files wirelessly without physically handling the device. In addition to remote management, it can transfer files with up to 20 MB/s speed.
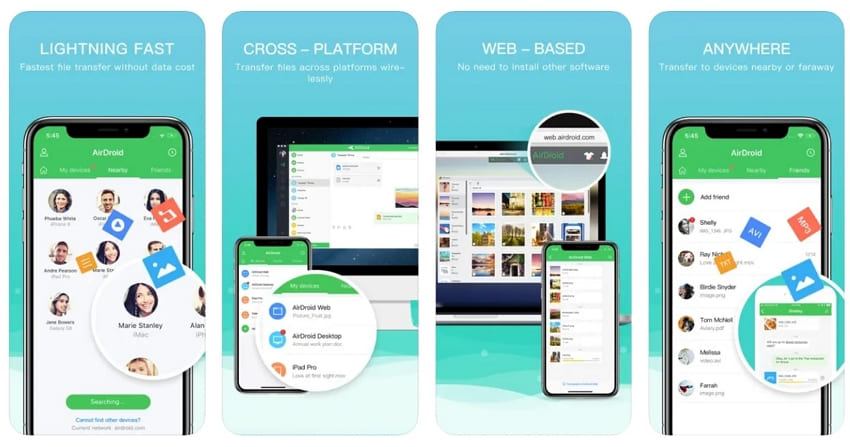
While transferring the data between devices, you can also switch between wireless connections. Not only this, but it also lets you wirelessly transfer files without any internet connection to your nearby devices.
Key Features
- Along with file sharing, AirDroid can also get remote access from other devices.
- Its screen mirroring feature is used by people in meetings to share their screens with others.
- The remote monitoring feature lets you control the camera on other devices without being physically present there.
3.Xender (Android, iOS)
It offers a fast and efficient way to Wi-Fi file transfer for PC and multiple other platforms without using data. Moreover, this app supports cross-platform transfers and has a clean interface that makes file sharing simple and quick. While cloning devices, it can even replicate messages to make sure your conversations are safe and secure.
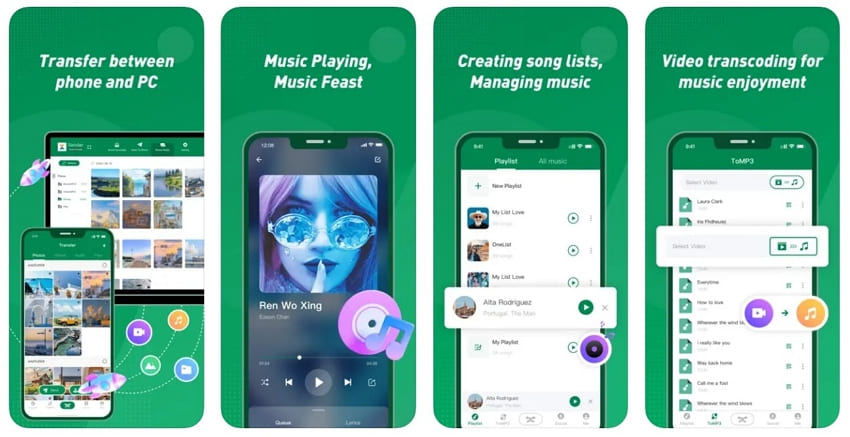
Users can benefit from its backup feature, which ensures they won't lose their data during or after transfers. Besides, videos and images shared using this Wi-Fi file transfer app retain their original quality and size.
Key Features
- The transfer speed in this app can reach up to 40 MB/s without eating a bit of your connection data.
- It has a built-in video to audio converter to help users extract their favorite songs or voice overs from videos.
- Users can also save WhatsApp statuses and Facebook videos using this application’s file manager.
4.Zapya (Android, iOS)
This mobile app is known for its speedy Wi-Fi file transfer for PC to share large files without an internet connection. By creating a local Wi-Fi network, Zapya lets you share files even in places without internet availability. Additionally, it has a USB transfer feature, which facilitates file transfer from a USB to a mobile phone by connecting it to a PC.
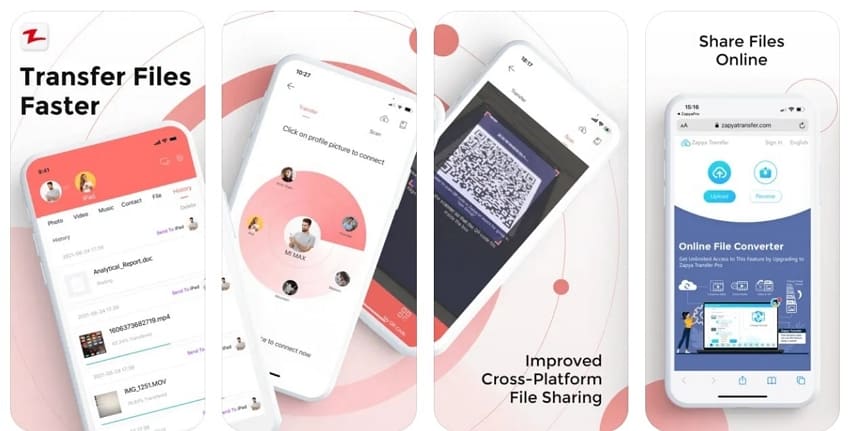
Unlike other apps in this category, Zapya continues to support older Android versions to make sure everyone can quickly transfer data without restrictions. In the same way, it also supports older data extensions that other apps don't support anymore.
Key Features
- Zapya supports a new application extension, “.aab," to make transfers easier between devices.
- It allows users to create groups and share files in bulk with all the people using secure local network connections and fast migration.
- The phone replication feature in this app lets users install all the replicated apps instantly in one go on their new devices.
Part 4. Bonus Tool to Transfer Data from Phone to PC Using Wondershare MobileTrans
In certain cases, Wi-Fi file transfer might not be the most reliable solution. Imagine migrating several gigabytes of essential data, such as documents, from your phone to your PC, and the wireless connection drops. This would require restarting the process, which can be frustrating and time-consuming. That’s where Wondershare MobileTrans comes in as a more stable and convenient alternative.
It offers a hassle-free way to transfer files between your mobile device and PC without losing information. Besides, it ensures uninterrupted data movement because it works directly through a USB cable. Alongside that, the advantage of this advanced software over cable-less transfer lies in its security and reliability.
Innovative Features
- Transfer of Music Playlists: Users can transfer their favorite song playlists from one streaming platform to another, including Spotify and Apple Music.
- App Data Transfer: Apart from transferring data from phone to PC, it also supports other apps like WhatsApp and Line to move your precious data without losing information.
- Backup and Restore: This advanced software allows users to back up their entire phone data and restore it to their PC and other mobile as needed.
Wondershare MobileTrans
Transfer Your Data from Phone to Computer Easily
- • No data loss. No data leaks.
- • Support various data, including files, photos, videos, apps, contacts, etc.
- • Compatible with thousands of device types acorss Android and iOS.

 4.5/5 Excellent
4.5/5 ExcellentStep-by-Step Guide to Use Wondershare MobileTrans to Transfer Data from Phone to PC
Follow the detailed steps below to understand how to use this data transferring software to transfer from your mobile to your computer.
Step 1. Access this Advanced Data Transfer Software to Initiate the Process
Inaugurate the process by launching this advanced tool after installing it on your Windows PC. After accessing its main interface, click the “Phone Transfer” tab to reveal a new set of mobile transfer features. From there, you need to select the "Export to Computer" option and head to the next operations.
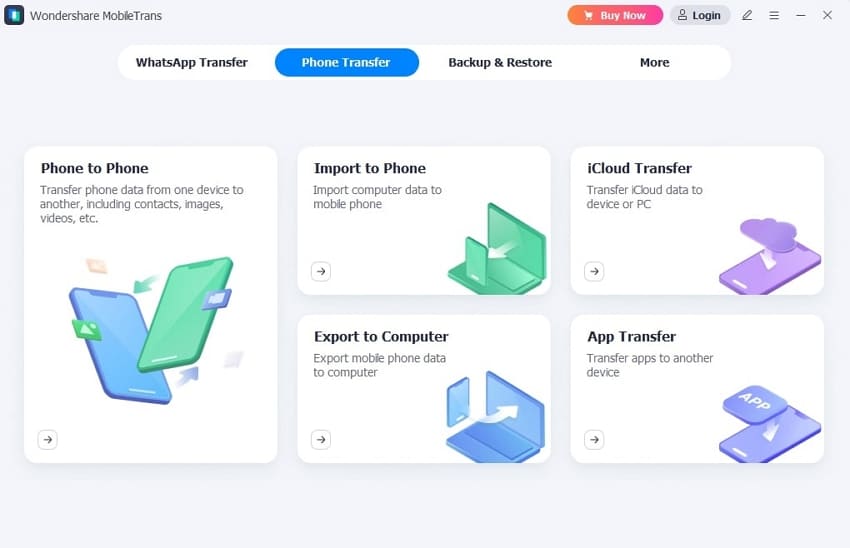
Step 2. Connect Your Mobile and PC through a USB cable
Establish a connection between your desktop and smartphone using a USB cable, letting you view all data on the Wondershare MobileTrans interface. Afterward, select the data files you wish to move across systems and then hit the "Export" button.
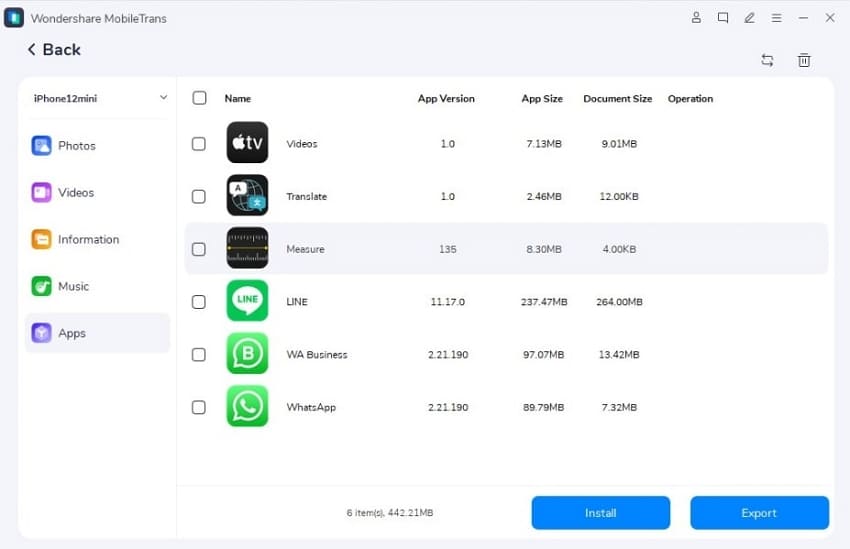
Step 3. Complete the Phone to PC Data Transfer
Moving forward, the software will start migrating your precious data from your phone to your PC. For a smooth transfer, you just need to keep the connection between your mobile and computer intact.
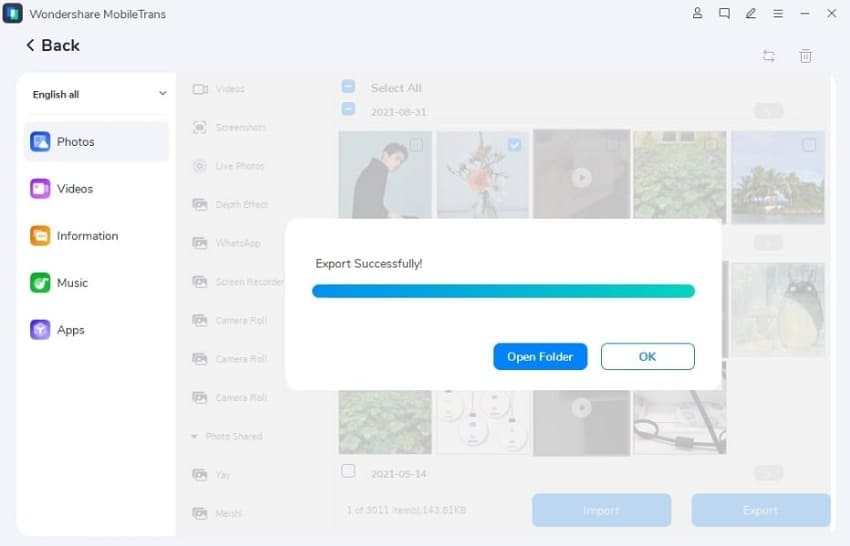
Conclusion
In conclusion, transferring files has never been easier with so many options available. Mobile applications extensively use Wi-Fi technology to transfer files from Android to PC wirelessly. Even though Wi-Fi transfers are relatively convenient, tools like Wondershare MobileTrans provide better and more advanced alternatives for heavier and quicker transfers.







