Restoring your Google Pixel from a backup can be an essential solution when you decide to switch to a new phone. Our phones hold valuable information, from irreplaceable photos to important data. So, having a reliable backup means quickly returning your new Pixel to the environment you are familiar with beforehand.
This peace of mind is one of the major reasons Pixel owners should ensure their data is backed up and understand how to restore it effectively. A quick restore can save you hours of reinstallation by letting you pick up where you left off. Therefore, this article will guide you through the process of how to restore Pixel from backup while covering the essential steps.
In this article
Part 1. How to Create a Google Backup on Your Pixel?
As you create a Google backup on your Pixel device, it provides a secure way to safeguard your important data. With the help of this process, users can ensure that the data files are readily available.
You can also set your phone to get backed up automatically, so all your data remains intact. Refer to the instructions below to figure out how to backup data so that you can then restore Pixel backup:
Step 1. Navigate to the “Settings” app on your Pixel device and scroll down to press the “Google” option.
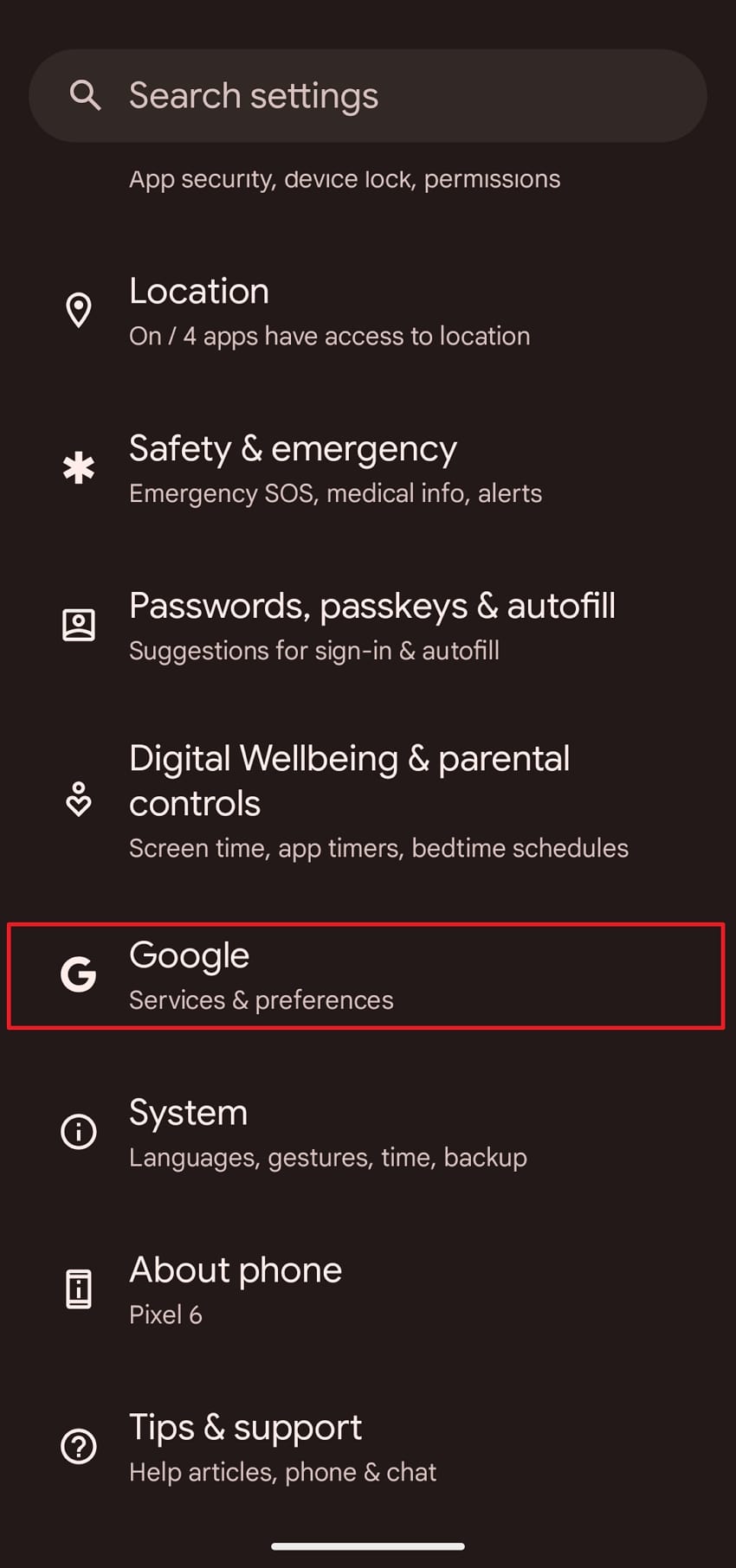
Step 2. Within the "Google Services" screen, you need to go to the "Backup" section. From here, tap the "Manage Backup" option to access the data further.
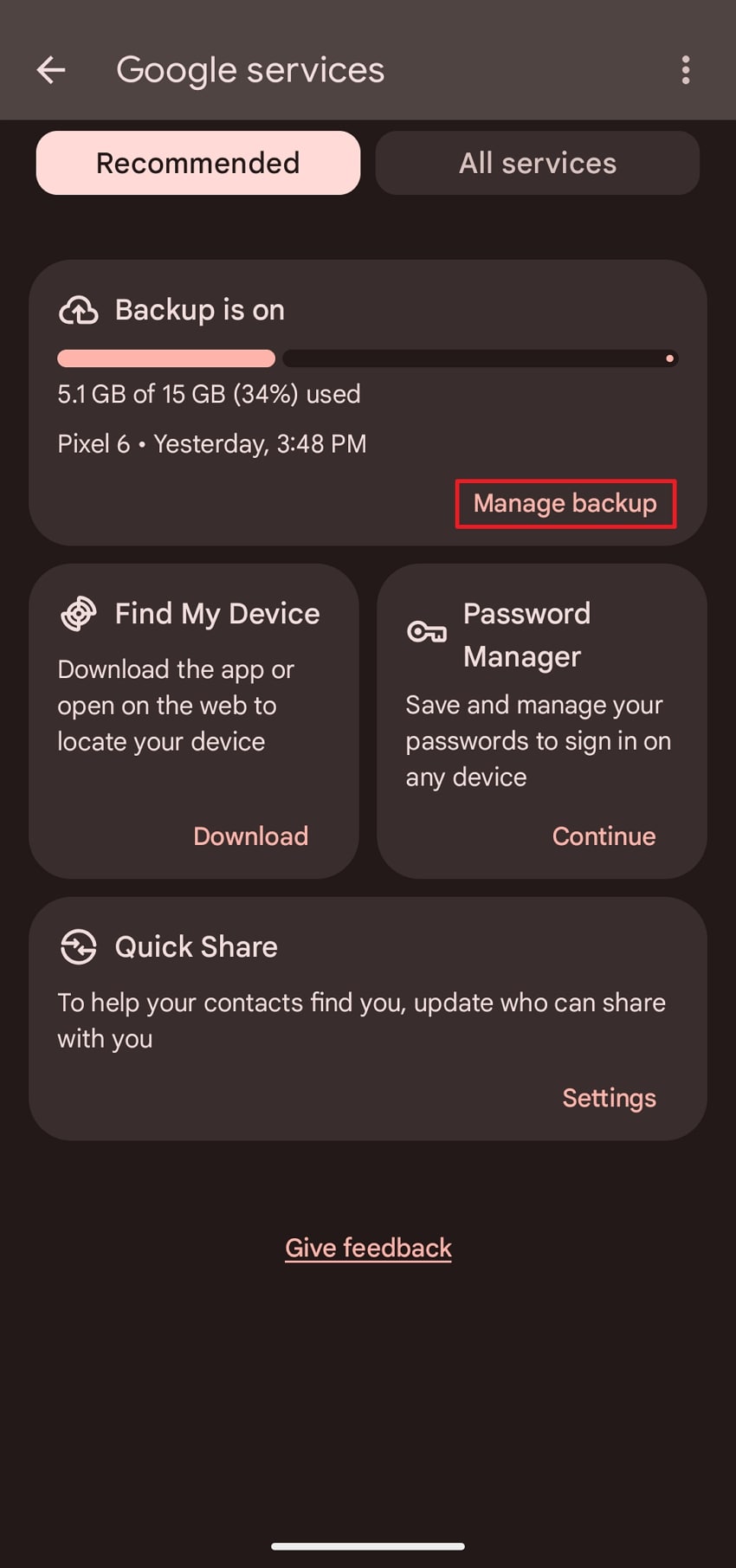
Step 3. Moving forward, you will be moved to the “Backup” screen of the Pixel device. Here, turn on the toggle labeled “Backup by Google One” and then tap the "Back Up Now" button to begin the data backup procedure.
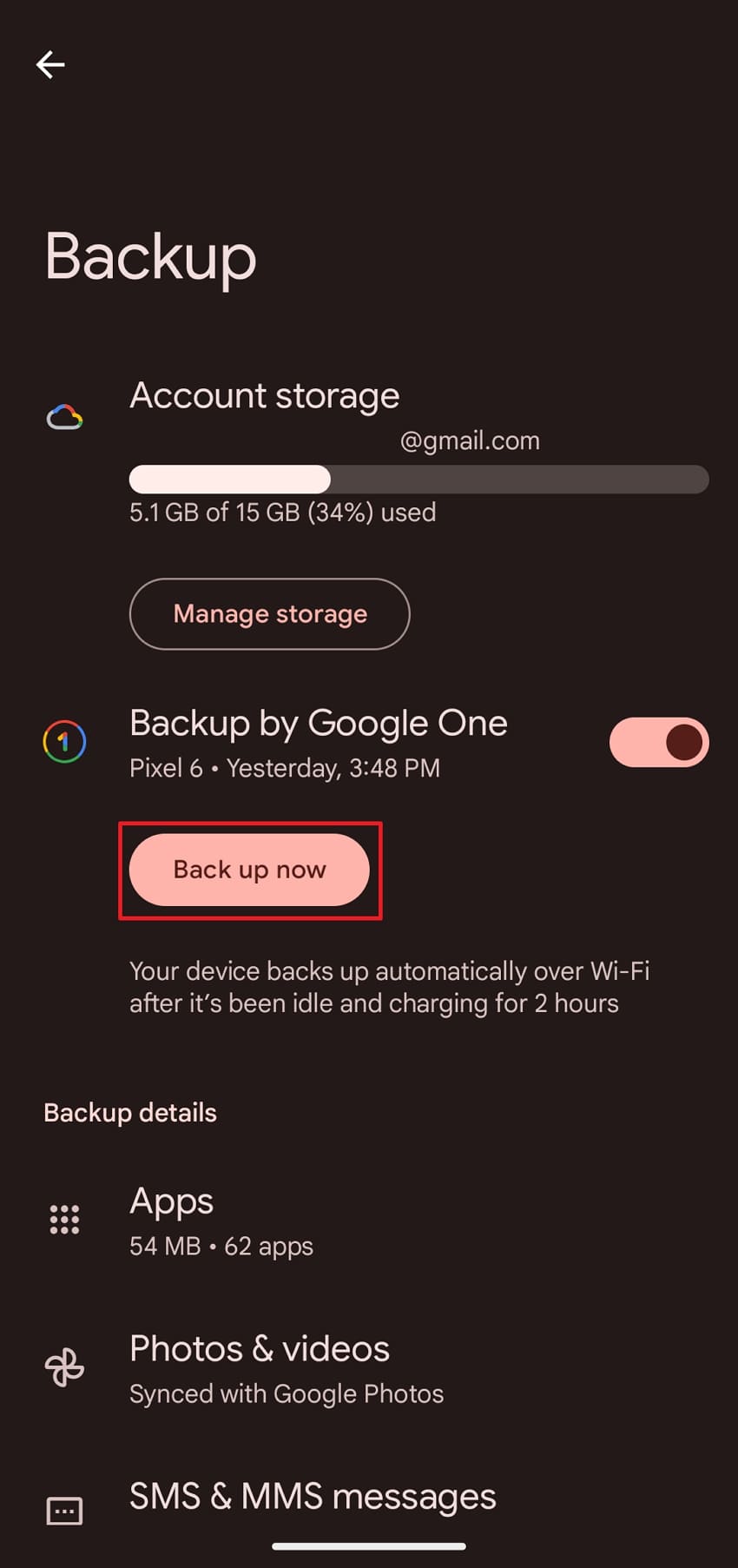
Part 2. How to Restore Pixel from Backup During Setup?
Now, look into how we can use the “Google Pixel restore from backup” function while setting up the new mobile. This is a convenient way to bring all your apps, media, and settings back to your new device without any delay.
It allows you to effortlessly transfer contacts and messages, which feels familiar from the moment you turn it on. Walk through the steps below for a detailed understanding of how to restore Pixel from backup:
Step 1. Once you start setting up your new Pixel device, you need access to a stable internet connection to ensure a smooth process. Within a "Sign In" screen, add in your credentials and hit "Next" to move further. Now, tap the "I Agree" button to accept all the conditions and let the device access account details and data.
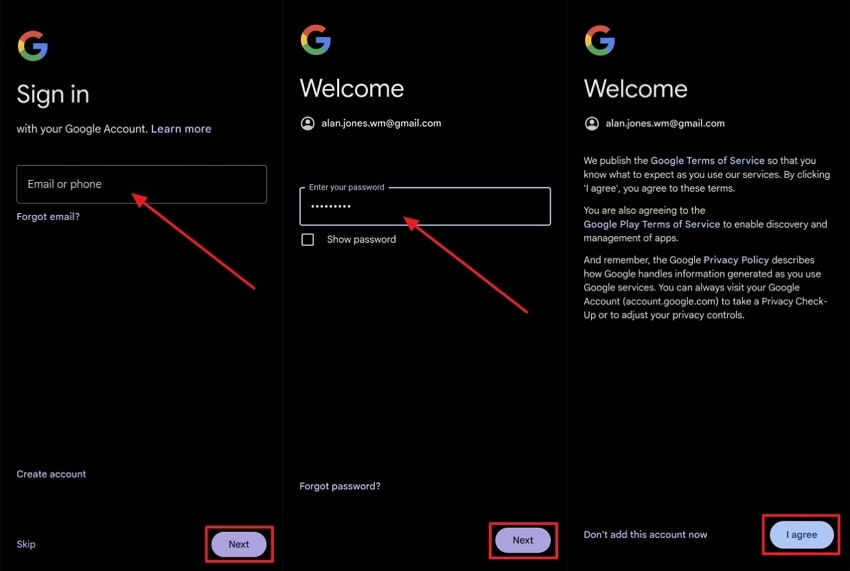
Step 2. Upon linking your Google account to the device, you need to set up a device PIN code or fingerprint. Afterward, press the "Next" button on the “Copy Apps and Data” screen to get started with this restoration task.
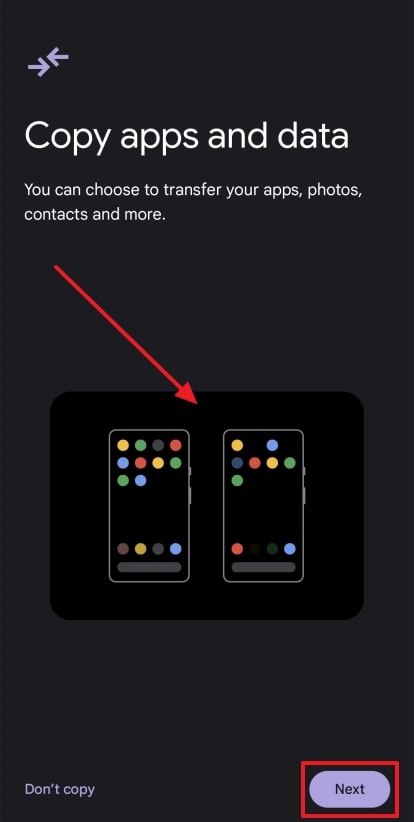
Step 3. Since you are shifted to a new screen, pick the “Google” backup that was created on your previous Pixel device.
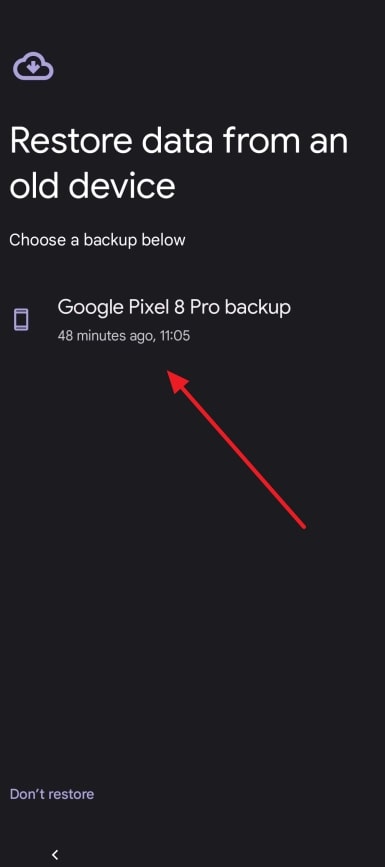
Step 4. In the next screen, select the media and other data files you want to restore from the “Choose What to Restore” section. Once you have selected all the restorable data, hit the "Restore" button to get the job done.
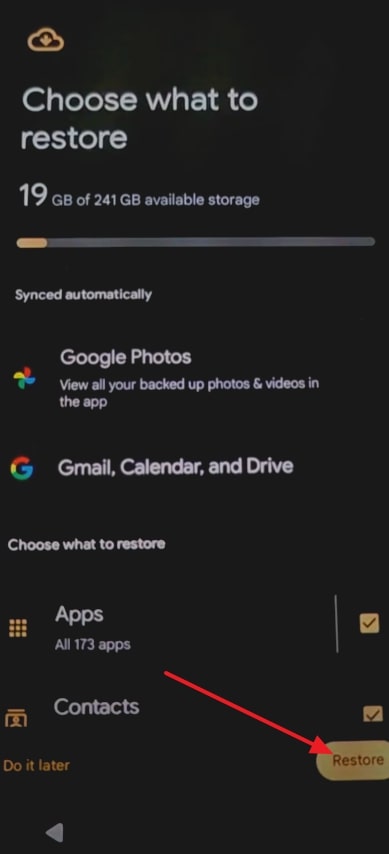
Part 3. How to Backup and Restore Pixel from Backup Using Wondershare MobileTrans?
Apart from the top discussion of backing up and restoring data with the built-in process, here is a third-party tool for an effective procedure. Wondershare MobileTrans offers a simple way to back up and restore Pixel backup, providing a one-click solution. With this tool, you can back up all your phone's contents, including contacts, messages, photos, and more.
When it comes to restoring data, MobileTrans can effortlessly recover your information on your Pixel without risking data loss or overwriting current files. The restore feature lets you transfer all saved data to your device, preserving app data, media, and settings while carrying out the restore Pixel from the backup process. Moreover, MobileTrans extends its functionality beyond simple backup and restoration by allowing users to transfer their WhatsApp data.
Key Features of Wondershare MobileTrans
- Manage Your Contacts: Users can manage and merge their contacts after they have restored the data. Besides, it merges any duplicates to ensure seamless organization.
- Music Playlist Transfer: If you are transferring from one music streaming software to another, you can definitely use MobileTrans. It supports various software, such as Apple Music, Spotify, YouTube Music, etc.
- HEIC Converter: This is a feature introduced by Wondershare MobileTrans to convert HEIC photos into compatible formats like JPG. This, in return, ensures a smooth and secure restore process to avoid data loss.
Wondershare MobileTrans
Back Up Your Data to Computer Easily
- • No data loss. No data leaks.
- • Support various data, including files, photos, videos, apps, contacts, etc.
- • Compatible with thousands of device types acorss Android and iOS.

 4.5/5 Excellent
4.5/5 ExcellentSimple Guide on Using MobileTrans to Backup and Restore Pixel Data
Here is an in-depth guide on restoring pixel backup from one device to another device in just a few steps using Wondershare MobileTrans:
Backup Data Using Wondershare MobileTrans
First, we will look into the steps for backing up your Pixel device data on a desktop so you do not lose any content.
Step 1. Access the Backup and Restore Module
Initiate the process by installing Wondershare MobileTrans and choosing the “Backup & Restore” tab from the top menu. Next, tap the “Backup” button from the “Phone Backup & Restore” section to proceed.

Step 2. Connect Your Device to the Desktop and Select the Content for Backup
Take a cable to connect your devices and access the Backup screen on MobileTrans. From there, select the content you need to back up and hit the "Start" button to let the backup begin from the Pixel to the desktop.

Restore Backed Up Data Using MobileTrans
Upon learning the backup procedure, move on to the instructions you need to follow and restore the above-created backup to a new Pixel device.
Step 1. Download the Software and Choose the Restore Feature
Begin the restoration process by downloading the latest version through the official website. Once you launch the software, navigate to the "Backup and Restore" section and hit "Restore" within the “Phone Backup & Restore” section.

Step 2. Add the Backup File Created and Start the Restore Procedure
Within the “Restore” window, pick the backup file that you had created. Then, tick the phone from which you want to restore content to your new Pixel phone and then hit the “Start” button.

Conclusion
In conclusion, this article has discussed the best ways to back up and restore your Pixel data when changing to a new device. We have demonstrated the steps you can follow as you plan to restore Pixel from the backup created through Google. Moreover, we have also looked into utilizing a third-party tool, Wondershare MobileTrans, to back up and restore content seamlessly and securely.







