Setting up the Samsung S25 series is not difficult. Whether you want to set up Voicemail, talk to text, notification sounds, or more, there's a simple way to approach the task without compromising your device.
To help you out, we've created this simple guide to teach how to set up Samsung S25, 24 Plus, and 24 Ultra. Plus, you'll find the best way to migrate data from your old phone to the new Samsung S25 within a few clicks. Just stick with us till the end of this post.

Part 1: 12 things to help set up Samsung S25
1. Set up Visual Voicemail
The built-in voicemail feature on the Samsung S25 is a beneficial feature that allows you to send voice messages to your contacts when you can't receive calls. Also, it allows you to listen to received voicemails anytime.
The following steps should help you set up Voicemail on Samsung S25;
Step 1: Open the Phone app on your device and tap the three-dot vertical icon at the top right side. Then, select Settings.
Step 2: Select Voicemail > Voicemail number. Copy the Voicemail number that appears on your screen.
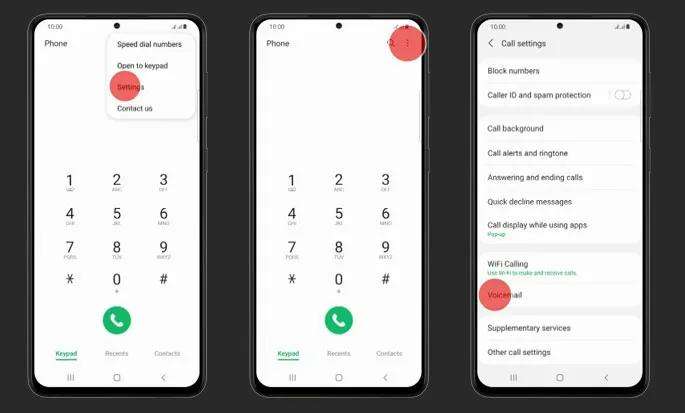
Step 3: Go back to the Dial Pad and dial the copied number.
Step 4: You will be required to set a password for the Voicemail. Then, follow the on-screen instructions to complete the process and record the personal greeting you want.
Your Voicemail should get running afterward.
2. Set up eSIM
Another important thing set up on your new Samsung S25 is the e-Sim. You can use your mobile network for this operation after you've installed the e-sim or activated a non-sim. However, there are various ways to carry out the task. We've explained the different techniques below;
Using QR Code
If you have a QR code provided by your network service provider, you just need to do the following;
Step 1: Open the Settings app and select Connections.
Step 2: Tap SIM Card Manager and select Add Mobile Plans.
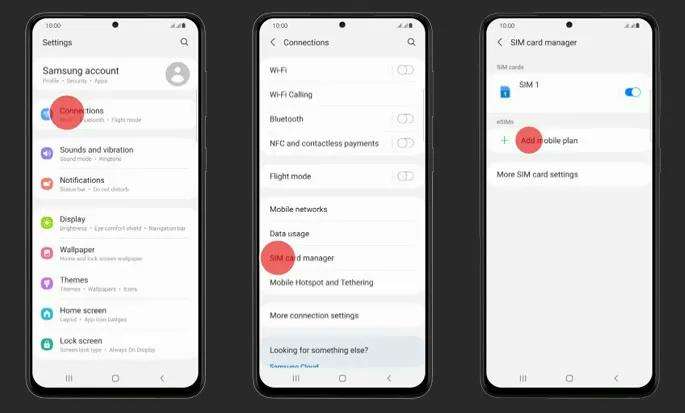
Step 3: Now, scan the QR code to complete the operation.
Install A Pre-assigned Plan
Step 1: Repeat Steps 1 & 2 from the above.
Step 2: Find a mobile plan and follow the on-screen instructions to complete the process.
Note: Your device must update to the latest version!
3. Repeat Steps 1 & 2 from the above.
The Hey Google feature is a great feature on the S25. It is used to activate Google Assistant, allowing you to speak commands to your device to execute operations like searching the internet, setting reminders, and controlling smart home devices. Here is how to set up Hey Google;
Step 1: Open Settings and tap on Google.
Step 2: Select Settings for Google Apps.
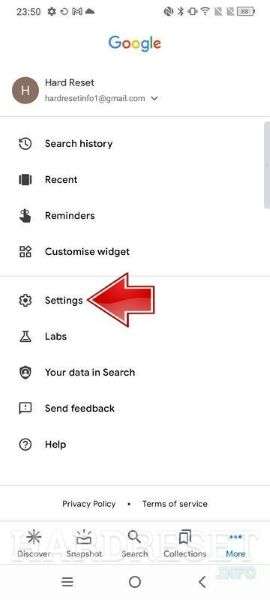
Step 3: Tap Search Assistant & Voice and select Voice.
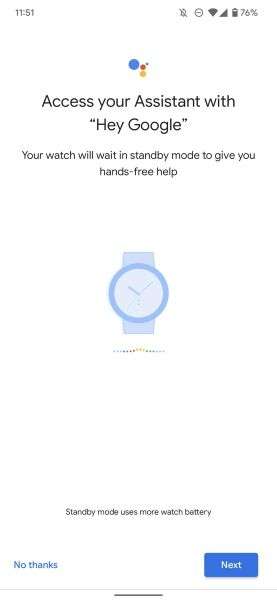
Step 4: Select Voice Match and turn on the toggle next to Voice Match to complete.
4. Set up Sound Notification
Setting up notifications sounds is a great way to indicate notifications and interactions on your S25. Besides, it allows you to prioritize apps alert depending on the notification you'd like to receive first.
Step 1: Go to Settings and select Sounds and Vibration.
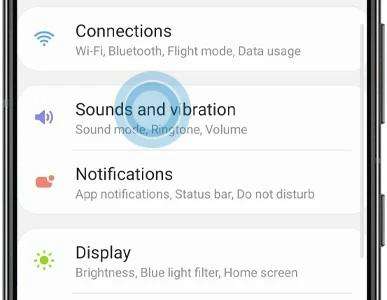
Step 2: Select Notification Sounds and select a preferred sound.
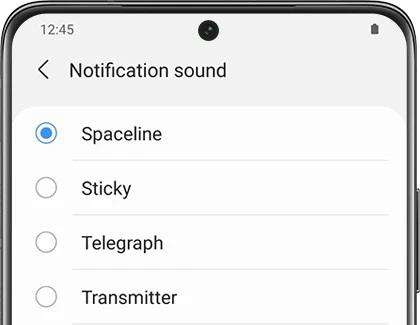
5. Set up Fingerprint
You can't set up your S25 without setting up the fingerprint. As we all know, it's a great way to enhance security and is more convenient than using a password or PIN. Here is how to set up fingerprint on Samsung S25;
Step 1: Open Settings on your phone and tap Biometrics and Security.
Step 2: Tap Fingerprint.
Step 3: Read the on-screen instruction and tap Continue. Then, set a preferred screen lock method.
Step 4: Place your finger on the fingerprint recognition.
Step 5: Once it detects your finger, lift up your finger and place it back. Repeat this till you complete the process. Your fingerprint should be registered afterward.
6. Set up Talk to Text
The Talk to Text feature is not a new thing for Samsung phones. It allows you to easily dictate text instead of typing it, thus enabling you to save time and energy. Here is how to set up talk-to-text on Samsung S25;
Step 1: Open the Settings app on your S25 and locate Language & Input under the System section.
Step 2: Select a preferred keyboard type.
Step 3: You should see the option to allow permission for voice typing. Enable it to finish.
7. Set up Always on Display
Setting up the always-on display feature on your Samsung S25 will enable you to quickly see important information on your lock screen without constantly touching your phone. Besides, you can customize it to show important schedules for the day, currently playing music, etc. Here is how to set up always on display;
Step 1: Swipe down from the top of your phone screen to open the Notification panel.
Step 2: Tap Always on Display and activate it.
It's as simple as that!
8. Set up Secure Folder for Sensitive Data
The secure folder feature is not really popular amongst Samsung Galaxy users, but it is really helpful, as it allows you to create a folder for essential information and encrypt it with a PIN or pattern. With this feature, you can store important photos, numbers, documents, and lots more without worry.
Step 1: Open Settings on your S25 and select Biometric and Security.
Step 2: Select Secure Folder and tap Continue on the next page.
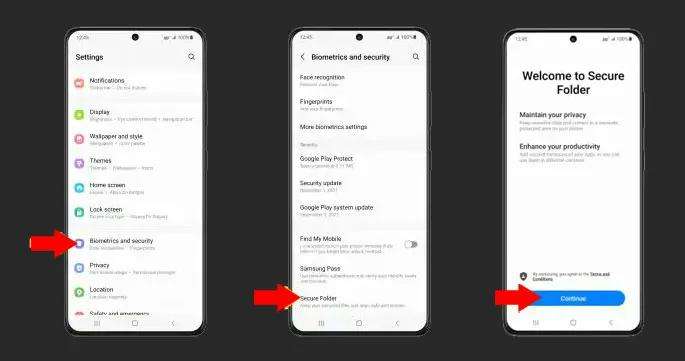
Step 3: Enter the Password for your Samsung Account.
Step 4: Choose the method to protect your folders. You can either use PIN, Pattern, or Password.
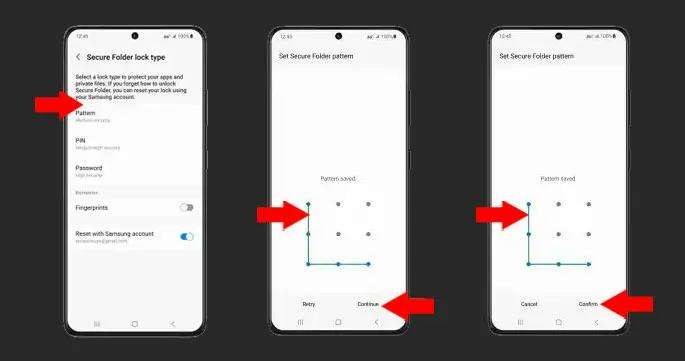
Step 5: Draw the pattern, enter the PIN or Password you wish to use, and confirm it to finish.
9. Set up WiFi Calling
WiFi Calling can always come to your rescue when you have problems with your mobile network. The feature allows you to make calls and send text messages via a WiFi connection, allowing you to stay connected when you have a weak signal.
The following steps explain how to set up WiFi calling;
Step 1: Open the Phone app on your phone and tap the three-dot vertical icon at the top right side. Then, select Settings.
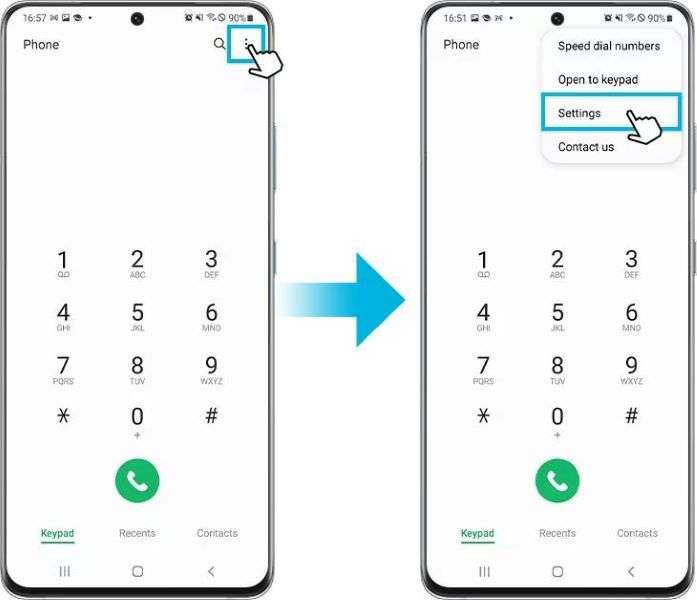
Step 2: Tap the toggle next to WiFi Calling to turn it on.
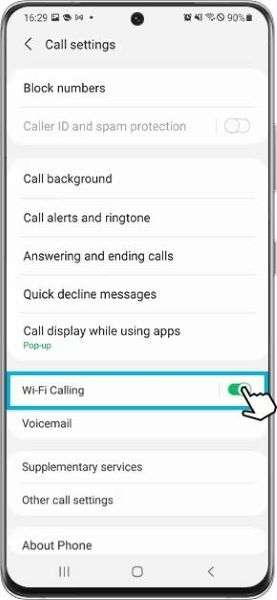
Step 3: A pop-up message should appear on your screen, asking you to enter your emergency contact information. Tap Save to complete!
Note: You need a WiFi network and an active service via SIM or eSim to enable WiFi calling.
10. Setup Email
Another thing you shouldn't forget to set up is your mail.
Step 1: Open the Samsung Mail app.
Step 2: Select Others.
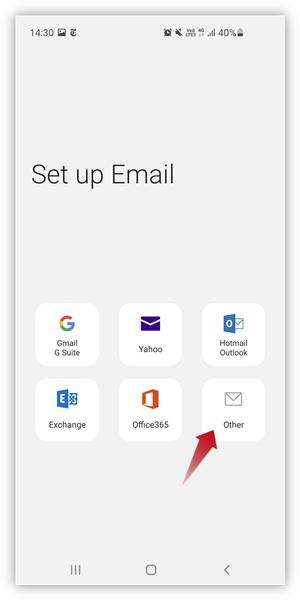
Step 3: Enter your email address and password to log in to the account.
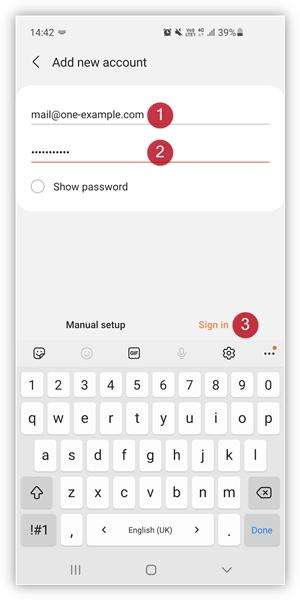
Step 4: After that, wait for your email to sync through.
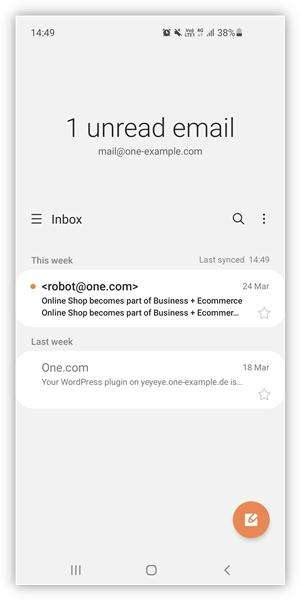
That's it! Your email has been successfully set up!
11. Set up Privacy Settings
There are certain privacy settings you can set up on your S25 to keep your personal data safe and secure. The Samsung Privacy section allows you to set app permission and advertising content you see in apps you use.
Step 1: Open the Settings app on your S25.
Step 2: Find and tap on Security and Privacy.
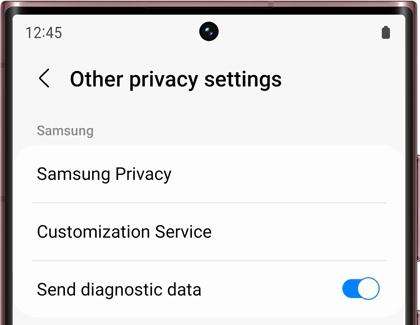
Step 3: Select Privacy.
Step 4: Scroll down and tap Other Privacy.
Step 5: You should set up the following privacy;
- Customize Service: This allows you to personalize the content you receive in apps and manage or erase personal data.
- Send Diagnostic Data: This allows Samsung to collect diagnostic data from your device to enhance its service.
12. Customize Home Screen
The beauty of Android phones is the ability to customize every aspect of your phone, and the Samsung S25 allows you to do that. The device offers many built-in options to customize your home screen according to your requirements. Whether you're looking to add a widget, change wallpaper, or more does not matter.
Part 2: Migrate data to new S25 after setting up
If you've completed the above, the next thing is to transfer your old phone data to the Samsung S25, and the best way to do that is by using the Wondershare MobileTrans software.
MobileTrans is a powerful data management software that offers a wide range of functions, including data transfer from iPhone to Android or vice versa, iPhone to iPhone, or Android to Android. It allows you to transfer various phone data, including WhatsApp data, photos, videos, SMS, contacts, chats, and lots more.
Besides, it doesn't matter whether you've set up your Samsung or not, and it will help you get the job done quickly and easily.
MobileTrans - Phone Transfer
- Transfer data in more than 6000 types of devices, including Android and iPhone.
- Supports transfer of various types of phone data, including photos and videos.
- It offers the best data privacy protection, which allows users to transfer data safely and securely.
- Simple user interface.

 4.5/5 Excellent
4.5/5 ExcellentHere is how to migrate data from old phone to new Samsung S25;
Step 1: Install the MobileTrans software on your Mac or PC and launch it. Then, select Phone Transfer from the main interface and click "Phone to Phone."

Step 2: Connect your Samsung S25 and the old phone to the computer using their respective USB cable. MobileTrans would randomly detect one of the phones as a Source while the other as Destination.
- Since you're transferring data to Samsung S25, click the Flip button to allow the tool to detect the old phone as the Sorce device while the S25 is the Destination device.

Step 3: Now, select the data you want to transfer by clicking the checkbox next to it. Then, click Start to initiate the transfer process.
Step 4: Your data should be transferred to the S25 within a few minutes. Ensure you don't disconnect or shake any phones during the operation.

Conclusion
Hopefully, the above tips will help you set up Samsung S25 perfectly. As you can see, none of the tasks above is difficult. It only requires a few clicks, and your new Samsung S25 will be ready for use.
Nevertheless, for your data transfer operation, it's highly recommended you use the Wondershare MobileTrans, as it makes the process faster and more straightforward.
New Trendings
Top Stories
All Categories












Axel Nash
staff Editor