Are you switching from an iPhone to an Android phone but feeling overwhelmed by the data transfer process? Transferring data from one device to another can seem complicated especially when shifting from one OS to another. Whether it's photos or contacts, moving everything seamlessly is a major concern for users. Therefore, awareness of smooth transfer processes can help you protect yourself from data loss.
In this article, we will cover the best tools and methods for making the switch. You can confidently enjoy your new device without losing valuable memories. Follow the guides provided in this article to explore how to transfer phone data from iPhone to Samsung.

In this article
Part 1. The Official Method to Transfer Data from iPhone to Samsung | Smart Switch [iOS | Android]
The first and official method that you can use to transfer data from iPhone to Samsung Galaxy devices is through Smart Switch. Users who want to shift to a Galaxy device from their Apple can use this tool for a quick and smooth transition. It supports wired and wireless transfers to address the “how to switch data from iPhone to Samsung” query, as discussed below:
Step 1. Launch the Smart Switch application on your iPhone and hit the “Let’s Go” button to begin the process. You can use a wired connection or “Transfer Wirelessly” by scanning a QR Code.

Step 2. Simultaneously, on your Android device, choose the “Receive Data” option to get iPhone data transferred. Then, select the “iPhone/iPad” as your source to continue this migration task.

Step 3. On the next Android screen, hit the “Transfer Wirelessly” option to connect to the Apple device. After scanning the QR code from the iOS device, let Smart Switch search for data from the iPhone you want to bring to your Android device.

Step 5. Lastly, choose the files you require on your Android screen and hit the “Transfer” button. Wait a few minutes, and you will get your selected iPhone data on your Samsung phone.

Part 2. What are the Major Drawbacks of Using Smart Switch to Move Data?
Now that we have studied how do you transfer from iPhone to Samsung using Smart Switch, let us dive into the method's drawbacks. While it’s a convenient tool, certain limitations can impact the completeness and quality of the data transfer experience.
- Limited iOS Compatibility: Smart Switch doesn’t support transferring all data types from iOS. It leaves specific files, such as iCloud-based data or iOS-specific apps, leading to incomplete data transfer.
- Inconsistent Media Quality: Media files such as high-quality images and videos might experience compression or quality reduction. Users often notice decreased resolution, which can be disappointing when transferring cherished memories.
- Incomplete App Transfer: Apps downloaded from the App Store won’t transfer directly to a Samsung device, as these apps are iOS-specific. Users need to download equivalent apps from the Google Play Store, which can lead to lost settings or progress.
- Time-Consuming for Large Files: Transferring large files, such as videos and extensive photo libraries, can take significant time. Wired transfers may improve speed but still require patience for substantial amounts of data.
- Privacy Concerns: Users concerned about data security may hesitate to use Smart Switch for confidential information. Transferring sensitive data may introduce privacy risks, as the data transfer process might lack end-to-end encryption.
Part 3. How to Transfer Phone Data from iPhone to Samsung Without Smart Switch? | Two Best Methods
Apart from the above discussion, here are two of the best and most used methods for exploring how to transfer info from iPhone to Samsung. These alternatives offer reliable ways to move your essential data with ease and provide additional options for users who may face issues with Smart Switch.
1.Wondershare MobileTrans
Introducing Wondershare MobileTrans toolbox, which allows users to perform a safe and quick data transfer from an iPhone to an Android device. Unlike Smart Switch, it has effective device compatibility, ensuring all operating systems can be involved in the data transfer process. The best part of this desktop tool is that you get to back up the data on your desktop before you transfer it to a Samsung device.
In addition, it lets you perform tricky transfers, such as WhatsApp/LINE/Kik messages and data transfers from one OS to another. To protect your data from overwriting, you can also instruct it to transfer and merge the social media app data. In simple words, Wondershare MobileTrans supports multiple file formats and devices, which makes it a flexible and compatible tool.

 4.5/5 Excellent
4.5/5 ExcellentSimple Guide on Transferring Data From iPhone to Samsung via Wondershare MobileTrans
In addition to the above discussion, the guide below will help you understand how to transfer stuff from iPhone to Samsung:
Step 1. Install and Select Phone to Phone Transfer
Initiate the process by installing the software on your desktop device and connecting iOS and Samsung devices with USB cables to the desktop. Then, move to the “Phone Transfer” tab and pick the “Phone to Phone” transfer feature to proceed forward.

Step 2. Highlight Source Device and Pick Files to Transfer
Next, use the “Flip” option to relocate your source devices as iPhone and destination to Samsung. Now, choose the data types that you want to transfer from your iphone and hit the “Start” button in the bottom middle of the screen.

2.MobileTrans App [iOS | Android]
Another option is the MobileTrans App, which is compatible with both devices, unlike Smart Switch. This tool allows you to transfer data from your iPhone device to your Android in just a few effective steps. With the help of this app, you can transfer everything from iCloud to the new Android device. Using integrated Wi-Fi in devices lets you maintain a stable and smooth transfer procedure.
Furthermore, the MobileTrans App makes sure to maintain the photo quality to avoid data integrity loss. The practical use case of downloading this application to your devices is that you do not have to depend on a desktop.
MobileTrans App
Transfer Photos, Videos, Messages, Contacts and More with 1-Click!
- • Transfer up to 10 types of phone data between devices.
- • Transfer large files between phone, PC, and tablet.
- • No Cellular data usage & No cable is required.
- • A simple 5-step process takes just a few minutes to complete.

 4.5/5 Excellent
4.5/5 ExcellentWalkthrough of Transferring iPhone Data to Samsung Using MobileTrans App
To add to the above discussion, follow the guidance below to figure out how to transfer phone data from iPhone to Samsung:
Step 1. Access the Application on Smartphones and Choose Transfer Direction
Start the process by getting access to the MobileTrans App on your respective iOS and Android devices. On your iOS device, pick the "Phone to Phone" feature and choose the "Transfer Direction" as the "iPhone to Android" option.
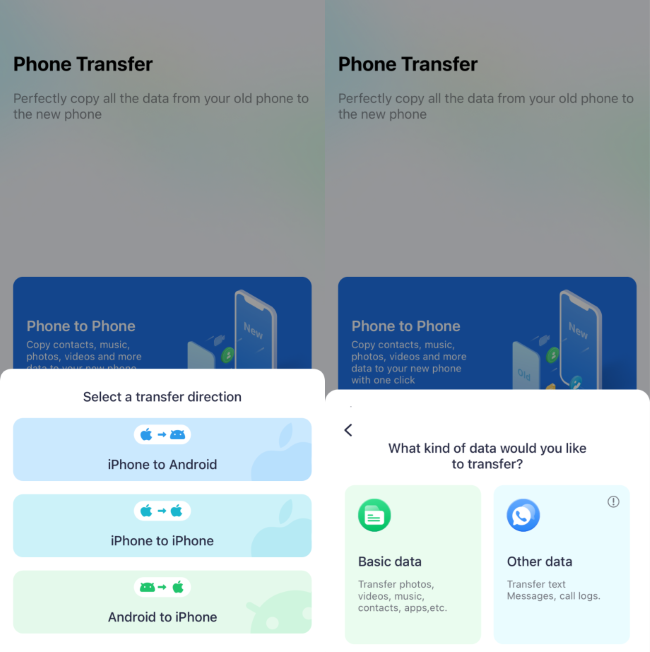
Step 2. Choose the Data to be sent on iPhone
Next, tap the "Basic Data" or “Other Data” button on the Apple device to ensure that it will send the desired data type to Android. Then, on the next screen, pick the files that you require and hit the "Send" button to reveal a new QR code scanner.
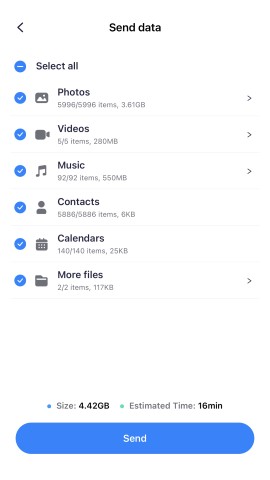
Step 3. Feature the Android Device as the Receiver and Allow Permissions
Now, download MobileTrans App on the Android device and scan the QR code to link with the iPhone. And then, allow permissions and hit the "Next" button to finalize the process.
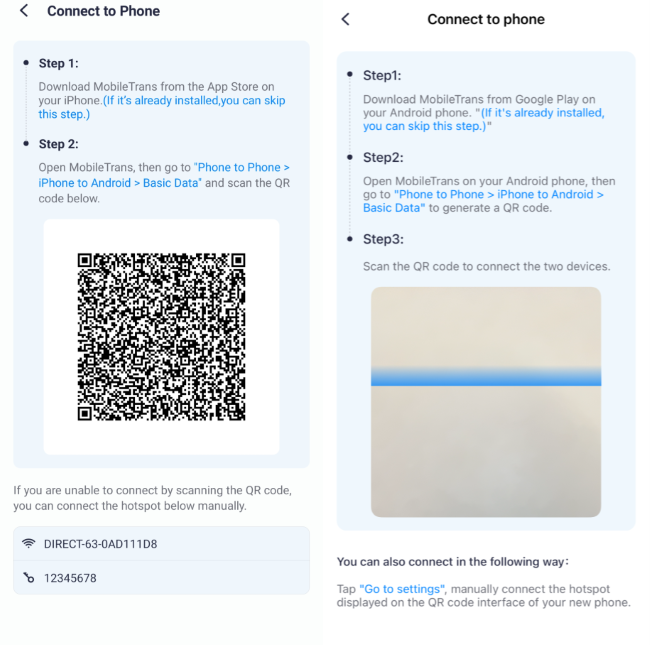
Part 4.Basic Methods to Transfer Data from iPhone to Samsung
Additionally, here are some of the 3 other basic methods you can opt for to perform the Samsung migration from iPhone. Each method varies in approach, allowing you to choose one that best suits your data transfer needs. These options provide flexibility, ensuring that essential information, like contacts, photos, and files, can be easily transferred to your new device.
1.Google Drive
Using Google Drive to transfer data from an iPhone to a Samsung device offers flexibility, as it supports various file types. This method lets you access data from devices linked to your Google account.
Additionally, Google Drive provides a straightforward solution for larger files, making it ideal for users who want a secure and organized transfer. Analyze the steps below to understand the process of transferring data through this cloud platform:
Step 1. On your iPhone device, get access to the Google Drive application and hit the "+" icon. From the menu, tap the "Upload File" to add your required files to the drive.

Step 2. Then, move to your Android device and log in to the same Google Drive account on this device. Now, tap the “Three Dots” icon in front of the file you want and press "Download" to save the file to your Android.

2.Windows Photos App
Apparently, the Windows Photos app is also a reliable option for transferring data from an iPhone to Samsung, especially for photos and videos. This method allows users to select specific images or albums to transfer, giving them more control over the data in a secure manner. Check out the process outlined below on how to transfer data from an iPhone to a Samsung phone:
Step 1. Kickstart this task by connecting your iPhone to your desktop device. Then a dialog box will appear asking, “Import Photos from Apple iPhone?” from where you have to hit the “Open Import” button.

Step 2. Now, select the images that you want to transfer and click the “Add Items” button on the top right. Next, hit the “Import” button to add the files from your iPhone device to your desktop.

Step 3. Finally, connect your Samsung phone and navigate to the folder where you want to save the files. Here, right-click on the empty area and click the “Paste” icon to transfer the images to your Android.

3.WeTransfer - Mobile App [iOS | Android]
The mobile version of WeTransfer offers an efficient way to move files from an iPhone to a Samsung device, specifically for large files. By simply uploading files, you can generate a download link that makes it easy to access the data on your Samsung. This method is secure and requires no physical connection, making it ideal for users who prefer a wireless, cloud-based transfer solution.
Step 1. Begin the Samsung migration from iPhone procedure by downloading this application onto your iOS device. Hit the “+” icon from the main interface, followed by the "+" button, to import all your desired files into this application. Upon pressing the "Transfer" button, it will ask you to create a link to your files, which you can "Share" to your Samsung device.

Step 2. When you receive the link on your Samsung smartphone, tap on it, and it will open your web browser to hit the "Download" icon and save the data.

Conclusion
In conclusion, this article has looked into various methods you can apply to learn how to transfer phone data from iPhone to Samsung. We have discussed the official, basic, and best methods using a third-party tool. With each data transfer process having its own pros and cons, the most effective solution is to opt for a third-party tool such as Wondershare MobileTrans software and mobile application.









