Sending data from iPhone to Android can feel intimidating if you don't know how to do the task.
As we all know, iPhones and Android have entirely different operating systems. So, if you're looking to send videos from iPhone to Android, chances are you'll find the process almost impossible. But the good news is several workarounds to help you operate seamlessly.
So, in today's post, we've explained how you can migrate videos from any iOS device to Android using six different methods. Keep reading!

Part 1: How to Send Videos From iPhone to Android Without PC
The MobileTrans App is a convenient solution for transferring data between different mobile devices. With this app, you can easily send videos from your iPhone to an Android device without using cellular data or cables, making the process quick and hassle-free.
The app supports the transfer of up to 10 different types of phone data, including contacts, messages, photos, and more, ensuring that you can seamlessly switch between devices without losing important information.
If you do not see your videos, try to find missing videos on your iPhone first.
- • MobileTrans transfers videos from iPhone to Android quickly and easily.
- • No cellular data usage or cables are required for the transfer process.
- • Transfer up to 10 types of phone data between devices, including contacts, messages, photos, and more.
Step 1: Tab iPhone to Android as your transfer direction. Tab Basic data on both of your phones.
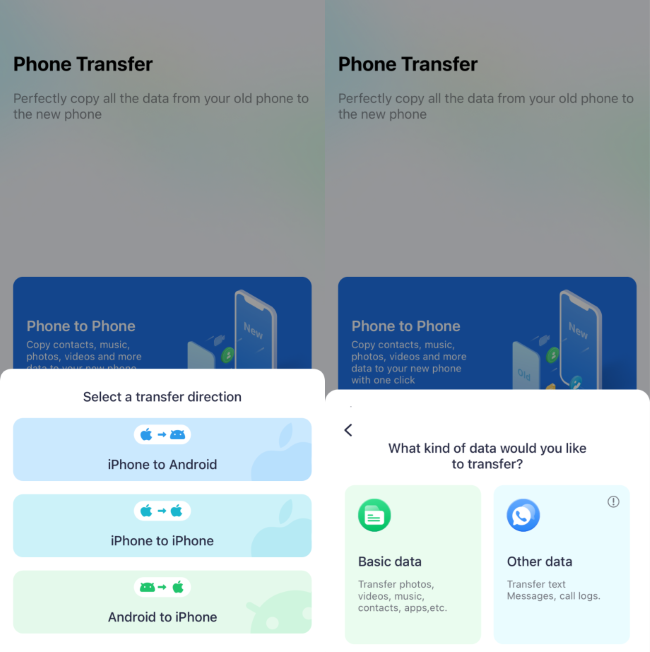
Step 2: Select the data you need to transfer.
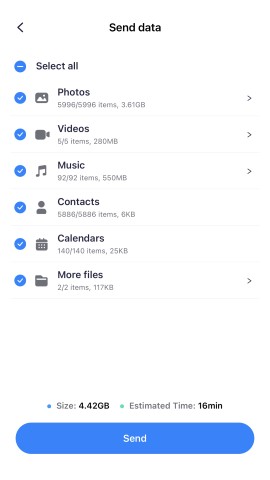
Step 3: Connect Both Phones via Scanning QR Code.
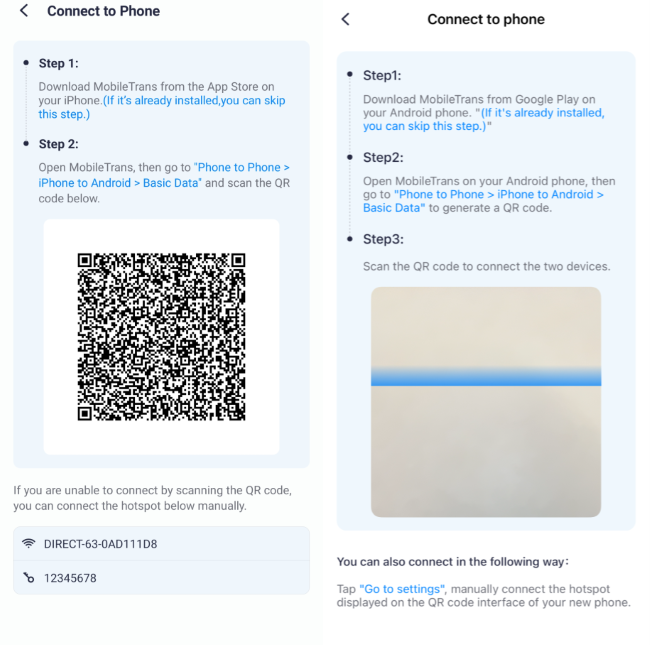
Step 4: The process is to be completed within seconds.

Part 2: Send Video From iPhone to Android via Message/E-mail
Are you looking to send a short video from your iPhone to another Android device? Then you can use the messaging or mail app on your iPhone. Yes, you can send the video as a message via the messaging app or as an attachment via the mail app.
The only problem is that there's a limitation to the file size.
Step 1:Open the Photos app and select the video(s) you want to send to your Android phone.
Step 2: Tap the Share icon at the bottom left corner and select Gmail or Message app icon from the pop-up.

Step 3: If you choose the Messages app, enter the phone number of the Android phone you want to send the video.

- For Gmail, enter an email address. Then, click Send button to send the video files.
Step 4: Open the Gmail or Messaging app on your Android and locate the mail or message you sent. Then, download the video(s) to your device's storage.
Part 3: How To Share Videos From iPhone to Android via Google Drive
You can also use Google Drive to share videos from iPhone to Android. As we all know, Google Drive enables users to access files on any device. So, you just need to upload the videos from your iPhone to Google Drive, then download them on your Android phone.
Besides, you can use this method to transfer large video files, as Google Drive offers a free 15GB storage.
See how to operate below;
Step 1: Install the Google Drive app on your iPhone.
Step 2: Start the Google Drive app and tap the plus icon at the bottom right corner of your screen. Select Upload > Photos/Videos.
Step 3: Select the Videos you want to send and tap Upload from the top-right corner.

Step 4: Open the Google Drive app on your Android phone.
Step 5: Tap the menu bar at the top left corner and select Recent. You should see the videos you just uploaded.

- To download the videos on your device's gallery, tap the three-dot icon next to each video.
Part 4: Transfer Video From iPhone to Android Using iCloud
As surprising as it might sound, it's also possible to transfer video from iPhone to Android using iCloud.
Although iCloud is not supported on Android devices, you can easily open the iCloud official website via your Android phone browser and download the photos from there. All you need is to enable iCloud Photos Library on your iOS devices.
Step 1: Open the Settings app and tap your Apple ID. Locate Photos and tap on it. Then turn on the iCloud Photos toggle.

Step 2: Once the Photos on your iPhone sync to iCloud, open iCloud.com in your Android device's browser. Then, sign in to your iCloud account using the correct credentials.

Step 3: Select Photos from the options.

Step 4: Tap Select at the top-right side and select the videos you want to send to the Android phone.
- Tap the three-dot menu icon and then Download from the pop-up.

Part 5: How To Send Large Files From iPhone to Android via Switch to Android
Another efficient method for sending large videos from iPhone to Android is the Google Switch to Android app.
Switch to Android is an app created by Google to enable users quickly transfer various data, including photos, videos, calendars, text, etc., from iPhone to Android wirelessly. It is a reliable option to send large files from iPhone to Android, though your phone must be brand new or factory reset.
Step 1: Download and install the Google Switch to Android app on your iPhone from App Store.
Step 2: Launch the Google Switch to Android app and accept the teams and services. Then, tap Start to proceed.

Step 3: Connect your two phones.

Step 4: Turn off iMessage as requested.

Step 5: Tap on Start Request and sign in with your Apple ID. Then, begin the transfer process.

- Your iPhone videos should be transferred to Android once you complete the above steps!

Part 6: How To Send Long Videos From iPhone to Android Manually
Don't feel like using any tool? You can also send long videos from iPhone to Android manually.
Read on to see how to transfer long videos on your own:
Step 1: Connect your iPhone to a PC using its USB cable and trust the device.
Step 2: Launch File Explorer on your PC. Click on iPhone from the left side and locate the Folder where you saved the videos you want to send.

Step 3: Drag-n-drop the videos to a preferred location on your PC. Afterward, disconnect your iPhone and connect the Android device to the PC.
Step 4: Drag-n-drop the videos from where you saved them to your Android device.
Part 7: How To Send High-Quality Videos From iPhone to Android via MobileTrans
When transferring manually, it might be challenging to locate your video files. So, to avoid unwanted stress, it's more feasible to employ a third-party app like MobileTrans to move your videos faster with high quality.
Unlike the above method, MobileTrans allows you to transfer video files from iPhone to Android without affecting existing data. Plus, it also helps transfer photos and videos from iCloud to Android.
MobileTrans
- • Transfer large video files from iPhone to Android lightning-fast.
- • Transfer videos from iCloud to Android phone.
- • Transfer videos between mobile devices and computers.
- • Transfer 18+ types of phone data between 6000+ phones.
- • Transfer WhatsApp data from iPhone to Android.
Step 1: Install MobileTrans on your Mac or Windows computer.
- Launch it and then choose Phone Transfer > Phone to Phone.

Step 2: Connect your iPhone and Android phone to the computer using a USB cable.
- Once MobileTrans detects both phones, click the Flip button to switch the two phones to the right place.

Step 3: Tick the checkbox next to Videos and click Start to begin the transfer operation. Don't disconnect the phones until the transfer process is complete.

Part 8: FAQs
1. How to send videos via Bluetooth from iPhone to android?
You can't send video from iPhone to Android via Bluetooth. Although both devices support Bluetooth, Apple does not support data transfer to a non-Apple device via BlueTooth.
2. How to AirDrop Video from iPhone to Android?
It's impossible to AirDrop videos or other phone data from iPhone to Android. The AirDrop feature is supported only on Apple devices.
3. How can I send a large video from iPhone to Android?
The most effective way to send large videos from iPhone to Android is to use a cloud service or MobileTrans. But we highly recommend MobileTrans as it does the job quicker.
The Closing Thoughts
Hopefully, the transfer methods introduced in the above article will help you send videos from iPhone to Android. Overall, we recommend using MobileTrans for the video transfer process as it allows the fast transfer of unlimited video files from iPhone to Android.
New Trendings
Top Stories
All Categories

















Axel Nash
staff Editor