AirDrop is one of the most convenient and secure ways of sharing data among Apple devices. Once you turn it on, you can use it to transfer photos, documents, and more between iPhones, iPads, and Macs with just a few taps.
But how do I AirDrop a video? This article has the answer for you.
You will discover the essential steps you should take before you begin the process. After that, we'll discuss the simple steps to AirDrop between iOS devices.
What if you want to AirDrop a video to an Android device? This article also discusses the best AirDrop alternative to help you with that. So, read on.
In this article
How Do I AirDrop a Video: Preparations
Using AirDrop is easy. But, as mentioned, there are things you must do for the 'airdropping' to be successful. Check the details here:
-
Turn on Wi-Fi and Bluetooth
The iPhone you share from (sender) and the receiving device must have Bluetooth and Wi-Fi turned on. AirDrop uses Bluetooth to discover nearby devices to which you can send data. The sender device creates a "secure peer-to-peer Wi-Fi network connection" and sends data.
-
Bluetooth and Wi-Fi Range
Ensure that the receiving device is within the Wi-Fi and Bluetooth range. AirDrop will only work well in a maximum range of about 30 feet or 9 meters.
-
Turn Off Personal Hotspot
Also, if one of the devices has a Personal Hotspot turned on, please switch it off. AirDrop won't work if the hotspot is active.
-
Receiving Device's Configurations
To AirDrop videos successfully, check who the device you're sharing with is set to receive data from. To choose who can discover your device and send you data in AirDrop, go to Settings > General. Tap AirDrop and then select one of the following options:
- Contacts Only - Only contacts can discover your device.
- Everyone - Any nearby Apple device using AirDrop can discover your device. In iOS 16.2 or later, you can set the AirDrop option to Everyone for 10 minutes. However, this option defaults to Contacts Only after 10 minutes.
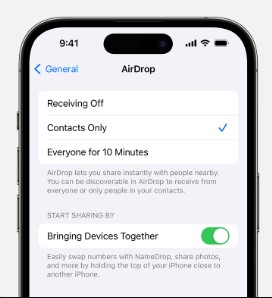
You can revert the AirDrop setting to Receiving Off at any time. That allows you to control who can discover your iPhone and share your data in AirDrop.
How Do I AirDrop a Video: A Step-by-Step Guide
As stated, it’s easy to use AirDrop. And anyone can learn how to AirDrop a video from iPhone to iPhone. Above, you've discovered important things to do before starting the process. So, how do you AirDrop a video? The following are the simple steps:
- Open the Photos app on your iPhone. Browse and locate the video you wish to AirDrop. You can swipe right or left and choose multiple videos.
- Tap the Share button, which looks like a square with an arrow pointing upward. Next, choose AirDrop.

- Select the person you wish to share with. Or, you can select a device under Other Devices. That lets you AirDrop to your own Apple devices.
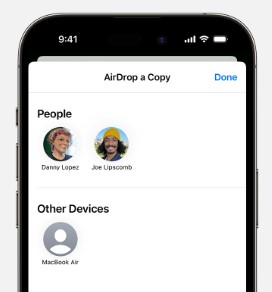
You can even share AirDrop files with multiple devices nearby. If there are many devices nearby you can share with, you'll see a red numbered badge on the AirDrop button. Tap the button, then choose the user that you wish to share with.
That's how to AirDrop a video between Apple devices. As you've seen, the process is a walk in the park. Things get even more interesting in iOS 17. For example, you can select a video and share it by just bringing both devices together. That is, if the person is in your Contacts app, the device is turned on and screen unlocked. And AirDrop is enabled on both devices.

Still in iOS 17, if the person you're 'airdropping' to is in your Contacts, an image with their name will appear. If they're not in your Contacts, only their name will show up.
Once you share the video, your contact will see an alert. The receiver can tap Accept to receive the transfer or Decline to cancel.
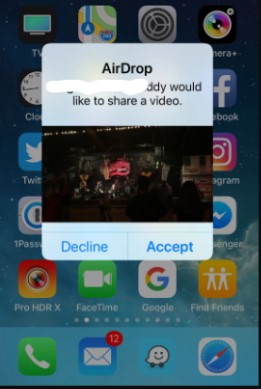
If you share a video on your own device, for example, from iPhone to Mac, you won't see a notification to accept or decline. The content will automatically be 'airdropped.' However, both devices must be signed in with the same Apple ID.
Many people want to know how to find AirDrop videos on iPhone. Once your target taps Accept, the shared video will come through within the same app it was sent from. For instance, videos will be saved in the Photos app.
Do you want to know how to AirDrop videos from iPhone to iPhone if you're out of Bluetooth or Wi-Fi range? In iOS 17.1, you can 'airdrop' over a cellular connection. Just open Settings, then tap General. Choose AirDrop, and then turn on Use Cellular Data.
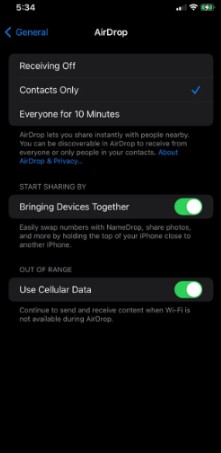
How to AirDrop a Video to Any Mobile Device
You now know how to AirDrop a video on an iPhone. However, AirDrop only works with devices in the Apple Ecosystem. What if you want to transfer a video to an Android device? In that case, you need software that supports cross-platform transfer.
And that's where MobileTrans App comes into play. It doesn't matter whether you wish to AirDrop between iPhones/iPads or from an iPhone/iPad to Android and vice versa. The App supports thousands of mobile devices running on Android and iOS.
MobileTrans App is also fast, making it an ideal choice if you want to know how to AirDrop large videos. Unlike AirDrop, which only transfers videos from the Photos app, MobileTrans supports all types of videos.
For example, home videos, music videos, movies, or TV shows. So, the MobileTrans App is your go-to tool for all your video transfer needs. Besides, it offers two main 'airdropping' options to suit your different situations. That is, if you want to switch to a new phone, you can use the Phone Transfer option. But if you only need to transfer one or a few files, you'll use the File Transfer option.
Wondershare MobileTrans
Transfer Videos, Photos and Files with 1-Click!
- • Works directly between two phones without a computer required.
- • Extensive phone compatibility - 1000+ phone models supported.
- • Encrypted data transfer and no third-party server storage for privacy.
- • Fast speed to move large-sized data, such as videos.

 4.5/5 Excellent
4.5/5 ExcellentFollow these easy steps to copy all your videos to the new phone using the MobileTrans App:
- Download and install the MobileTrans app on both phones.
- Tab iPhone to Android as your transfer direction. Tab Basic data on both of your phones.
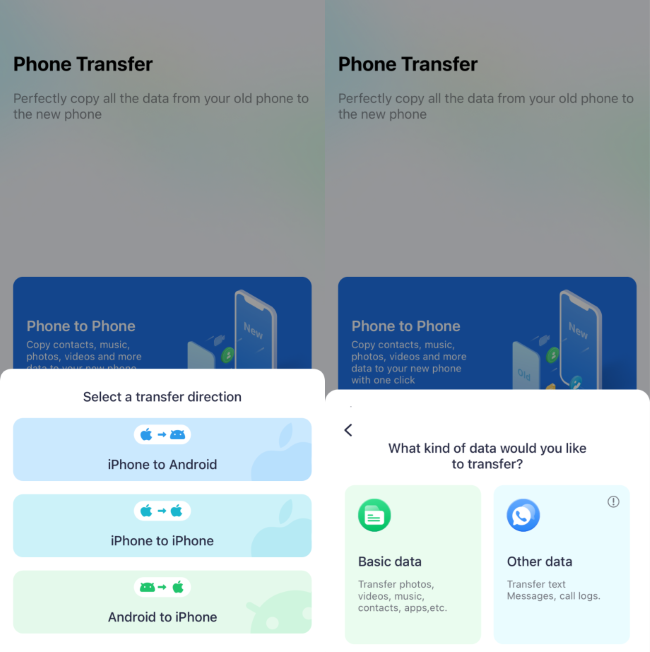
- Select Videos to transfer all of your video files to the new phone. MobileTrans App selects nearly all data types by default. But you can select only Videos or that plus other data you wish to transfer. After that, tap Send.
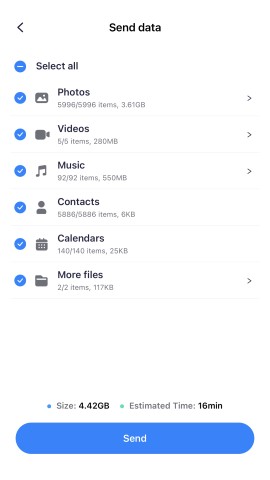
- Scan the QR code displayed with your old phone to connect the two devices. Once they connect, data transfer will begin immediately.
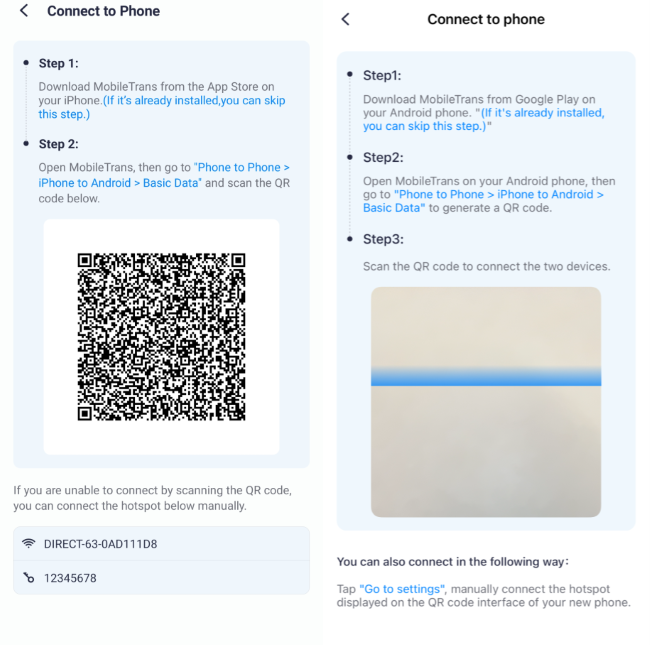
- Wait for a few minutes as the MobileTrans App 'airdrops' your videos to your new phone. The process will be completed shortly.

Do you only want to transfer one or a few videos between your devices? As stated, you will use the File Transfer option of the MobileTrans App. Follow these easy steps:
- Download, install, and open the MobileTrans App on both phones.
- On your sender phone, tap File Transfer, then choose Send.
- Tap Videos, then choose the specific video(s) you wish to AirDrop to the other phone. After that, tap Send. A QR code will appear.
- On your other device (the receiver phone), tap File Transfer, then choose Receive. Scan the QR code displayed on the sender's phone for both devices to connect.

- The Video file transfer will start automatically once a connection has been established. Keep the phones close to each other and connected until it's completed.

Conclusion
This article has answered the question: How do you AirDrop a video? Therefore, you now know how to AirDrop a video to someone. As you've discovered, the process is easy and quick.
Remember, you can only transfer videos from the Photos app with AirDrop. Also, AirDrop only supports video transfer between Apple devices. Thus, to transfer any video to any device, use the MobileTrans App.
It's your best AirDrop alternative. That’s particularly true if you want to know how to AirDrop a long video to any operating system. So, use the knowledge you've gained from this guide and transfer your videos like a pro!









