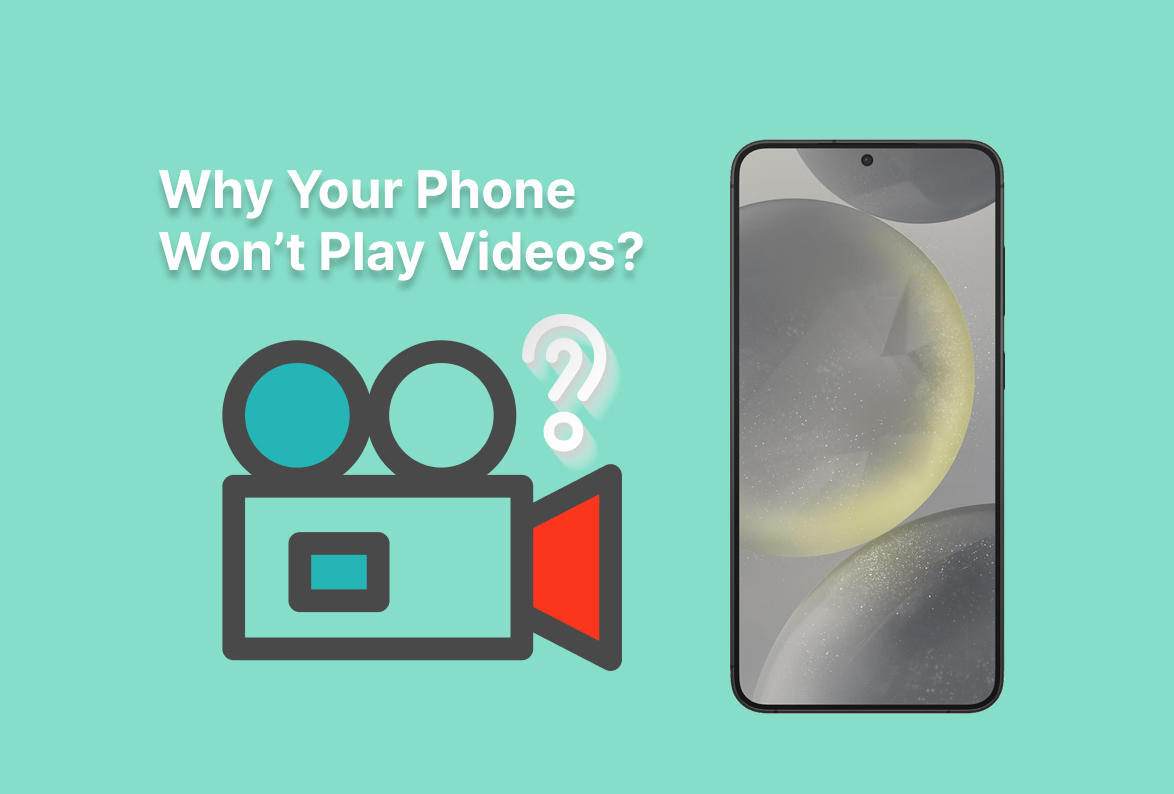You may have recorded some important videos with your phone. But now, when you try to play them from Gallery, the phone says, "Can't play video."
Unfortunately, the question of why my phone won't play videos is common. Many encounter this problem every day. Sometimes, videos will play on YouTube, Facebook, or a browser but won't play from the Gallery. Other times, a phone will play online videos but won't play from the native apps.
In this quick guide, we'll tell you the common causes of this issue. You'll also learn possible ways to fix your particular scenario. So, read on.
In this article
Why My Phone Won't Play Videos on Native Apps and Online
There are many potential reasons why videos are not playing on Android. That is either online or on native apps like Gallery. We've highlighted some of the most common ones below. Take a look:
- The video file is corrupted: Your video can become corrupted if saved on a corrupted SD card. SD cards often face this issue due to interrupted file transfer or improper ejection. Also, it's possible that your video files are lost. In this situation, you can try some video recovery tools to help you get them back.
- Incompatible Video Codec: It happens when your video files aren't formatted to play on the media player.
- Inappropriate network settings or poor internet connection: Your phone needs a stable internet to play videos on Facebook, YouTube, or a browser such as Chrome.
- Outdated App (Facebook/YouTube/Chrome): Videos may refuse to play online if you're using an app that is too old.
- Overloaded cache and cookies/insufficient storage space: You've likely used up most of your phone's available memory.
- Disabled JavaScript settings: If JavaScript is disallowed in the browser's settings, it can prevent videos from playing. It can also interfere with multitasking, system load, and other essential tasks that contribute to the overall phone's performance.
- An outdated media player or Android OS won't play videos due to obsolete drivers.
Android Won't Play Videos in Gallery Player: Possible Fixes
Why won't videos play on my Android phone? As discussed, the reasons could range from poor internet to corrupted video files. Now that you know, it's time to figure out how to fix the problem.
Knowing the exact solution for an Android that won't play videos is challenging. Your best bet is to try the fixes individually and see which works. Take a look:
- Restart Your Android Phone
Restarting a smartphone is a simple way to sort out a multitude of software-related issues. Suppose the video-not-playing issue is caused by a software malfunction. In that case, restarting may solve the inconspicuous problem.
To restart an Android phone, long-press the power button. Next, tap or slide the power button to Restart/Reboot. Wait until the process finishes.
- Update your Android OS
If your Android won't play videos even after restarting, its OS may need to be updated. Your Android system requires updates to get the latest features with fewer bugs.
So, update the operating system to see if it fixes the problem. To update your Android operating system:
- Connect the phone to an internet network or Wi-Fi.
- Go to Settings > System and tap System Update.
- Follow the on-screen instructions to conclude the process if any updates are available.
Similarly, an outdated media player may not play your videos. You should also update your media player and other apps to the latest releases. Follow these steps:
- Open the Google Play app, then tap your profile picture.
- Tap "Manage apps & devices."
- Under "Update s available," tap Update all to update all your apps. Or click Manage at the top to find the media player you're using on the list. Tap it, then choose Update to get the latest version.
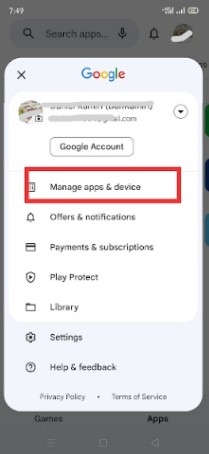
- Re-download the Video File
If your Android can't play this video, it could be a corrupted file. This is especially true if you downloaded the video over the internet. The download process could have been interrupted, causing the corruption.
Even for a shared video, something can happen during the transmission. Any minor interruption can damage video data.
To fix this problem, you can download the video again or ask your contact to re-share it. Alternatively, you can repair the video with a third-party app like Wondershare RepairIt. This software is designed to easily repair corrupted files. It can repair corrupted videos of up to 18 formats, including MP4, M4V, MOV, and many more.
- Uninstall Suspect Apps
Have you installed any apps you suspect could be why videos won't play on Android? Think of the last third-party application you installed before the phone stopped working.
The app could be interfering with the phone's functionality, causing problems. Uninstall this dubious software for your phone to start playing videos again.
- Install VLC Player on Android phone
Your Android may fail to play videos due to format incompatibility. The Android platform has many built-in media format supports. However, some formats aren't supported. In that case, try VLC.
This third-party media player provides a broader range of format support. You can install the app from Google Play store. It will most likely fix your problem.
Android Won't Play Videos Online: How to Fix
The solutions suggested above will help you fix the problem of videos not playing on Android. This means videos saved on the phone's memory. But what about online videos? As mentioned, sometimes a phone will play videos from the Gallery but not on the internet.
If you're in this situation, try the following fixes. Hopefully, one of them will resolve your issue:
- Clear App Cache Data
Cache files help reduce loading time but can accumulate too much over time. If you do nothing about the situation, an app may fail to play videos due to insufficient memory.
Suppose YouTube or Facebook videos won't play on Android. In that case, you'll need to clear the app's cache. Use the following steps to fix Android's inability to play videos on YouTube or Facebook.
- Open the Settings app and scroll down to Apps or App Management (it depends on your Android version).
- On the App list, scroll and find the app you're using, for example, Facebook.
- Tap Storage usage. Select Clear cache.
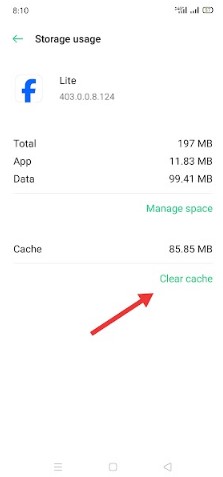
- Or tap Manage Space to Clear all app data.
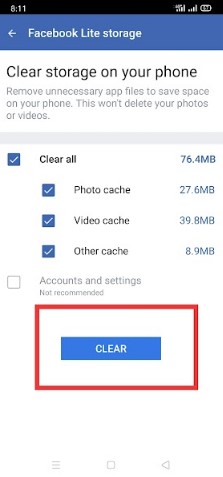
If YouTube or Chrome is having trouble playing videos, repeat steps 1-4 above to clear cache and data. After that, restart the phone and see if the problem is fixed.
- Force Quit the App
You can also restart the app where videos are not playing. For example, you can restart Facebook and see if the refresh will help it work properly.
Force-quit the app to restart it. Go to Settings > Apps/Apps management, then choose Facebook. Tap Force quit/stop. After that, you can even clear the cached data. Then open the app again and see if that fixes the issue.
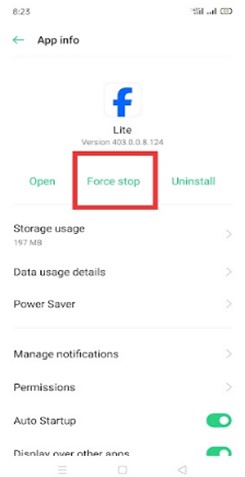
- Check Internet Connection
Again, if videos won't play on YouTube or Facebook, it's likely due to a poor internet connection. So, ensure your phone is connected to a stable network using cellular data or Wi-Fi.
If you're using Wi-Fi, disconnect the router and then reconnect it. You can also restart the router. If you're using cellular data, turn off airplane mode, and then turn it back on.
- Update Your Browser
Are you facing the ‘Android phone not playing videos’ issue on the internet browser? Your browser needs to be updated. You can do that from the Play Store. Or if you're using a built-in browser, download a third-party one from the Play Store. For example, you can install Google Chrome.
And if you're using Chrome already and it's not working, update it. An older version of Chrome may not work well with modern video and audio codecs. A new version will resolve bugs and make the app run smoothly. To update Chrome on your Android phone:
- Go to the Play Store and tap your profile picture.
- Tap Manage apps & device, then choose Manage at the top menu bar.
- Scroll the list of apps and tap Chrome. Choose Update.
Uninstalling and reinstalling the Chrome app will also work.
- Reset Network Settings on Android
Resetting your network settings can help if the issue is caused by poor internet. Don't worry; the action won't affect your data. Follow the following steps to reset network settings on your phone:
- Go to Settings and scroll down to find System. Next, tap Reset Options.
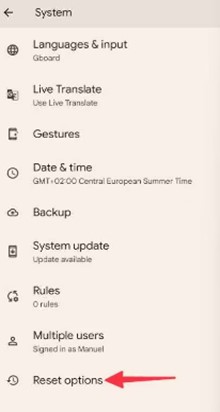
- Select Reset Wi-Fi, mobile & Bluetooth. Tap Reset settings in the subsequent tab.
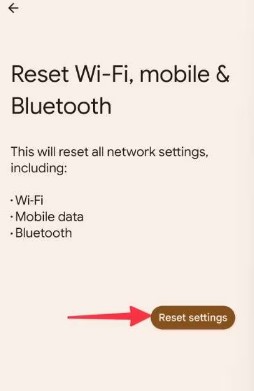
- Enable JavaScript in Google Chrome
If your phone won't play videos on Chrome, you might have disabled JavaScript. Check and activate the settings to fix the problem. Follow these steps:
- Go to Chrome on your Android smartphone and tap More (three-dot button at the top-right corner). Tap Settings.
- Scroll down to Advanced, then choose Site Settings.
- Scroll down again, and under Content, ensure JavaScript is Allowed.
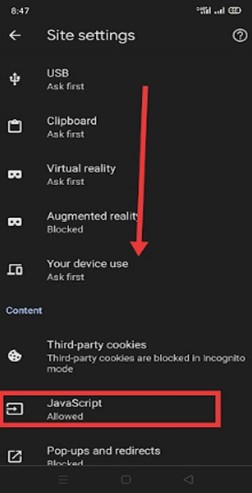
Video Won't Play on Android? Transfer and Play It on Your PC
If you've tried all the suggested solutions but have yet to work, your options are now limited. Your phone is likely suffering from an unusual system issue. One of the best ways to fix system issues is to factory reset the device.
Factory reset will bring the phone to factory default settings. After that, it will start to play videos again. However, that will cost you your precious videos, other data, and apps. Otherwise, you'll have to figure out how to back up the data before factory-resetting the device.
You don't have to go through all that trouble if you have a computer. MobileTrans - Phone Transfer can help you transfer those videos so you can play them from there. MobileTrans works on both Windows and Mac.
It's fast and ideal for transferring large video files. Its easy-to-use interface makes it suitable for anyone to transfer videos with a few clicks.
Wondershare MobileTrans
Transfer Your Videos to Computer Easily
- • No data loss. No data leaks.
- • Support various data, including files, photos, videos, apps, contacts, etc.
- • Compatible with thousands of device types acorss Android and iOS.

 4.5/5 Excellent
4.5/5 ExcellentWhat follows are the steps to transfer videos from Android to PC with Mobiletrans:
- Install the software on your PC and connect your Android phone
- Open the MobileTrans software and go to Phone Transfer > Export to Computer.

- Click Videos from the five supported data types list on the left sidebar. Next, select the specific video files you wish to transfer. Check an example in the following image.

- Click Export and wait for the software to transfer your videos.

Alternatively, you can switch to a new phone to fix the problem of videos not playing for good! In that case, you would want your videos to come with you. MobileTrans - Phone Transfer will also help you do that more efficiently. It doesn't matter whether it's an Android or iPhone. MobileTrans supports thousands of devices running on Android and iOS.
Check below the steps to move videos from your Android to another phone with MobileTrans:
- Install MobileTrans on your computer. Connect both phones with USB cables.
- Open MobileTrans and go to Phone Transfer > Phone to Phone.

- Select videos to transfer from the source to the destination (new) phone. Click Send.

- Wait for the process to be concluded.

Conclusion
You don't have to deal with the video-not-playing issue on your Android device anymore! This guide has outlined possible reasons why your phone won't play videos. In addition, we've discussed several solutions to this problem. So, try them individually and find out which works for you.
But if none of those solutions helps or you lack time at the moment, don't worry. You can transfer your videos to a PC and play them from there. You can also transfer them to a new phone and fix the problem once and for all. Either way, you can use MobileTrans to transfer videos with a few clicks.

 4.5/5 Excellent
4.5/5 Excellent