How to Transfer Data from Samsung to Vivo Devices: 4 Detailed Solutions

Written By Axel Nash |

“I have got a new Vivo V11, but I don’t know how to transfer data from Samsung to Vivo V11. Can someone tell me how to transfer data from Samsung to Vivo phones?”
If you have got a new Vivo device and have been using a Samsung phone before, then you can encounter a similar situation. Whenever we get a new smartphone, we often struggle to transfer our contacts, photos, videos, and other data types. Thankfully, there are plenty of ways to do Samsung to Vivo data transfer. In this post, I’m going to teach you how to transfer data from Samsung to Vivo in four different ways.

Part 1: How to Transfer Data from Samsung to Vivo Directly via MobileTrans
The easiest way to transfer data from Samsung to Vivo devices is by using MobileTrans – Phone Transfer. A part of the MobileTrans toolkit, it can perform a direct device-to-device transfer between any two smartphones.
Not just Android to Android or iOS to iOS, MobileTrans can also move data between iOS and Android devices. It can help you move your photos, videos, music, contacts, call logs, messages, and every other data type. Also, the application is 100% secure and won’t leak your data in the process. You can learn how to transfer data from Samsung to Vivo V11/V9 via MobileTrans in the following way:
Step 1: Launch MobileTrans – Phone Transfer
To begin the Samsung to Vivo data transfer process, you can just launch the MobileTrans application and select the “Phone Transfer” option from its home.

Step 2: Mark the Source and the Target Device
Once the application is launched, you can connect your Samsung and Vivo devices to it using the supported cables. In no time, MobileTrans will detect the connected Android phones and will display their snapshot. You can use the Flip button to make sure that your Samsung phone is the source and the Vivo device is the destination phone.

Step 3: Transfer data from Samsung to Vivo
Now, from the list of the supported data types, you can select what you wish to transfer – like photos, videos, contacts, messages, and more. If you want, you can also enable the option to wipe the data on the target device in advance.

That’s it! You can now click on the “Start” button and let the application perform a direct Samsung to Vivo data transfer. Once the data transfer process is completed, MobileTrans will let you know, so that you disconnect your devices securely.

Part 2: How to Transfer Data from Samsung to Vivo with Google Drive
If you only have a handful of files to move and are looking for a wireless method to transfer data from Samsung to Vivo, then you can use Google Drive.
You might already know that Google provides 15 GB of free space to any account. Therefore, you can just link your Samsung and Vivo devices to the same Google account to transfer your data. You can learn how to transfer data from Samsung to Vivo V9/V11 devices via Google Drive in the following way:
Step 1: Upload your Files to Google Drive
At first, you can just launch the Google Drive app on your Samsung phone and tap on the “+” icon from the bottom. Now, just tap on the “Upload” button again to browse and upload any file from your device to Google Drive.
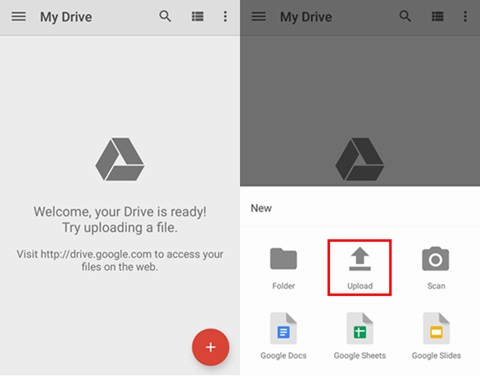
Step 2: Download the files on your Vivo device
Once the file has been saved on Google Drive, you can launch the application on your Vivo phone. Please note that your Vivo phone should be linked to the same Google account.
Now, just browse the Google Drive folder and select the file you wish to save. Tap on the three-dot icon to get more options and choose to download the file (or make it available offline).
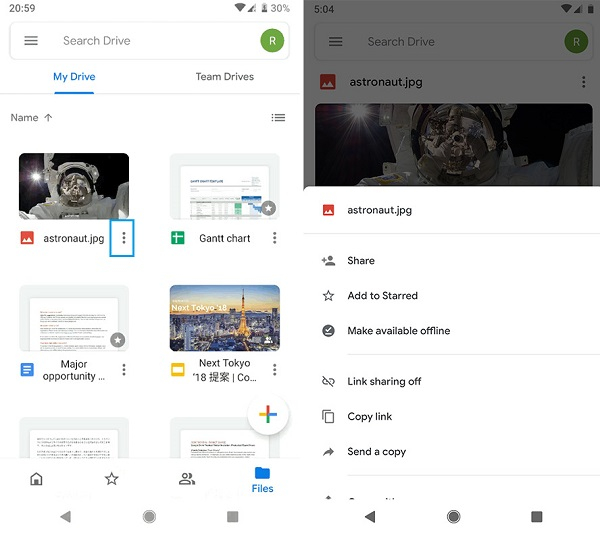
Limitations
- • Only 15 GB of space is allocated for free on Google Drive
- • Can only transfer documents and media files
- • The method takes a lot of time and mobile/WiFi data
Part 3: How to Transfer Contacts from Samsung to Vivo via Bluetooth
Since most of the smartphones have an inbuilt Bluetooth feature, you can also take its assistance of transfer data from Samsung to Vivo wirelessly. Though, it can only help you transfer your contacts and a few other media files. You can follow this stepwise approach to perform Samsung to Vivo data transfer via Bluetooth.
Step 1: Pair your Samsung and Vivo phones
At first, just go to the Bluetooth settings on your phones, enable the feature, and look for the available devices. Find the available Vivo device on your Samsung and enter an authentication code to pair them.
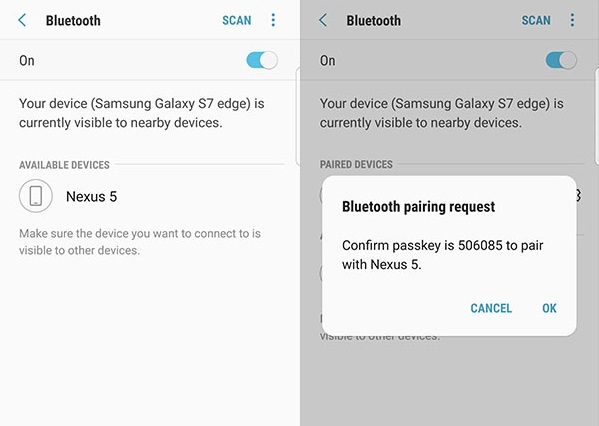
Step 2: Transfer your Contacts from your Samsung phone
After pairing both the phones, just go to the Contacts app on your Samsung phone and select all contacts. Now, tap on the share icon from the top, choose Bluetooth, and pick the available Vivo device from the list.
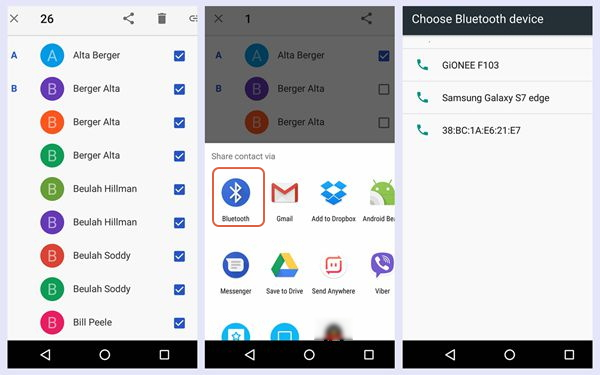
Step 3: Import and Extract your Contacts
On your Vivo device, you will get the notification for the incoming data. Just accept the incoming VCF file of your contacts to save it on your Vivo phone. You can later extract your contacts and save them on the phone’s storage.
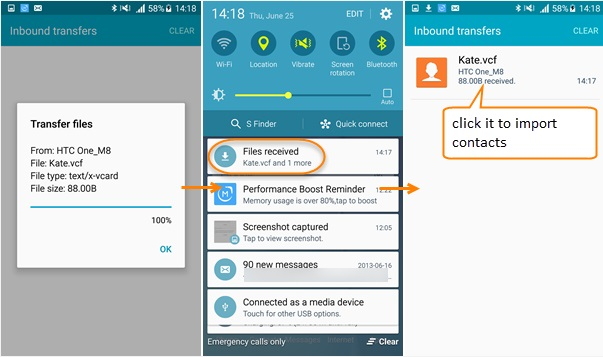
Limitations
- • Takes a lot of time and effort
- • Can only transfer contacts and a few other data types
- • Both the devices should be placed nearby
Part 4: How to Transfer Contacts from Samsung to Vivo via your SIM Card?
Lastly, you can also take the assistance of your phone’s SIM card if you only wish to transfer your contacts. Since most of the SIM cards these days can store 100-200 contacts, it will meet your basic requirements. The following steps can be taken to know how to transfer contacts from Samsung to Vivo phones with your SIM card.
Step 1: Export contacts from Samsung phone to your SIM card
If your contacts are already not saved on your SIM card, then first go to the Contacts app on your phone. Now, tap on the three-dot icon to visit More Options > Manage Contacts > Import/Export and Export all Contacts to the SIM card.
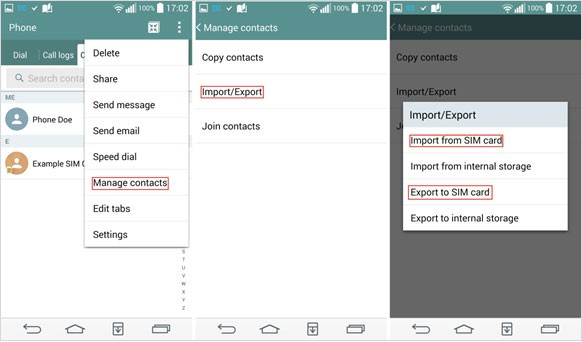
Step 2: Import Contacts from the SIM card to your Vivo phone
Once that is done, you can remove your SIM card from your Samsung device and attach it to your Vivo phone instead. Later, you can go to its Contacts > More Options > Manage Contacts > Import/Export and simply import all contacts from the SIM card.
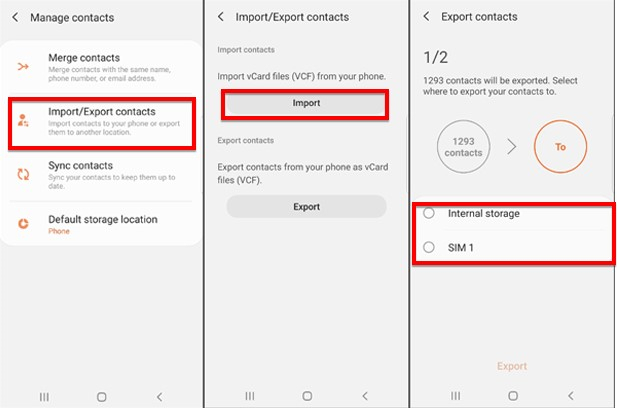
Limitations
- • Can only transfer your contacts
- • It is a time-consuming process
Now when you know 4 different ways to perform Samsung to Vivo data transfer, you can easily switch to your new phone without losing anything in between. As you can see, the best solution to transfer data from Samsung to Vivo is by using MobileTrans – Phone Transfer. The application can directly transfer all the major data types between any two devices and that too with zero compatibility issues. Go ahead and give MobileTrans a try and share this guide with others to teach them how to transfer data from Samsung to Vivo seamlessly.
New Trendings
Top Stories
All Categories












Axel Nash
staff Editor