Imagine this: You're trying to chat with your friend on WhatsApp, but suddenly, it's not working! You're connected to Wi-Fi, but the messages won't send, calls won't go through, and your pictures won't upload.
Is WhatsApp not working on Wi-Fi but working on mobile data? Well, yes, sometimes, you may encounter issues with WhatsApp not working on their Wi-Fi network. This can be a frustrating experience, as it can disrupt important conversations and limit the app's functionality.
In this comprehensive article, we will explore the reasons behind WhatsApp not working on Wi-Fi and provide a step-by-step guide on how to troubleshoot and fix the issue. We will cover a variety of solutions, from simple troubleshooting tips to more advanced fixes, to help you get your WhatsApp up and running again.
In this article
Why WhatsApp Is Not Working on Wi-Fi?
There are several reasons why WhatsApp is not working on Wi-Fi networks. Understanding these common issues can help you identify the root cause of the problem and find the right solution.
- Slow or Unstable Wi-Fi Connection: One of the most common reasons for WhatsApp not working on Wi-Fi is a slow or unstable internet connection. If your Wi-Fi network is experiencing intermittent connectivity or low download/upload speeds, it can interfere with WhatsApp's ability to send and receive messages, make calls, or upload and download media.
- Outdated WhatsApp App: An outdated version of the WhatsApp app can also cause connectivity issues. WhatsApp regularly releases updates to address bugs, improve performance, and introduce new features. If your app is not up-to-date, it may not be able to communicate effectively with the WhatsApp servers.
- Conflicting Network Settings: Your device's network settings, such as firewall configurations or proxy settings, can sometimes interfere with WhatsApp's ability to connect to the internet through your Wi-Fi network. This can lead to WhatsApp not connecting to Wi-Fi or WhatsApp not working on Wi-Fi.
- WhatsApp Server Issues: Occasionally, the WhatsApp servers themselves may experience temporary outages or maintenance, which can result in WhatsApp not working on Wi-Fi for a limited period.
- Phone or System Glitches: In some cases, the issue may be related to the device itself, such as a software bug, hardware problem, or system-level conflict, rather than the Wi-Fi network or the WhatsApp app.
WhatsApp Not Working with Wi-Fi: Try These Fixes
If you're experiencing issues with WhatsApp not working on Wi-Fi, try the following troubleshooting steps to resolve the problem:
WhatsApp Not Working with Wi-Fi? Close the App and Restart it
One of the simplest and most effective ways to troubleshoot WhatsApp not working on Wi-Fi is to close the app and restart it. This can help clear any temporary glitches or issues that may be causing the problem.
- Step 1: Locate the WhatsApp app on your device and force-close it.

- Step 2: Wait a few seconds, then reopen the app.
- Step 3: Try using WhatsApp again and see if the issue has been resolved.
Clear Cache Memory to Fix WhatsApp Not Working on Wi-Fi
Clearing the cache memory of the WhatsApp app can also help resolve WhatsApp not working on Wi-Fi issues. This process removes temporary data that may be causing conflicts or preventing the app from connecting to the Wi-Fi network.
Here are the steps to fix the WhatsApp is not working on Wi-Fi issue by clearing cache.
For Android users:
- Step 1: Go to your device's Settings.
- Step 2: Head to the Apps or Applications section and find the WhatsApp app.

- Step 3: Tap on "Storage" or "Data" and select the "Clear Cache" option.
For iPhone users:
- Step 1: Head to Settings> Storage> WhatsApp.
- Step 2: To clear cache on iPhone, use the “Offload App” option.

- Step 3: Reinstall WhatsApp on your iPhone.
Restart your device and try using WhatsApp on the Wi-Fi network again.
Switch to a Different Wi-Fi network
If WhatsApp is not working on one Wi-Fi network, try connecting to a different Wi-Fi network to see if the issue persists. This can help determine if the problem is with the specific Wi-Fi network or if it's a more general issue with your device or the WhatsApp app.
- Step 1: Disconnect from the current Wi-Fi network.
- Step 2: Locate and connect to a different available Wi-Fi network.

- Step 3: Open the WhatsApp app and try using it.
Update WhatsApp If WhatsApp Not Connecting to Wi-Fi
Keeping your WhatsApp app up-to-date is crucial, as outdated versions may not be compatible with the latest Wi-Fi network protocols or may have unaddressed bugs that can cause WhatsApp not working on Wi-Fi issues.
- Step 1: Head to the Google Play Store, App Store, or respective marketplace based on your device’s OS.

- Step 2: Search for the WhatsApp app and check if there's an available update.
- Step 3: If an update is available, install it and then try using WhatsApp on the Wi-Fi network again.
Check the WhatsApp Server Status When WhatsApp Is Not Working on Wi-Fi
If the above steps don't resolve the issue, it's possible that the problem is not with your device or the Wi-Fi network, but rather with the WhatsApp servers themselves. You can check the server status on the official WhatsApp website or on third-party service status websites.
- Step 1: Visit the Downdetector website. Look for any reported outages or issues with the WhatsApp servers.

- Step 2: If there are ongoing server issues, wait for a while until the “WhatsApp not connected to Internet” problem gets fixed.
Uninstall and Reinstall WhatsApp
As a last resort, you can try uninstalling and reinstalling the WhatsApp app on your device. This can help resolve any persistent issues or conflicts that may be causing WhatsApp not working on Wi-Fi.
- Step 1: Locate the WhatsApp app on your device and uninstall it.
- Step 2: Wait a few minutes, then reinstall the WhatsApp app from the Google Play Store or App Store.

- Step 3: Set up your WhatsApp account and try using the app on the Wi-Fi network again.
[Bonus] Transfer WhatsApp Data from Android to iPhone: Mutsapper App
If the issue is due to phone or system glitches, users can try another phone and transfer data to another phone like using the Mutsapper app.
The Mutsapper app is a versatile tool that allows users to seamlessly transfer their WhatsApp data, including messages, media, and contacts, from an Android device to an iPhone. This can be a useful solution if the WhatsApp not working on Wi-Fi issue is specific to the user's current device and they want to try using WhatsApp on a different phone.
- Transfer WhatsApp and WhatsApp Business data across iOS and Android.
- Support transferring GBWhatsApp as well.
- Merge WhatsApp data without erasing old data (Android to iOS).
Here's how to use the Mutsapper app to transfer WhatsApp data from Android to iPhone:
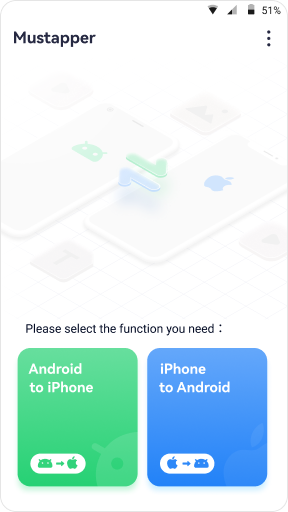
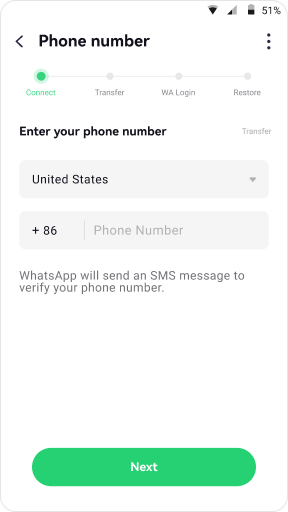
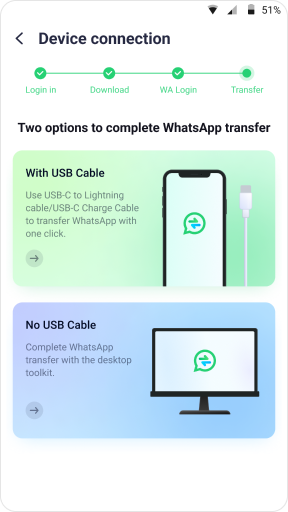
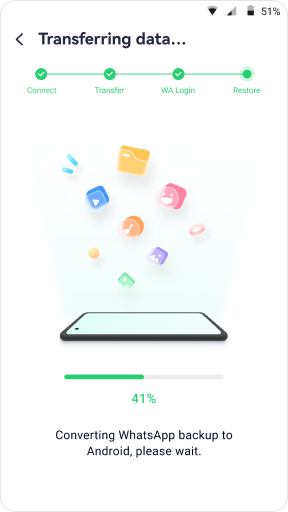
By transferring your WhatsApp data to a different device, you can rule out any device-specific issues that may be causing WhatsApp not working on Wi-Fi and potentially resolve the problem.
Conclusion
In conclusion, WhatsApp not working on Wi-Fi can be a frustrating experience, but there are several troubleshooting steps you can take to resolve the issue. From simple fixes like closing and restarting the app to more advanced solutions like clearing the cache or transferring your data to a different device, this article has provided a comprehensive guide to help you get your WhatsApp up and running again.
If the issue persists despite trying these fixes, it's always a good idea to check the WhatsApp server status or contact the WhatsApp support team for further assistance. With the right troubleshooting approach, you can get your WhatsApp not connecting to Wi-Fi problem resolved and continue enjoying the app's seamless communication capabilities.
FAQ
-
Q1: Why is WhatsApp not working on my Wi-Fi network?
A: Here are several possible reasons for WhatsApp not working on Wi-Fi, including a slow or unstable Wi-Fi connection, an outdated WhatsApp app, conflicting network settings, WhatsApp server issues, or phone/system glitches.
-
Q2: How can I fix WhatsApp not working on Wi-Fi?
A: To fix WhatsApp not working on Wi-Fi, you can try the following solutions: (1) Close the WhatsApp app and restart it. (2) Clear the cache memory of the WhatsApp app. (3) Switch to a different Wi-Fi network. (4) Update the WhatsApp app to the latest version. (5) Check the WhatsApp server status for any reported issues. (6) Uninstall and reinstall the WhatsApp app.
-
Q3: How can I transfer my WhatsApp data from Android to iPhone if WhatsApp is not working on Wi-Fi?
A: If the WhatsApp not working on Wi-Fi issue is due to phone or system glitches, you can try transferring your WhatsApp data from your Android device to an iPhone using the Mutsapper app. This allows you to continue using WhatsApp on a different device and potentially resolve the connectivity problem.












