PDFs are the most common ways in which people transfer large documents these days. I'm sure you have seen books, assignments, and even legal documents being transferred in the form of PDFs.
Not to mention, ever since the covid pandemic started, they have been the holy grail of all students, teachers, and working people. And why not, they are so easy to create and send.
However, the problem comes when you need to share them. Yes, small to mid-size PDFs can be shared through WhatsApp and other social media, but large-sized PDFs cannot. And often, they are the most important ones that need to be shared. This article will teach you how to share PDFs on WhatsApp
Part 1 - How to send any file via WhatsApp
If you're new to WhatsApp, this will teach you how to send any file, be it an audio file, or a document, or even zip files or apks through WhatsApp. It's not extremely difficult, so don't worry. Just follow the given steps and you will be able to master file sending on WhatsApp in minutes!
Step 1 - Open WhatsApp on your phone. Tap on the icon to launch the application on your phone.

Step 2 - Next, open the chatbox of the person or group you want to send the file to.

Step 3 - When you open the box, your screen might differ based on the type of device you're using. If you're using an android phone, you will see a paperclip icon on the lower right corner of your screen. If you're using an iPhone, you will see a + sign on the lower-left corner. Both of them stand for the same thing, I.e, sharing files. So when you see this icon on your device, click it.
Android version:

iOS version:

Step 4 - When you tap on it, the app will ask you to choose between multiple formats for sharing data. Choose the type of file you need to send.

Step 5 - The app will take you to your phone's storage to show all the files of that type. For example, if you choose documents, it will show you all the documents you have on your phone. These documents can be in different formats, like word, or ppt, or excel or even PDFs.

Step 6 - Select the document you need to send and tap on it. You will be taken back to the chatbox and your document will be sent.

And done, now you're all set to send files over WhatsApp. Note that this method works instantly only for small files. For larger files, you might have to wait for a long time. I hope you know now how to send images as pdf on WhatsApp
Part 2 - How to send large files over WhatsApp
Large files that exceed 100MB in size cannot be shared over WhatsApp. This is because, when you share a file, it is transferred through the servers from one chat to another. These servers simply do not have the ability to send large files such as long videos or PDFs or audio files that are bigger than 100 MB.
While this is slightly disappointing, WhatsApp allows you to "indirectly" send these files. This can be easily done with the help of Google Drive. Read on to learn how to share bigger files on WhatsApp-
Step 1 - Open your file manager and find the file you need to share. Tap on it to open its contents.

Step 2 - On the top right corner, you will see an icon that resembles the Google Drive icon. Tap on it to save your file to Google drive.

Step 3 - Once your file is uploaded to Google Drive, you have to open the Google Drive app on your phone and open the document from there.
Step 4 - When you do, you have to copy the document's link to your clipboard.

Step 5 - Open the chatbox of the person you want to share the document with and paste the link there. Now, they can access the document on their own phone.

This seems quite simple and is a good way to send large files over WhatsApp. But the problem is that if the other person doesn't have Google drive in their phone the file might not open. They will have to download Drive from the App Store and then open it.
Part 3 - Is it easy to send a large video file over WhatsApp?
Large video files are definitely not easy to send over WhatsApp.
They take up a lot of your data even when you attempt to send them over and most of the time, they will not be sent. WhatsApp will show an error message saying the file is too large, and that it cannot be sent.
But by the methods mentioned above, large files can definitely be sent, even though it is a lengthy and cumbersome method.
Part 4 - Sending a different, large file (APK, PDF, Excel) on WhatsApp
We talked about videos and how exactly they are hard to send over WhatsApp, but what about the other types of files?
An APK file is one that contains the data of an app. When you click an APK file, you will get a pop-up that asks you if you want to install the app. It's used for modified apps that do not have Google play permission yet. If the APK file is small, it can easily be shared.
But if you're using an APK to share games and big apps, you might have a problem. Take an example of Pubg, a game by Tencent Games that was recently banned in India. Many people have taken to sharing its APK to download it on their phones. However, games like this are greater than 1GB in size and cannot be shared over WhatsApp.

Now, when we talk about excel files and Docx files, it goes without saying that they meet with the same fate. Because at the end of the day, WhatsApp has limited server
Capacity and that it cannot send or receive files directly. You must use a third-party app to share such large files. This is why you can't send pdf WhatsApp
Part 5 - How to use MobileTrans to share large files from one phone to another
MobileTrans is an app that lets you move files, be it large or small from one device to another. You can use it to back up your files to a computer or laptop or move files from an android to an iOS device within minutes.
To avoid these problems, you can use MobileTrans. It is super easy to set up and use and you will be done with the whole process in just a few minutes. Follow the given steps to share WhatsApp data from your device to another one.
Step 1 - Download and install MobileTrans software on your computer. You can do it by visiting their site and clicking on the "Download" Button.
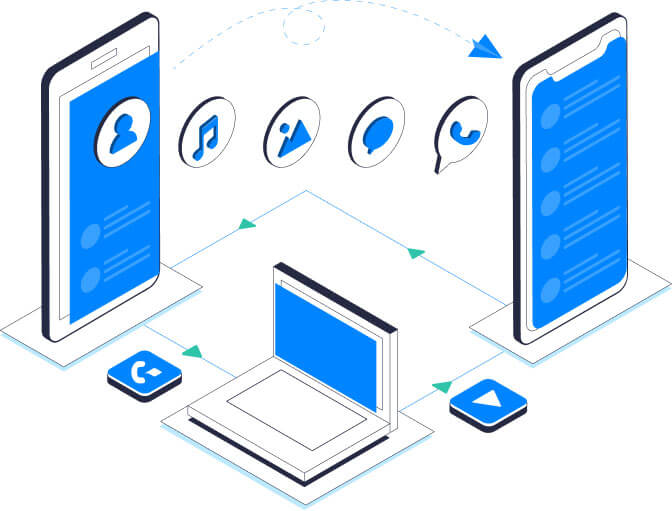
Step 2 - Once the app is installed and ready, click "Phone Transfer" which is seen on the dashboard.

Step 3 - When you click it, the screen will prompt you to connect both phones to the computer. You have to do this by using the charger cables, or the USB cord provided by the phone manufacturers. Next, the screen will show you all the contents of the source phone. You can select the files that you need to share by clicking on the check box given beside them.

Step 4 - Press start to proceed with the transfer. Wait for a few minutes until it is completed. Now, you can remove the phones from the computer connection and enjoy your shared data on another phone.
Mobiletrans supports multiple types of devices for sharing data, including iPads, iPods, iPhones, and android and windows phones as well. Now you don't have to worry about whether or not your data will be safe. Sensitive data and files cannot be uploaded to Google servers - we all know the number of cybercrimes that are happening nowadays. It's best to keep your data safe in your own computer or a hard drive instead of relying on a cloud backup over the internet.
Conclusion
Sharing files is extremely needed in today's world. Especially since the Covid 19 pandemic started, everything is being done online. Most of the time, large files, documents, audios, and apks need to be shared online. I hope this article gave you an answer to your question - how to send pdf files from a computer to WhatsApp and how to send pdf to WhatsApp.
New Trendings
Top Stories
All Categories











Axel Nash
staff Editor