“Been receiving “waiting for this message may take a while” from random phone numbers.”
Receiving the “waiting for this message WhatsApp” error is one of the most common ones. When you open your WhatsApp, you may come across this message instead of the original view, which can seem very frustrating. The error message should go away after a few minutes.
But what if the error message is still there after a few hours? You will have to adopt ways to fix it. WhatsApp has provided some potential solutions for fixing the problem by troubleshooting it. Let's explore some of the possible ways you can fix the message.
In this article
Why Do You Receive WhatsApp Waiting Message Error?
The WhatsApp pop-up “Waiting for this message. This may take a while” is one of the most common errors when you're using WhatsApp. WhatsApp follows end-to-end encryption for all the messages, meaning the messages sent between you and the person you're communicating with can be read/listened to by only you two.
Nonetheless, when you receive an email error message, it would mean that there is some issue with the incoming messages. This can be due to the failure of the message or the use of an outdated version. Depending on your WhatsApp version and device, the message can be “Waiting for this message. This may take a while” or “Waiting for this message. Check your phone.”

The error usually appears in the chat window. Some of the common reasons for which you may receive the waiting for this message error are as follows:
- Using an outdated version: When either of you or both use an outdated or older version of WhatsApp, you will receive this message. To receive WhatsApp messages, it is advisable to use the latest version of WhatsApp.
- Uninstalled and Reinstalled WhatsApp: If you or the contact you're communicating with has uninstalled and reinstalled WhatsApp again, this message may pop up. This is mainly because WhatsApp takes time to re-sync chat history. Depending on the pending backup storage, It may take a few minutes or hours.
- Phone is yet to be synced: When you use WhatsApp Web or Desktop, chances are your phone hasn't yet linked to the device. In that case, you must wait until the devices are linked to receive the messages.
- WhatsApp servers are down: Although this is very uncommon, the WhatsApp servers may be down. Unless the servers are fixed, you will receive this message.
- Slow internet connection: When connected to slow internet, the incoming messages may take some time to be loaded into your device. This may only take a few minutes before it's fixed.
How to Fix Waiting for this Message WhatsApp Error?
When you encounter the “waiting for this message on WhatsApp,” you must identify the causes. The message is likely to stay for a few hours. So, it is advisable to look into the procedure correctly and try to fix it.
Before indulging in a detailed discussion, below is an overview of fixing the WhatsApp error messages:
|
Fix Name |
Description |
|
Wait |
Wait for the issue to resolve if it's due to a slow connection. |
|
Confirm with Sender |
Ensure the sender hasn’t blocked you by checking their status or profile details. |
|
Update WhatsApp |
Update WhatsApp to the latest version via Play Store or App Store. |
|
Check WhatsApp Servers |
Verify if WhatsApp servers are down for maintenance. |
|
Clear WhatsApp Cache |
Clear cache data on Android to resolve the issue. |
|
Resend the Message |
Request the sender to resend the message after updating the app. |
|
Use WhatsApp Web |
Check WhatsApp Web for pending messages. |
|
Contact WhatsApp Support |
Reach out to WhatsApp support if other fixes don’t work. |
Some of the potential fixes for the waiting for this message WhatsApp error are as follows:
Fix 1: Wait
WhatsApp has end-to-end solid encryption policies. Therefore, a slow internet connection may be one of the main reasons you may receive the error message. You must wait for some time before the issue is finally resolved. However, if the message is urgent, you must discuss it with the sender and ask them to share it again.
Fix 2: Confirm with the Sender
When the internet is working fine, and you still receive WhatsApp waiting for this message error, you must check that the sender hasn't blocked you. This will only be visible if the message is not from only one particular contact, but the incoming messages are fine for other contacts.
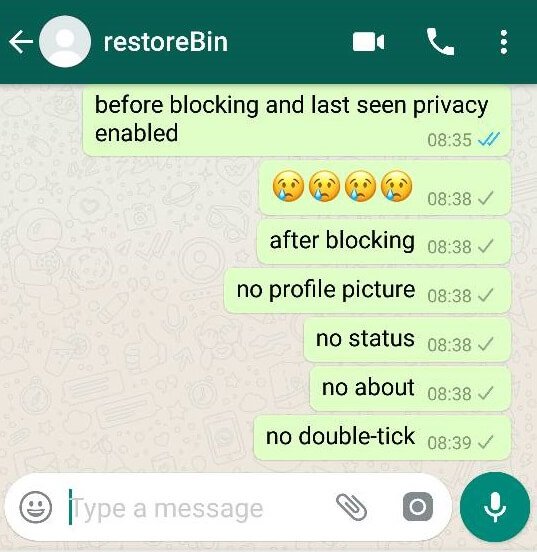
You can send a message to the sender to check you're not blocked. Moreover, you can also verify by checking their WhatsApp DP and status (bio) to determine that you're not blocked.
Fix 3: Update WhatsApp
When you use an outdated version of WhatsApp, it is advisable to update it as soon as possible, because you may be receiving the error message because of it. Check on your Play Store or App Store for all the potential updates.
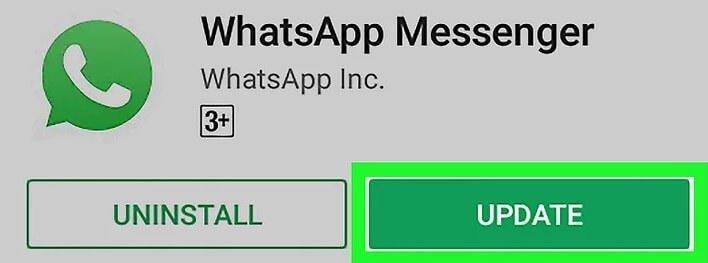
If there is no pending update, that is okay. However, if there is, update WhatsApp soon. This should potentially fix the waiting for WhatsApp message error.
Fix 4: Check WhatsApp Servers
WhatsApp servers may be down sometimes due to maintenance issues. In this case, WhatsApp will become temporarily unavailable, and no messages will be delivered. Although this situation is rare, it can sometimes lead to a WhatsApp waiting error message.
You can check the news or any third-party website to determine if WhatsApp servers are down for your location. So, if you receive the message due to WhatsApp being down, you will have to wait for some time before the error is completely fixed.
Fix 5: Clear WhatsApp Cache
Whether you're using WhatsApp on your Android, clearing the cache may help fix the problem. It is advisable to clear cache data on Android only because iOS doesn't usually store WhatsApp cache for iOS.
Follow the steps given below to clear WhatsApp cache on Android:
Step 1: Open Applications from your device Settings.
Step 2: Look for WhatsApp from applications and click on Storage and Cache.
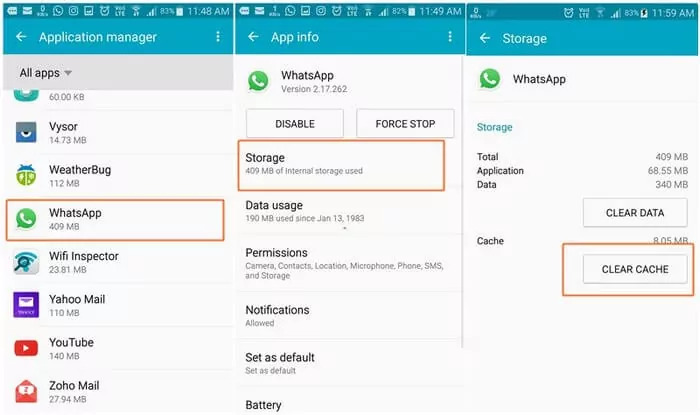
Step 3: Upon opening WhatsApp, click on Clear cache and restart the device.
The deleted or incoming messages will be restored.
If the cache is an issue, you may adopt some of the steps on iOS to clear the cache and receive the message:
Step 1: Open WhatsApp on your iPhone and visit Settings.
Step 2: Click on “Data and Storage Usage” then Storage Usage. You will receive information about the conversations, threads, and size. Verify and choose the details.
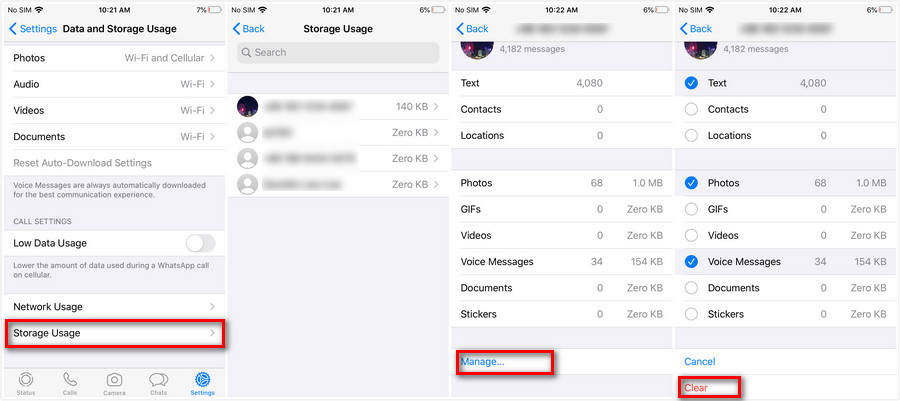
Step 3: Scroll to the conversation details for that contact and click on the Manage option.
Step 4: Select the types of data you want to remove or clear. Click on the Clear button.
Fix 6: Resend the Message
Sometimes, the incoming messages may not appear due to older versions leading to WhatsApp waiting message error. After updating the app, you can contact the sender and ask them to send the message. Once they send the message, it will appear on your screen.
Fix 7: Use WhatsApp Web
One of the easiest ways to fix this WhatsApp waiting for this message error and receive the message would be to check your WhatsApp Web.
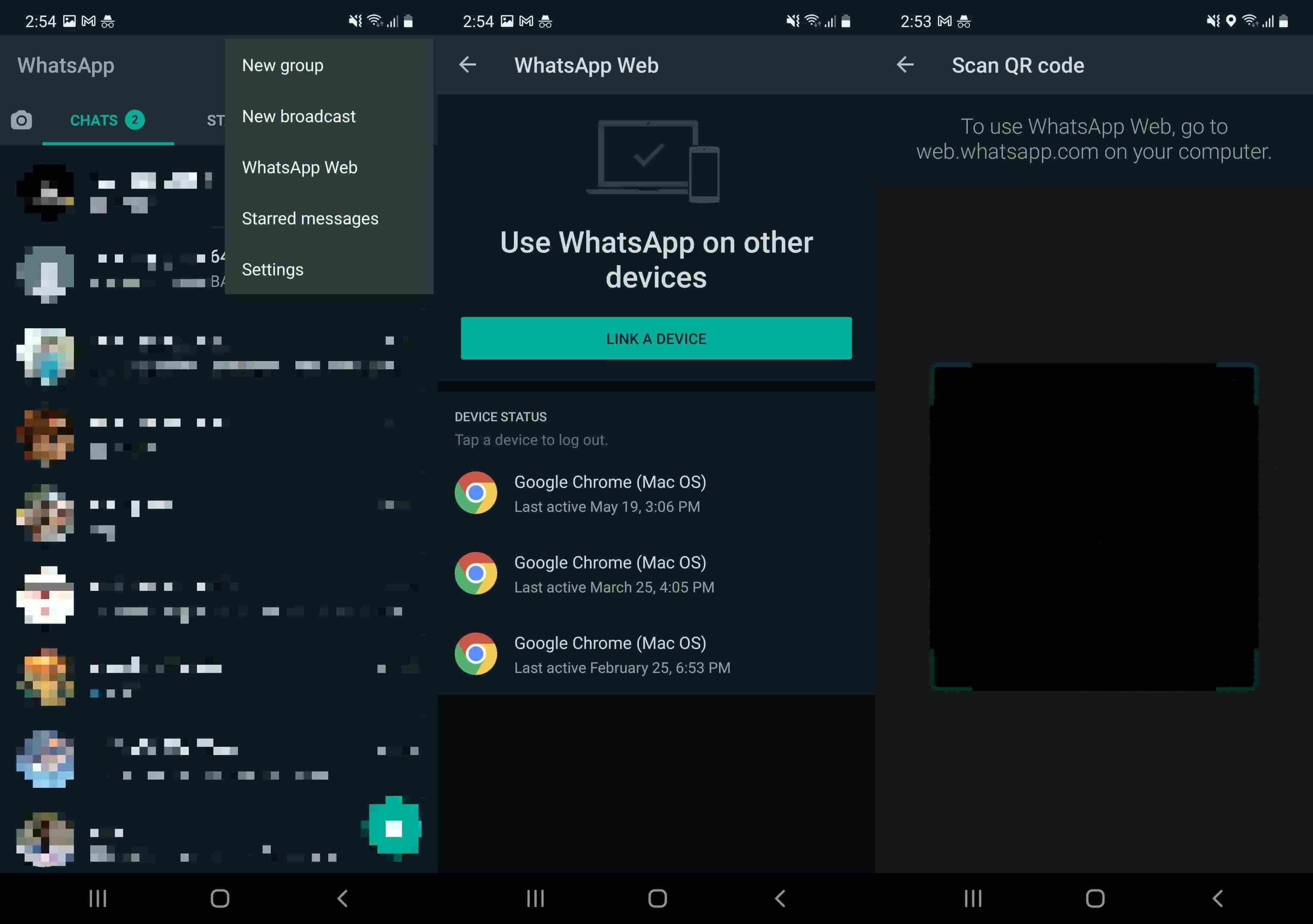
You must log in to your WhatsApp Web using the same number where the message is pending. The message must be displayed on the WhatsApp Web soon.
Fix 8: Contact WhatsApp Support
If none of the above methods worked and you still receive the WhatsApp waiting for this message error, you must contact the WhatsApp support team. The WhatsApp Customer Support Team will look into the issue and provide solutions to help fix the problem.
Tips to Prevent WhatsApp Waiting for This Message Error
Getting the “Waiting for this message” error can be very annoying, especially in a meaningful conversation. It is essential to look into why and then adopt the steps to avoid errors easily. Some of the common tips for preventing the error message from appearing again are as follows:
As soon as you receive a new WhatsApp update, do it. Enabling automatic WhatsApp updates on Play Store will save you against the risk of performing manual updates.
Always connect your PC or computer to high-speed internet (mobile data or Wi-Fi) to use WhatsApp.
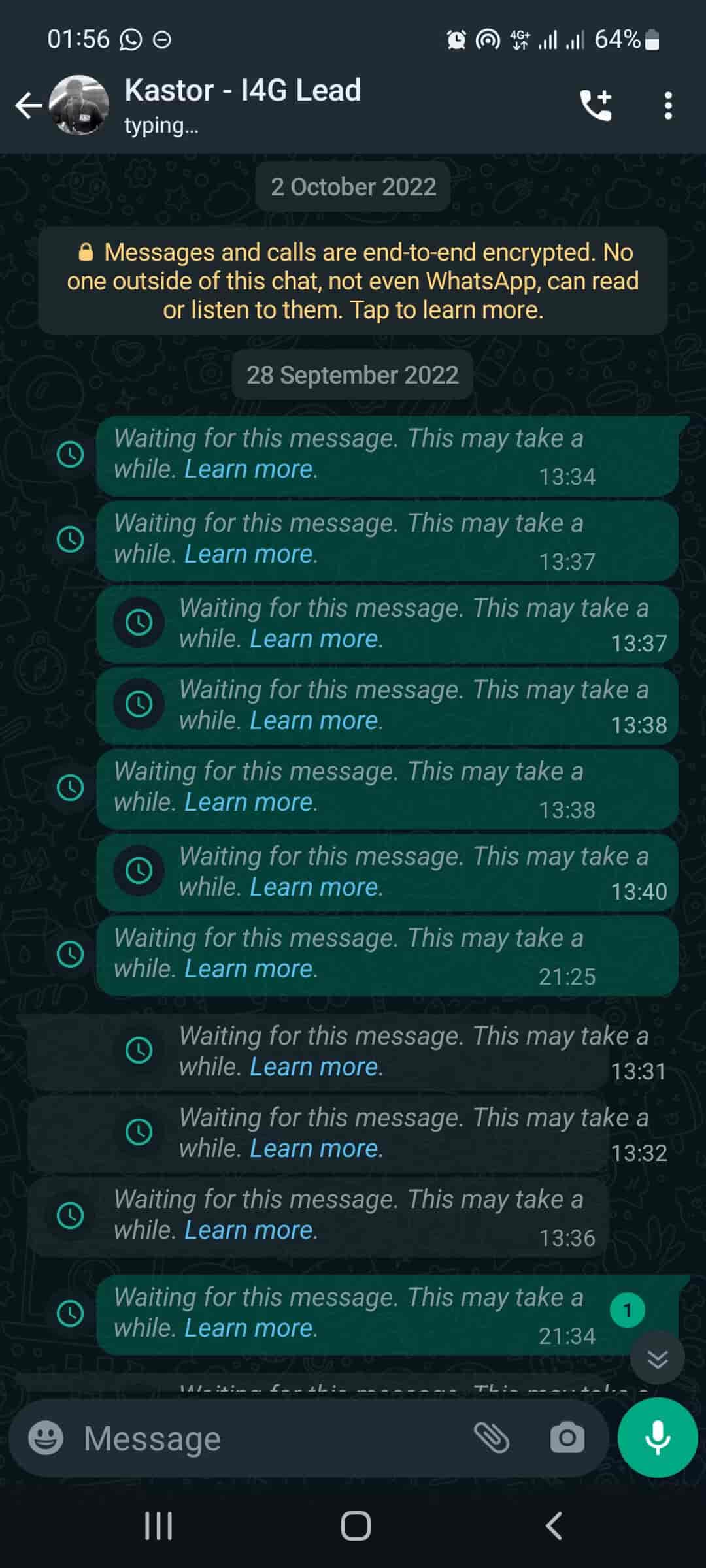
WhatsApp users must clear the cache often to prevent too many huge files from accumulating. File accumulation usually affects the app's performance.
If you want a smooth messaging experience, keep an eye out for device storage. Having enough free storage contributes to a better experience while messaging.
Backup WhatsApp with MobileTrans
If you are looking for a simple and effective way to backup and restore your WhatsApp messages and data, you must try MobileTrans. Wondershare MobileTrans is one of the leading ways to transfer all your WhatsApp devices across devices simply.
If moving WhatsApp messages and data across devices seems like a chore for you, it is advisable to migrate them simply. You can use the free version of MobileTrans to determine how it works and then make the choice accordingly. Wondershare MobileTrans can help to migrate WhatsApp data across OS and between Android phones.
Some of the key features of Wondershare MobileTrans that make it a reliable choice for data transfer are as follows:
- MobileTrans allows seamless and fast transfer of WhatsApp data from one device to another. It can also handle WhatsApp Business days.
- You can merge old data with new data, all in one device, without the risk of losing it. (In beta stage for iOS 18)
- Restore WhatsApp or WhatsApp Business from Google Drive to your device.
- You can easily transfer 10+ data types across 6000+ Android and iOS devices.

 4.5/5 Excellent
4.5/5 ExcellentNow that MobileTrans seems to be so helpful, make sure to adopt it to back up all the data and then restore it. Follow the steps given below to backup WhatsApp with MobileTrans:
Step 1: Open Wondershare MobileTrans in Your Device
Download, install, and launch the latest version of Wondershare MobileTrans on your computer. On the home screen, you will receive four different options: click on Backup and Restore.

Step 2: Connect your Phone to the Computer
Now, using a USB cable, connect your phone to the computer on which you launched MobileTrans. Once the device is read and accepted by MobileTrans, visit ‘App Backup and Restore’ from ‘Backup & Restore’. You will receive the app options that you need to back up. Click on WhatsApp.

Step 3: Initiate the Backup Process
The WhatsApp screen will appear on your device, so follow these steps:
- For your Android device, click on ‘Start’. However, if you have an iPhone, you don't have to click on anything to initiate backup.
- As soon as you hit the Start button on your Android device, you will be provided a detailed prompt on how to back up the data. The pop-up window should appear something like the image below.
- When the image pop-up appears, open your Android device and back up all data into your local phone storage.

- Login to WhatsApp on the Android device in which you want to back up the data. You will receive the ‘Backup found’ option, accept it, and restore the backup to your phone's internal storage.
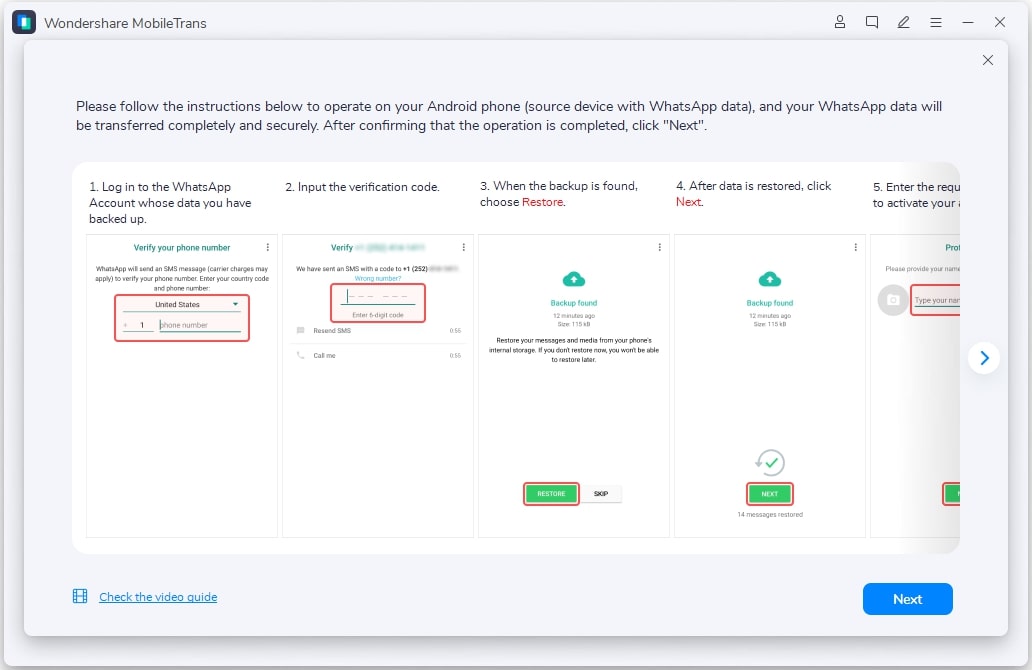
Step 4: Complete the Backup
While the backup process is continuing, make sure that the phones are connected. The following message should appear on your computer screen.

Step 5: Restore the Messages
Now you will have to follow the steps given below to restore the messages on WhatsApp:
- Connect the new device on which you want to back up WhatsApp data using the cable.
- Once the device is read, look for the WhatsApp backup record on MobileTrans. Verify the source to be the app and the destination to be your new phone. Hit the restore button.
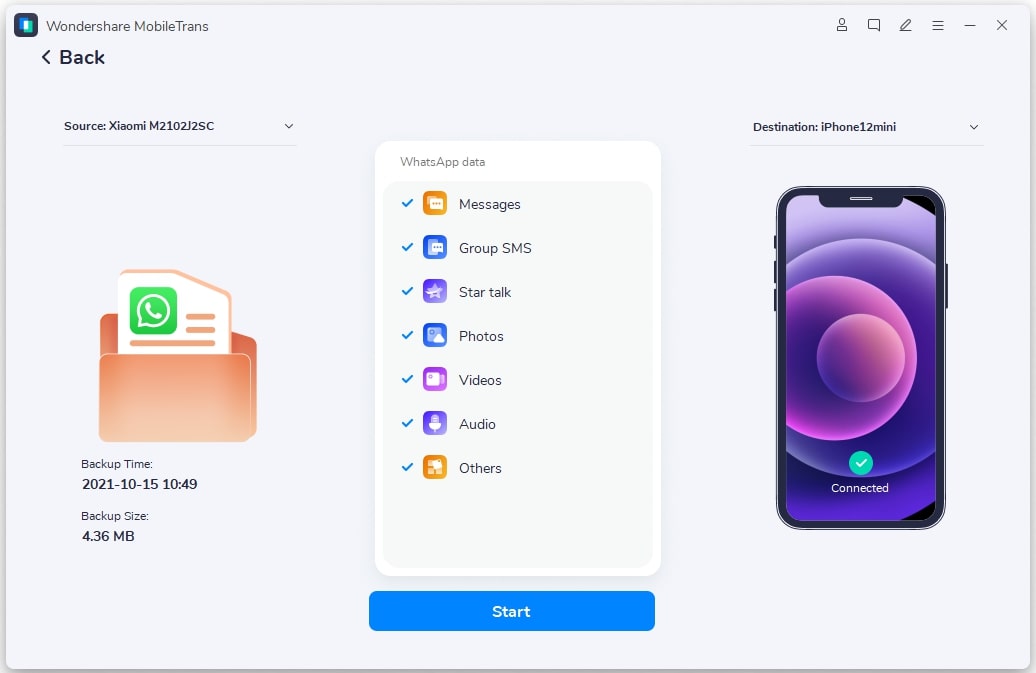
- Wait for a few minutes until the data is transferred to the destination window. After the completion, you will receive the following message on your screen.
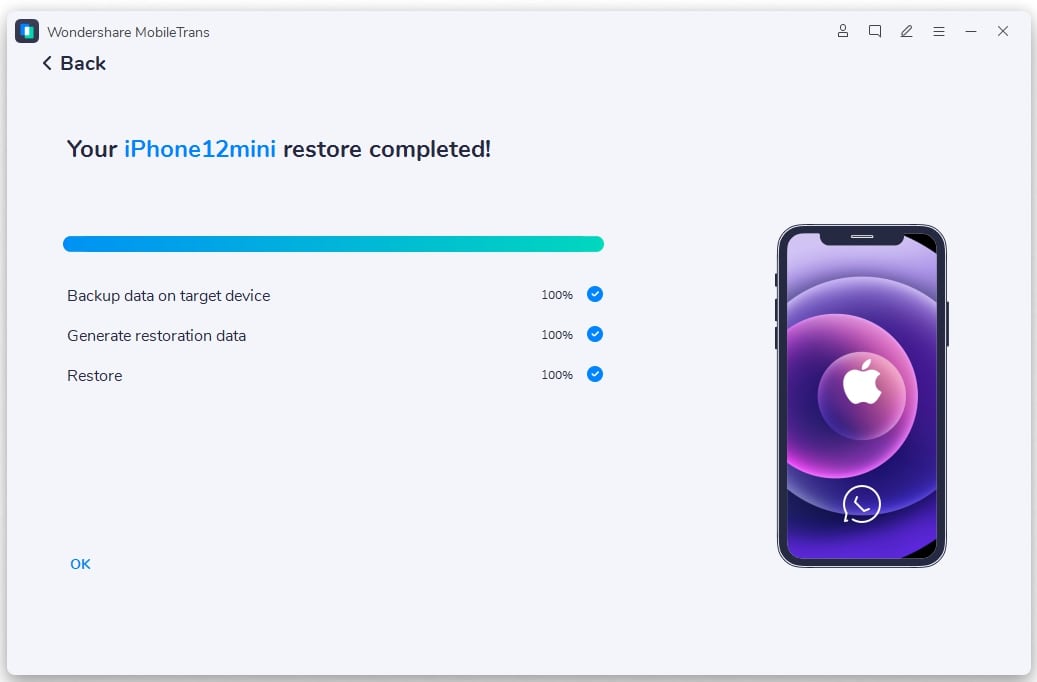
Conclusion
The above article discusses all the potential ways to fix the “Waiting for this message. This may take a while” message. It is advisable to carefully look into these ways, find the potential cause, and then fix it. Make sure to adopt the prevention tips as well to avoid the risk of this annoying message from appearing again and again.






