WhatsApp has a default function through which the app's chat photos and videos can be automatically saved to the phone's gallery. Due to this function, users can access WhatsApp media files even if the chats get deleted.
However, if you find that your WhatsApp photos are not showing in the gallery, you can resolve this issue quickly without needing additional help. This article will offer you a well-detailed guide if your WhatsApp videos are not showing in the gallery with 7 easy and reliable solutions.
Part 1: Why WhatsApp Photos are Not Showing in Gallery
Before discovering the solutions to WhatsApp images not showing in the gallery, let's start with the causes of this problem through this section.
- Incorrect App Settings: WhatsApp downloads the photos and videos automatically due to the permission in the app settings. However, if the user has disabled the settings of WhatsApp media visibility, he won't be able to save the media files in the gallery anymore.
- Loss of WiFi or Cellular Connectivity: Downloading media files such as photos and videos on WhatsApp requires a strong and stable internet connection. While downloading these files, your device won't save them if you have lost the cellular or WiFi connection.
- Damaged or Corrupted SD Card: If you use an SD card on your device to save photos and videos, it should be well-protected. As damaged or corrupted SD card would be unable to save WhatsApp photos and videos on your gallery.
- Hide WhatsApp Photos from Gallery: If you have adjusted the settings to hide the WhatsApp photos from your gallery due to privacy reasons, you would be unable to see them on your gallery directly.
- Lack of Phone Storage: Many media files can take up your device's memory storage. If your device faces a lack of storage, it won't download WhatsApp media files consequently.
- WhatsApp Crash: Sometimes, users also encounter that their app crashes while downloading the images and videos due to an unidentified error. Resultantly, they are unable to save the media files in their gallery.
Part 2: How to Fix WhatsApp Photos Not Showing in Gallery
If your WhatsApp media is not showing in the gallery, try the below-mentioned 7 solutions to effectively eradicate this error from Android and iOS devices.
Fix 1: Restart the Phone
Restarting the phone is the most common troubleshooting fix to eliminate errors and glitches from your installed applications. Doing so can shut down the applications running in the background and increase the processing speed. To restart iPhone and Android devices, follow these steps:
For Android Users
Step 1: Press and hold your Android device's “Power Slider” button from the side panel.
Step 2: Keep holding this button until you see the “Restart/Reboot” option on your screen. Select this option to restart your phone.
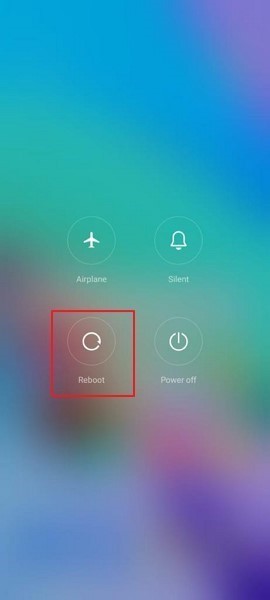
For iPhone Users
- iPhone 8 and Latest Devices: Press and firmly release the “Volume Up” button and the “Volume Down” button. Now press the “Power” button to make the Apple logo appear on your screen.
- iPhone 7/7 Plus Devices: Start by pressing the “Volume Down” and “Power” buttons simultaneously. Hold both buttons until you see the Apple logo on your screen.
- iPhone 6 and Older Devices: Start by simultaneously pressing the “Power” and “Home” buttons. Release these buttons when you see the Apple logo on your screen.

Fix 2: Enable Media Visibility Setting
If you have disabled the media visibility settings on your WhatsApp, you won't be able to save the WhatsApp media files on your gallery. Instead, your WhatsApp will instantly download all the photos and videos on your gallery by changing the settings.
For Android Users
Step 1: Open your WhatsApp and navigate to the top right corner to tap on the “Three-Dot” icon.

Step 2: Select the " Settings " from the “Three-Dot” menu, and select the "Settings." From the displayed options, click "Chats" and then turn on the toggle of "Media Visibility." Hence, all your media files will be downloaded directly to your gallery.

For iPhone Users
Step 1: On your iPhone, go to the “Settings” app to open its menu. Now scroll to the bottom to locate “WhatsApp."

Step 2: Click on WhatsApp and select "Photos," among other options. Now tap on "All Photos" to permit to save all photos on your device. Once done, restart your phone, and all your WhatsApp photos will start saving in the gallery.

Fix 3: Clear WhatsApp Cache
Clearing the WhatsApp cache can optimize the performance of your device to a great extent. You can get away from unwanted files and make more storage to save your WhatsApp media files on your Android devices.
Step 1: On your Android phone, select the “Settings” and scroll down until you find the option “Apps” on your screen.

Step 2: Now tap on “Manage Apps” and choose “WhatsApp" among other installed apps. Go to its "Storage" and select the option "Clear Data." By tapping on this option, you will delete the WhatsApp cache successfully.

Fix 4: Unhide It from the Private Folder
When the user turns on the media visibility option, it creates a private folder where all your WhatsApp photos and videos are saved. Through the below steps, you can unhide the WhatsApp media files from the private folder easily:
Step 1: Open the File Explorer on your phone and select the “WhatsApp” folder by tapping on it.

Step 2: Now, choose the " Media " option and “WhatsApp Images." Once done, you will find a "Private" folder on your screen. Choose this folder and select all the images. After selecting all the photos, you can select “Cut” or “Move.”

Step 3: Now head back to the folder of WhatsApp Images and paste all the selected images here. You can perform the same steps to select and copy the WhatsApp video files here.
Fix 5: Delete the .Nomedia File
If your WhatsApp folder includes a .nomedia file, you won't be able to see the files on other applications. That's why it's essential to delete the .nomedia file to see the hidden WhatsApp image folder in your gallery. Use the following steps to delete the .nomedia file:
Step 1: Start navigating the “File Manager” app on your Android device. Now tap on the “Three-dot” icon from the top left corner to open its settings.
Step 2: Select the option “Show hidden” files from the settings. After enabling this option, head back to the WhatsApp folder on the file manager.

Step 3: Select the “Media” option from the WhatsApp folder and then tap on “WhatsApp Images." Here, you can find the .nomedia file. Select this file to delete it permanently.

Fix 6: Update WhatsApp
Another reason for WhatsApp images not showing in the gallery can be the outdated version of WhatsApp. Using the outdated version would be deprived of utilizing the latest upgrades and features. Also, it can form internal errors causing your WhatsApp media files not showing in the gallery. Use the following instructions to update WhatsApp on your phones:
For Android Users
Step 1: Navigate to the Play Store on your phone and open its menu. Now access your “Profile” icon from the top right corner and select "Manage Apps and Updates."

Step 2: Click on “Updates” to see all the pending updates of your installed applications. If you find the pending update of WhatsApp, tap on the “Update” button displayed next to it to install the upgraded version.

For iPhone Users
Step 1: Access the App Store on your iPhone and wait a few seconds to load it properly. Click on your “Profile” icon displayed in the top-right direction.

Step 2: Now, you can discover all the pending updates of your apps. To install the latest version of WhatsApp Messenger, hit the “Update” button adjacent to it.

Fix 7: Check the WhatsApp Storage
The storage problems of your app can also prevent you from saving additional media files on your device., It's essential to keep a check and balance on its storage to optimize WhatsApp performance. You can learn how to access WhatsApp storage from your phone through the following steps.
Step 1: On Android devices, tap on the three-dot icon from the top right corner and select "Settings." Alternately, select the "Settings" from the bottom right corner on iPhone devices.

Step 2: After going to the Settings, select "Storage and Data." Now tap on "Manage Storage" to check the storage space.

Step 3: Now, you can see WhatsApp's used and available storage space from your screen. You can check the media files forwarded many times and their respective storage space. You can also check the files that are larger than 5MB. Also, you can delete the unwanted media files by going to the chats displayed below to make more storage.

Part 3: Recover your WhatsApp Photos When Necessary
Have you accidentally deleted your WhatsApp media files? There is no need to panic as Wondershare MobileTrans is a powerful app designed to retrieve all WhatsApp data effectively. This platform can easily recover WhatsApp photos, videos, messages, and other files on your Android devices.
Before retrieving the WhatsApp data back, you can preview and select the files preferably. The user interface is not complicated or intimidating as it assists the user to a great extent. Moreover, after recovering the data, it won't harm the original existing data on your phone. To retrieve the deleted WhatsApp data on your phone, use the below steps.
MobileTrans - Restore
Recover your WhatsApp data to bring back your old memories!
- • Restore WhatsApp data on your device to a computer with one click.
- • Easily restore photos, videos, calendars, contacts, messages, and music from iTunes to iPhone/iPad.
- • Takes less than 10 minutes to finish.
- • Fully compatible with most phone systems and models.

 4.5/5 Excellent
4.5/5 Excellent
- Step 1: Attach your Phone to a PC
Make a connection between your PC and phone through a USB cable. Now run Wondershare MobileTrans on your computer and select "Backup and Restore." Once done, tap on the option “Deleted WhatsApp Data Restore."
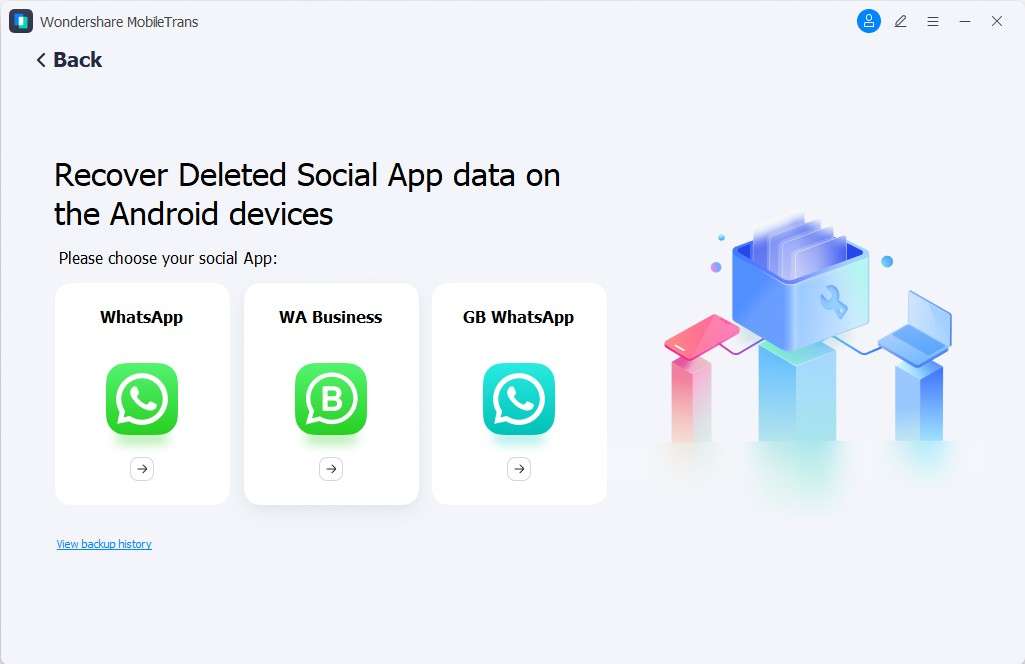
- Step 2: Access the Backup Option
Now open WhatsApp from your phone and open its Settings. Select "Chats" and then tap on "Chat Backup." From here, turn off the "Auto Backup" option to Google Drive and click on the "Backup" button.
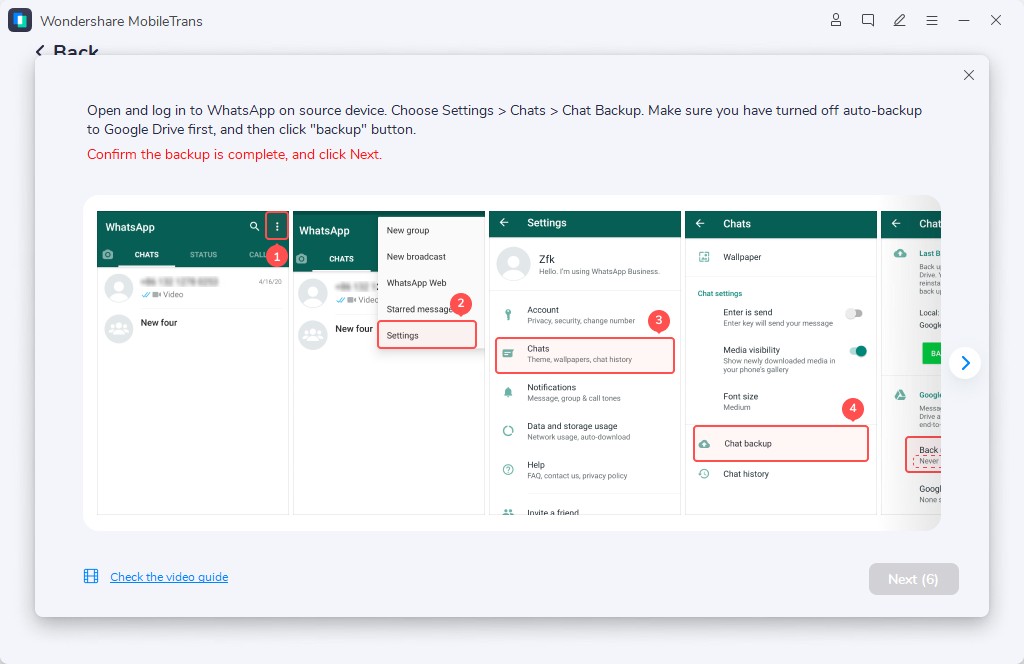
- Step 3: Download WhatsApp App
Through a USB cable, permitting you to download WhatsApp on your phone. After installation, give this app permission to access your media files.
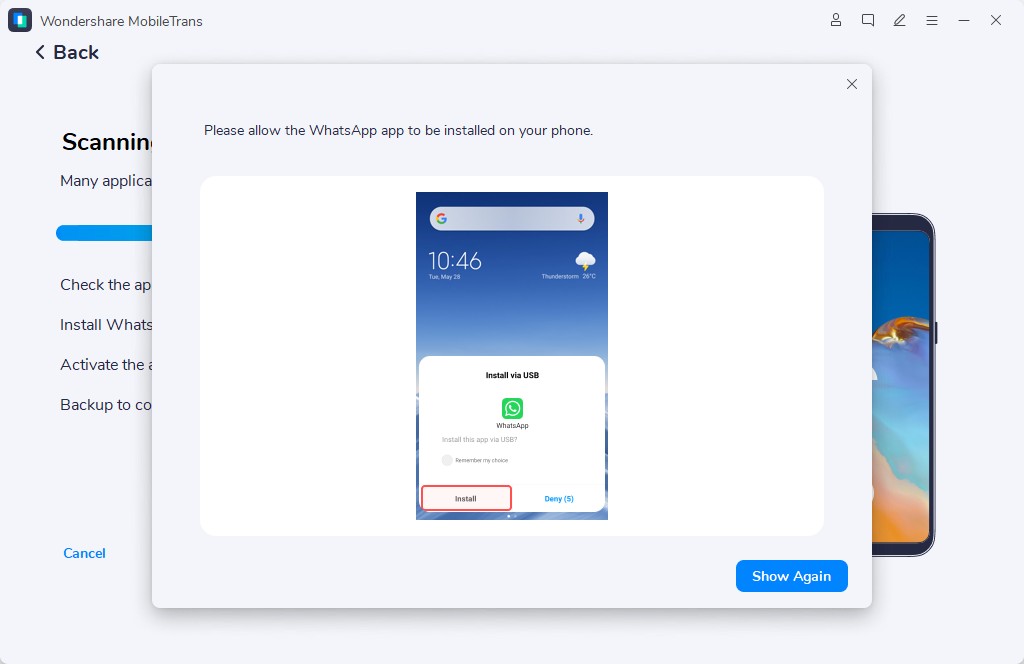
- Step 4: Restore Backup Files
Now sign in to your WhatsApp account and retrieve your backup files. Once done, tap on the “Next” option. Now you can discover all the deleted messages and data on your screen. Choose the messages and recover them to your device.
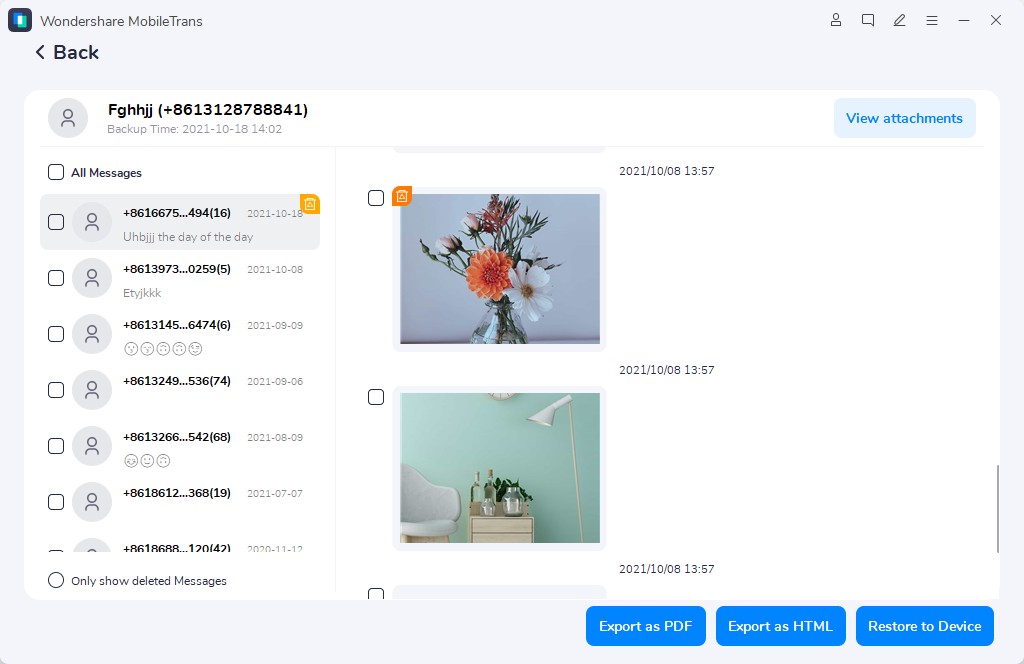
Here is a video for you to learn how to backup with MobileTrans:
Part 4: WhatsApp Image FAQs
1. Do WhatsApp images expire?
No, WhatsApp images do not expire and stay on your phone's memory until you delete them permanently. But if you don't open the photo or video within 14 days of it being sent, the media will expire from the chat.
2. Are pictures private on WhatsApp?
The shared pictures on WhatsApp are private due to the end-to-end encryption feature. Therefore, only the sender and receiver can access the particular image through this feature. Moreover, WhatsApp also introduced a new feature of “View Once” Through it, the sender can send the image temporarily, and the image gets removed once the receiver sees it. Also, it does not get saved on the phone's gallery.
Conclusion
WhatsApp photos not showing in the gallery is a common issue that many Android and iPhone users face. Through this article, you can come to know the authentic reasons for this problem to identify its root cause. Moreover, you can discover some powerful solutions to get away with this error without needing technical help.
New Trendings
Top Stories
All Categories













Axel Nash
staff Editor